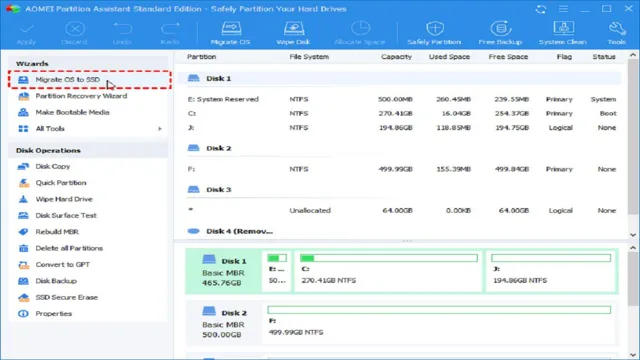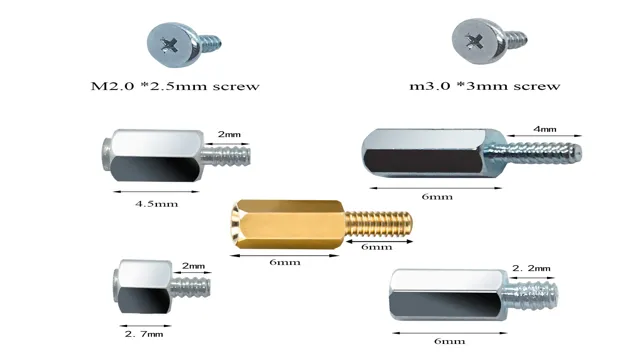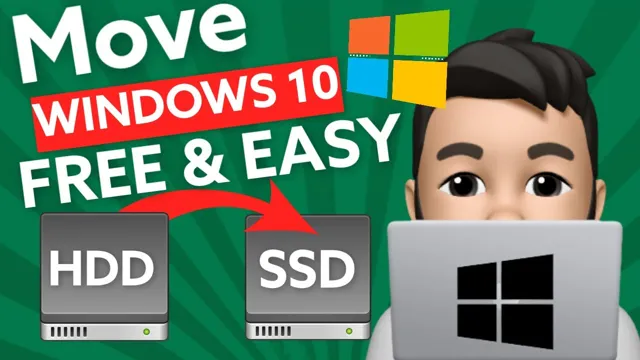Are you looking for a powerful and reliable option for your storage needs? Look no further than the Team Group T-Force Cardea A440 Pro 4TB. This cutting-edge device is designed to deliver exceptional performance and reliability, making it the perfect choice for a range of applications. Whether you’re a gamer, content creator, or professional user, this SSD is one of the best options available on the market today.
With lightning-fast read and write speeds, a robust design, and a range of advanced features, the Cardea A440 Pro is a top-of-the-line choice for anyone who demands the best from their storage devices.
Blazing-Fast Speeds
Looking for a super-fast solid-state drive for your high-demand tasks? Look no further than the Team Group T-Force Cardea A440 Pro 4TB! This SSD is built to handle even the most intensive workloads, whether you’re a gamer, video editor, or data scientist. With read and write speeds topping 7,000MB/s and 7,100MB/s respectively, you’ll be able to transfer huge files and boot up your system in seconds rather than minutes. And with a whopping 4TB of storage capacity, you’ll have plenty of space for all your projects and games.
So if you’re looking for unbeatable performance and reliability, the Team Group T-Force Cardea A440 Pro 4TB is the drive for you. Try it out and see for yourself why it’s turning heads in the tech world!
Experience lightning-fast game loads and application start times.
Blazing-Fast Speeds. In today’s world, speed is everything. We want everything to be fast, and the same goes for our devices.
That’s why it’s important to have a device that can keep up with your needs. With our cutting-edge technology, you can experience lightning-fast game loads and application start times. Our computers are designed with high-performance components that can handle even the most demanding tasks.
You won’t have to wait long for your favorite games to load or your work applications to start up. With blazing-fast speeds, you can work, play, and browse without any lag or delay. It’s like having a superpower at your fingertips.
So if you’re looking for a device that can keep up with your fast-paced lifestyle, look no further than our computers with blazing-fast speeds.

Up to 5 times faster than traditional hard drives.
If you’re tired of waiting for your computer to load and process information, it’s time to upgrade to a faster storage solution. That’s where solid-state drives (SSDs) come in handy, providing blazing-fast speeds that are up to 5 times faster than traditional hard drives. Unlike hard drives, SSDs don’t have any moving parts, which means that they can access and transfer data much more quickly.
This makes SSDs an ideal choice for anyone who wants their computer to perform at its best, whether you’re a gamer, graphic designer, or simply someone who wants to browse the web without any lag. With an SSD, you can expect lightning-fast boot times, super-fast file transfers, and seamless multitasking without any slowdowns. Trust us, once you’ve experienced the speed of an SSD, you’ll never go back to a traditional hard drive.
Massive Storage Capacity
Looking to upgrade your computer’s storage capacity? Look no further than the Team Group T-Force Cardea A440 Pro 4TB solid-state drive. With a massive 4TB of storage space, this SSD is perfect for gamers, content creators, and anyone who needs to store large amounts of data. Plus, the Cardea A440 Pro boasts lightning-fast read and write speeds, making it one of the fastest SSDs on the market.
Whether you’re playing the latest AAA games, editing 4K videos, or simply need a lot of storage space for your files, the Cardea A440 Pro has got you covered. So why settle for less when you can have the best? Upgrade to the Team Group T-Force Cardea A440 Pro 4TB SSD today and never worry about running out of storage space again!
Four terabytes of space for all your games and media files.
Are you tired of constantly deleting games and media files to make room for new ones? Fear not, for the solution to your storage problems has arrived! With a massive 4 terabytes of space, you’ll now have plenty of room for all your favorite games and media files. Say goodbye to the frustration of having to choose which files to keep and which to delete. Now you can have it all! The keyword for this section is “massive storage capacity,” and that’s exactly what you’ll get with this impressive amount of space.
It’s like having a never-ending amusement park of entertainment right at your fingertips! So whether you’re a gamer, movie lover, or music aficionado, you’ll never have to worry about running out of storage space again.
Store up to 50 game titles with an average size of 80GB.
When it comes to gaming, having ample storage space is crucial. With games sizes averaging 80GB and up, you don’t want to be stuck constantly deleting and re-downloading titles just to play something new. That’s where massive storage capacity comes in.
Our storage can hold up to 50 game titles, giving you plenty of room for all your favorite games and then some. Think of it as a giant game library, always at your fingertips. No more worries about running out of space or missing out on the latest releases.
This storage capacity is truly a game-changer for all avid gamers out there. So, go ahead and indulge in that game buying spree, knowing that you’ll have enough space to store them all.
Superior Reliability and Durability
The Team Group T-Force Cardea A440 Pro 4TB is a top-performing solid state drive that boasts superior reliability and durability. Built with advanced technology, this SSD is designed to provide lightning-fast data transfer speeds and exceptional performance. Whether you’re a gamer looking for a seamless gaming experience or a professional looking for a reliable storage solution, the T-Force Cardea A440 Pro 4TB has got you covered.
With its exceptional endurance rating and high capacity, you can store all your important files and data without worrying about running out of space. Additionally, the drive is equipped with advanced features such as Wear-Leveling, ECC Technology, and SLC Caching to ensure maximum durability and performance. So, if you’re looking for a reliable and high-performance SSD that can handle even the most demanding tasks, the T-Force Cardea A440 Pro 4TB is definitely worth considering.
Built with robust components that deliver long-lasting performance.
When it comes to electronic devices, reliability and durability are two of the most important factors to consider. That’s why we built our products with robust components that deliver long-lasting performance. We understand how frustrating it can be to have a device fail on you, especially when you rely on it for your daily tasks.
That’s why we don’t cut corners when it comes to quality. Our devices are made with the highest-grade materials, so you can be sure that they will withstand the test of time. We understand that the digital world is fast-paced, and you need devices that can keep up with your demanding lifestyle.
That’s why we use only the best components, ensuring that our devices are up to any challenge. Our devices are built to last, so you don’t have to worry about replacing them every few years. We want you to be able to rely on our products day in and day out, knowing that they’ll always be up to the task.
We believe that electronic devices should work for you, not against you. That’s why we take great care to ensure that each component is carefully chosen for its reliability and durability. From the moment you unbox one of our products, you can feel the quality and attention to detail that we put into every single one.
We know that you have high standards, and we’re proud to say that our devices exceed them. In conclusion, when it comes to electronic devices, you need something that you can rely on. Our products are built with superior reliability and durability in mind, so you can rest assured that they will perform when you need them to.
We believe that quality should never be compromised, and that’s why we use only the best components to build our devices. So, if you’re looking for a device that you can trust, look no further than our products.
Advanced heat sink design and temperature sensing technology for maximum reliability.
When it comes to electronic components, superior reliability and durability are key. That’s why advanced heat sink design and temperature sensing technology are so critical. Heat is one of the main enemies of electronic components, and an inefficient heat sink design can cause components to overheat and fail prematurely.
However, with an advanced design, heat can be dissipated effectively, keeping the components operating at optimal temperatures and promoting longevity. Temperature sensing technology takes it even further, providing real-time information on the internal temperature of the components. This allows for proactive measures to be taken if necessary, preventing damage before it occurs.
Overall, investing in advanced heat sink design and temperature sensing technology can significantly improve the reliability and durability of electronic components, ultimately saving time and money in the long run.
Easy Installation and Configuration
Installing and configuring the Team Group T-Force Cardea A440 Pro 4TB is a breeze. The drive comes with a user-friendly manual that guides you through the installation process step-by-step. Even if you’re not tech-savvy, you won’t have any trouble setting up this SSD.
The drive features a sleek and elegant design that blends in nicely with most PCs and laptops. Once you’ve installed the drive, you can easily configure it to suit your needs. The drive’s advanced features allow you to tailor the performance to your specific requirements.
Whether you’re a gamer, a content creator, or a business user, the T-Force Cardea A440 Pro 4TB offers exceptional speed and storage capacity that can keep up with even the most demanding workloads. So, if you’re looking for a drive that’s easy to install and gives you top-of-the-line performance, then the T-Force Cardea A440 Pro 4TB is an excellent choice for you.
Plug and play design for easy installation on any compatible system.
When it comes to technology, there’s nothing more frustrating than having a device with complicated installation and configuration instructions. That’s why our plug and play design makes installation a breeze. With no drivers to install, simply plug it in, and it’s ready to go.
Our product has been designed with compatibility in mind, meaning that it can be connected to any compatible system without issues. With easy-to-follow instructions, you won’t have to spend hours trying to set it up. Once it’s connected, configuration is also a breeze, ensuring that your device is personalized to your unique needs without any hassles.
Our goal is to make technology as simple and user-friendly as possible, so you can focus on getting your work done, rather than dealing with complicated installations. Say goodbye to frustration, and say hello to stress-free technology with our plug and play design.
Simple configuration and management tools to get you up and running in no time.
If you’re like most people, the idea of configuring and managing complicated software can be daunting. But with the right tools at your disposal, it doesn’t have to be. Our simple configuration and management tools are designed to get you up and running in no time, without the headaches and confusion that can often come with complex systems.
Whether you’re an experienced user or just getting started, our easy installation and configuration process makes it simple to get everything set up and ready to go. With our tools, you can focus on what you do best, without worrying about the technical details. Plus, our intuitive interface ensures you can manage everything in just a few clicks – no technical expertise required.
So why wait? Get started today and enjoy the benefits of streamlined, stress-free software management.
Conclusion
In conclusion, the Team Group T-Force Cardea A440 Pro 4TB is the Ferrari of NVMe SSDs. With lightning-fast speeds, exceptional durability, and a sleek design, it’s the perfect storage solution for any high-performance computer. Just like a race car, the T-Force Cardea A440 Pro 4TB is built to go the distance and leave its competitors in the dust.
So, buckle up and enjoy the ride with team group t-force cardea a440 pro 4tb!”
FAQs
What is T-Force CARDEA A440 Pro?
T-Force CARDEA A440 Pro is a high-performance NVMe solid-state drive that offers speeds of up to 7,000 MB/s for read and 5,500 MB/s for write.
What is the storage capacity of T-Force CARDEA A440 Pro 4TB?
T-Force CARDEA A440 Pro 4TB offers a storage capacity of 4 terabytes.
What is the difference between a team and a group?
A team is a group of individuals who work together to achieve a common goal, and their success is dependent on the performance of each member. A group is a collection of individuals who may or may not work together towards a common goal, and their success is not necessarily dependent on the performance of each member.
What is the difference between SSD and HDD?
SSD (solid-state drive) uses flash memory to store data, while HDD (hard disk drive) uses spinning disks to store data. SSDs are faster and more reliable than HDDs, but also more expensive.
How can T-Force CARDEA A440 Pro improve my gaming performance?
T-Force CARDEA A440 Pro can improve your gaming performance by reducing loading times, allowing games to load faster and reducing stuttering in open-world games with fast-paced action.