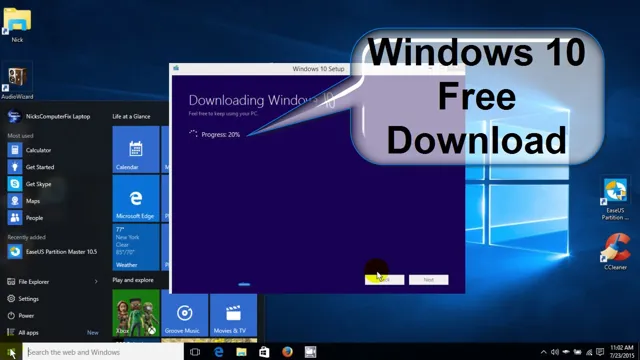If you’ve recently purchased a solid-state drive (SSD) and you’re wondering how to download Windows 10 onto it, look no further! With the growing popularity of SSDs, it’s important to know how to transfer your operating system to your new drive for faster boot times and improved performance. Switching to an SSD requires a bit of technical know-how, but fear not! With the right steps and guidance, it’s relatively easy to download Windows 10 to your SSD. In this blog, we’ll guide you through the process of transferring your operating system from your current hard drive to your new SSD, step-by-step.
We’ll also discuss some of the benefits of using an SSD, including faster read/write speeds, quicker startup times, and better reliability. By the end of this blog, you’ll be able to enjoy the lightning-fast speeds of your new SSD, and your computer will be running like a well-oiled machine! So, let’s get started and learn how to download Windows 10 to your new SSD.
Check SSD Space and Compatibility
If you’re wondering how to download Windows 10 from HD to SSD, the first thing you need to do is check for SSD space and compatibility. SSDs come in different sizes, so you need to make sure you have enough space for Windows 10 and other applications you plan on installing on your computer. Additionally, you need to ensure that your SSD is compatible with your system.
You should check the specifications of your computer’s motherboard and CPU to make sure your SSD is compatible with your system. Once these factors are confirmed, you can transfer your Windows 10 OS from your old HD to your new SSD. However, keep in mind that the process of transferring your OS can be complicated and is best left to professionals to avoid data loss or any other related complications.
Ensure SSD has Enough Space
When upgrading your computer’s storage system to an SSD, it’s crucial to ensure that you have enough space for your files and programs. A general rule of thumb is to leave at least 20% of the SSD’s capacity free to ensure optimal performance and longevity. Before making the switch, check the size of the files and programs on your current hard drive and compare them to the capacity of the new SSD you’re considering, making sure you have enough space for everything.
Also, make sure that the SSD you choose is compatible with your computer’s hardware and operating system. Taking these steps will ensure a smooth transition and better performance for your system. By having enough space available, you’ll be able to avoid the risk of slow performance or even a system crash due to insufficient storage.
Remember, an SSD with enough space can make a noticeable difference in your computer’s speed and overall performance, keeping you happy and productive for years to come.

Verify SSD is Compatible with Windows 10
SSD, Windows 10, compatibility, space
Upgrading to a solid-state drive (SSD) is one of the most effective ways to speed up your computer and improve its overall performance. Before purchasing an SSD, however, it’s essential to ensure that it’s compatible with your Windows 10 operating system. One of the first things you should check is the available storage space on your current hard drive.You’ll need to transfer all of your files and system software to the new drive, so make sure there’s enough space to accommodate everything. Additionally, ensure that your computer’s BIOS is set to support booting from an SSD. Lastly, check the manufacturer’s website or consult an IT professional to confirm that the SSD you’re considering is compatible with Windows
By taking these steps, you can ensure that your SSD upgrade will be smooth and successful, giving you improved performance and speed for years to come.
Create Bootable Windows 10 USB Drive
Looking to switch from an HDD to an SSD and wondering how to download Windows 10? The best way is to create a bootable USB drive with the Windows 10 installation file. First, ensure that you have a valid Windows 10 license key, then head to the Microsoft website and download the Media Creation Tool. Run the tool and select the option to create installation media for another PC.
Follow the prompts to select your desired language and edition of Windows 10 and choose the USB drive as your installation media. The tool will then download and transfer the required files to your USB drive. Once complete, plug your USB drive into your new PC with the SSD installed and boot from the USB drive to begin the installation process.
By following these steps, you can easily download and install Windows 10 on your new SSD.
Download Windows 10 Media Creation Tool
If you’re looking to install Windows 10 on your computer but don’t have a DVD drive, you can create a bootable USB drive using the Windows 10 Media Creation Tool. This tool can be downloaded directly from the Microsoft website and provides a simple way to create a Windows 10 ISO image file that you can use to install the operating system on your computer. To get started, you’ll need a USB flash drive with at least 8GB of storage space and a Windows 10 product key.
Once you have the Windows 10 Media Creation Tool downloaded and installed, simply follow the on-screen instructions to create your bootable USB drive. This is a quick and easy way to get Windows 10 up and running on your computer without having to mess around with DVDs or physical media. Plus, with a bootable USB drive, you can install Windows 10 on multiple computers, making it a great option for IT professionals and technicians.
Select USB Drive as Installation Media
Creating a bootable Windows 10 USB drive is a quick and easy solution for installing the operating system on a new computer or upgrading an existing one. To get started, you will need a USB drive with at least 8GB of storage space and a computer with an internet connection. Begin by downloading the Windows 10 Media Creation Tool from the official Microsoft website.
Once the tool is downloaded, insert your USB drive into your computer and select it as the installation media. Follow the prompts to create the bootable USB drive, and you’re ready to install or upgrade Windows 10 on your computer. With this straightforward process, you’ll have your computer up and running with the latest version of Windows in no time.
Choose Language and Edition of Windows 10
Creating a bootable USB drive for Windows 10 is a convenient way to install the operating system on your computer. To begin, you should choose the language and edition of Windows 10 that you require. Selecting the correct version is crucial to ensure that it is compatible with your system and meets your needs.
Once you have made your choice, the next step is to create a bootable USB drive. This process involves downloading the Windows 10 media creation tool, which will guide you through the process step-by-step. Simply follow the prompts and select the USB drive that you want to use as the installation media.
It is essential to ensure that your USB drive has enough space to accommodate the Windows 10 files. Creating a bootable USB drive for Windows 10 is a straightforward process that can be completed by anyone with a basic knowledge of computers. By following these steps, you can easily and quickly install Windows 10 on your PC and enjoy its many features and benefits.
Install Windows 10 on SSD
If you’re looking to download Windows 10 from your hard drive to an SSD, there are a few steps you need to follow. First off, you’ll need to make sure your SSD is properly installed and recognized by your computer. Then, you’ll need to create a bootable USB drive with the Windows 10 installation files.
Once you’ve done that, you can plug in the USB drive and boot from it. From there, you’ll need to follow the prompts to install Windows 10 onto your SSD. It’s important to note that this process will erase all data on your SSD, so make sure you back up any important files before proceeding.
Additionally, you’ll need to make sure you have a valid Windows 10 license key to activate your new installation. Overall, the process of installing Windows 10 onto an SSD can be a bit daunting, but with some patience and attention to detail, you can have your new system up and running in no time.
Insert USB Drive into PC with HD and SSD
If you’re looking to upgrade your PC’s performance by installing Windows 10 on an SSD, you’ll need to start by inserting a USB drive with the Windows 10 installation files into your computer. Once you’ve done that, you’ll need to ensure that your PC recognizes your SSD as the primary drive. To do so, you’ll need to enter the BIOS and change the boot order to prioritize the SSD.
From there, you should be able to follow the prompts on the Windows 10 installer to install the operating system on your SSD. The benefits of installing Windows 10 on an SSD include faster boot times, faster app launches, and faster file transfers. Plus, since SSDs don’t have any moving mechanical parts, they’re less likely to break down or fail than traditional hard drives.
Upgrading to an SSD is a great way to give your PC a new lease on life and keep it running smoothly for years to come!
Boot from USB Drive on PC
If you’re looking to upgrade your PC’s hard drive, installing Windows 10 on an SSD can improve the performance of your computer. To do so, you’ll need to boot from a USB drive and install the operating system onto the SSD. The first step is to create a bootable USB drive with the Windows 10 install files.
Once you have the USB drive ready, you’ll need to change the boot order in your BIOS settings to make the USB drive the primary boot device. Then, simply follow the prompts to install Windows 10 onto the SSD. It’s important to note that during the installation process, you’ll need to format the SSD to prepare it for the operating system.
Overall, installing Windows 10 on an SSD can greatly improve your computer’s speed and overall performance, making it a worthwhile investment.
Follow On-Screen Instructions to Install Windows 10 on SSD
If you’re looking to speed up your computer’s performance, installing Windows 10 on an SSD is a great place to start. The first step in the process is to make sure you have a Windows 10 installation disc or USB drive on hand. You’ll also want to ensure that your computer is capable of booting from the USB drive or DVD.
Once you’re ready to start the installation process, simply follow the on-screen instructions. You’ll be prompted to select your language, time zone, and keyboard layout, and then you’ll be asked to enter your product key. From there, you’ll select the installation location, which should be your SSD, and then you’ll just need to sit back and let the installation process run its course.
It’s important to note that the installation process can take anywhere from 30 minutes to an hour, depending on your computer’s speed and the size of your SSD. After the installation is complete, you can begin using your newly installed Windows 10 operating system to its fullest potential. So if you’re ready to upgrade your computer’s performance, try installing Windows 10 on your SSD and see the difference for yourself.
Conclusion
In conclusion, downloading Windows 10 from HD to SSD is like transplanting your computer’s brain to a faster and more efficient body. It’s like trading in your old Volkswagen for a Lamborghini. And the best part? Unlike a surgical transplant, this upgrade won’t break the bank.
So, get ready to experience lightning-fast boot-up times and seamless multitasking with your newly installed SSD. Buckle up, because your computer is about to take you on a wild ride!”
FAQs
What are the benefits of transferring Windows 10 from an HDD to an SSD?
Transferring Windows 10 from an HDD to an SSD can significantly improve the overall system performance by reducing the boot time, program loading time, and file transfer time. It also increases the system’s durability and reliability as SSDs have no moving parts, thus making them less prone to mechanical failure.
What are the steps to transfer Windows 10 from an HDD to an SSD?
The steps to transfer Windows 10 from an HDD to an SSD include cloning the HDD using a cloning software, creating a bootable USB drive, installing the SSD, booting the system from the USB drive, and transferring the cloned data from the HDD to the SSD.
What type of SSD is compatible with Windows 10?
Windows 10 is compatible with all types of SSDs, including SATA, M.2, and PCIe NVMe. However, the type of SSD that is compatible with your system depends on your motherboard and system specifications.
Can I transfer only the Windows 10 operating system to an SSD without losing other data?
Yes, it is possible to transfer only the Windows 10 operating system to an SSD without losing other data by using a cloning software that allows you to select specific data to clone. However, it is recommended to backup all important data before transferring to avoid any data loss.