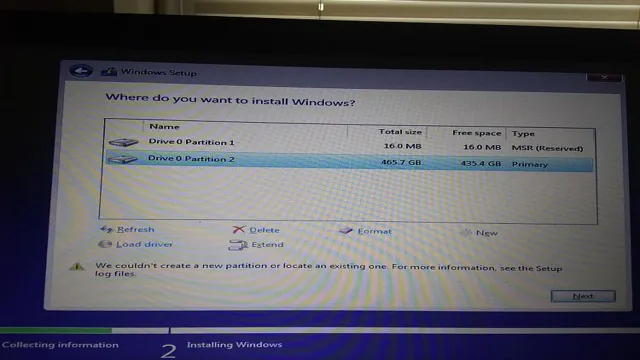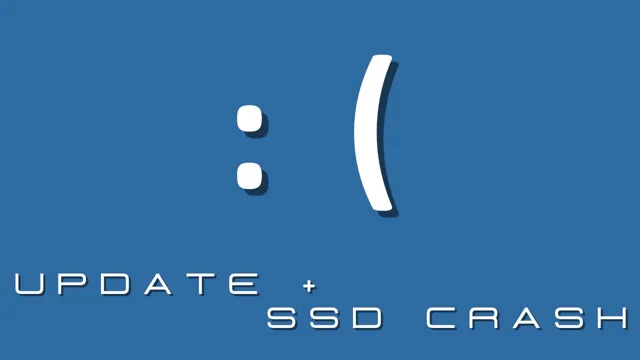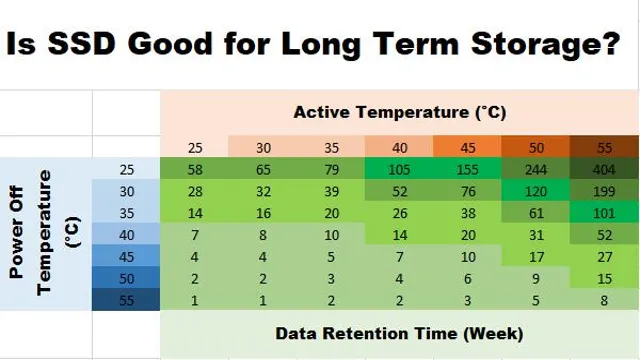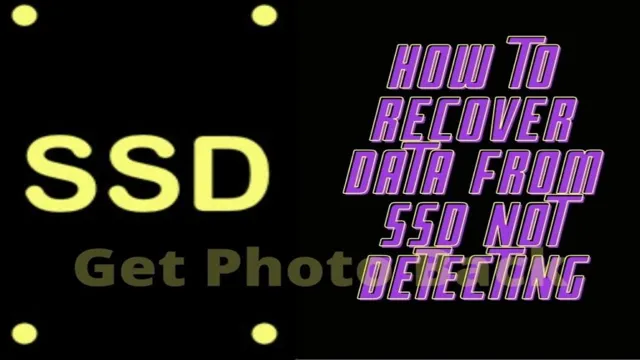If you’re a Social Security Disability (SSD) recipient, you may be wondering how the recent change from the “Last Relevant Date” (LRD) policy to the “Calculating Backpay for SSD to LRD Policy” will affect you. This change has caused quite a stir, with many SSD recipients unsure of how to proceed. But don’t worry, we’ve got you covered.
In this blog post, we’ll explain everything you need to know about the new policy and how it affects backpay. Whether you’re a seasoned SSD recipient or brand new to the program, this post will provide valuable insights into navigating the new policy and getting the backpay you’re entitled to. So, let’s dive in!
Understanding Backpay
Backpay is an important element in Social Security Disability (SSD) to Long-Term Disability (LTD) policy. It refers to the retroactive benefit payment that covers the period from the date of disability to the date of benefits approval. Backpay is typically calculated based on the SSD benefit amount and the length of the waiting period.
The waiting period is the number of months from the date of the disability onset to the date of the first benefit payment. The duration of the waiting period depends on the specific SSD policy and can be as long as five months. Once the waiting period is over, the backpay is calculated as a lump sum payment and is issued to the beneficiary.
It is important to note that backpay may also be subject to certain taxes and deductions, such as attorney fees and overpayment recovery.
Definition of Backpay
Backpay refers to the payments due to an individual for work that was completed but not compensated for at the appropriate time. It is essentially the amount of money that an employee should have received but did not due to an error or delay in payment. Backpay can occur for a variety of reasons, including wage increases, overtime pay, and missed payments.
The primary purpose of backpay is to ensure that workers are compensated fairly for the time and effort they put into their jobs. This can be a complex and confusing topic, with various rules and regulations governing when and how backpay should be paid. It is essential for employees to understand their rights and to seek the help of an attorney or union representative if they believe they are owed backpay.
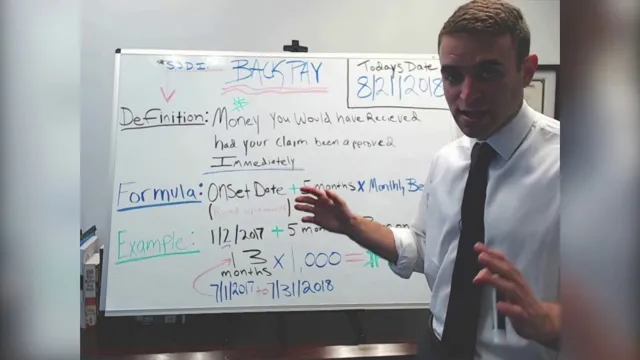
How Backpay is Calculated
Backpay is the additional income that an employee receives after the employer has failed to pay the due wages on time, typically due to some calculation errors or miscommunication between the two parties. Understanding backpay can be quite complicated, but in general, the amount of backpay that an employee is entitled to depends on several factors such as their employer’s pay structure, hourly rate, overtime work, and the duration of the unpaid wages. For instance, if an employee is eligible for overtime pay and their employer has not paid them on the regular basis, they would be entitled to receive backpay that would include the unpaid overtime wages.
Similarly, if the employer has deducted a portion of the employee’s salary, backpay would include the amount that was withheld. Overall, backpay calculation is a complex process that requires a thorough knowledge of labor laws, and it is always recommended to consult with a legal expert to ensure that one receives the correct amount.
SSD and LRD Policies
Calculating backpay for SSD to an LRD policy can be a bit confusing, but it’s essential to understand how it works to properly determine what you’re owed. Essentially, your backpay amount will be based on the difference between what you were paid under your SSD policy and what you would have been paid under your LRD policy. This means that you’ll need to know the payment amounts for both policies and the timelines for each.
It’s worth noting that some policies may have a limit on how far back you can receive backpay, so it’s essential to understand these limitations to avoid any potential issues. Ultimately, getting an accurate backpay calculation will require a bit of research and understanding of your specific policies, so it’s best to consult with a professional to ensure you’re getting the right amount.
What is SSD and LRD?
SSD and LRD policies are two types of traffic management policies used by internet service providers (ISPs) to manage network congestion and ensure that all users receive a fair share of the available bandwidth. SSD, or “Static Service Differentiation,” is a policy that prioritizes specific types of traffic, such as video or voice, over other types of traffic, such as email or web browsing. This is done to ensure that high priority traffic is delivered with the lowest possible delay, while low priority traffic may experience some delay during times of high network congestion.
LRD, or “Least Recently Used,” is a policy that identifies the traffic that has been idle for the longest time and gives it a lower priority for transmission. This means that traffic that has not been actively used recently will be delayed in favor of more active traffic. Overall, these policies help to prevent network congestion and ensure that all users have a fair and consistent internet experience.
The Difference between SSD and LRD Policies
When looking for insurance policies, you may come across SSD and LRD policies. So, what do they mean? SSD represents the Short-Term Disability policy, while LRD stands for Long-Term Disability policy. The primary difference between the two is the benefit period and the elimination period.
In the SSD policy, the elimination period is shorter, and the benefit period is for a limited duration, usually up to 6 months. On the other hand, the LRD policy offers a more extended benefit period, typically for years, and the elimination period is much longer. The length of the benefit period and the elimination period is a crucial factor to consider when choosing between the two policies because it affects the policy’s affordability and the amount of coverage you receive.
Overall, you should evaluate your situation, budget, and needs to determine which policy is most suitable for you.
Calculating Backpay for SSD to LRD Policy
If you are wondering how backpay is calculated for SSD to a LRD policy, it is imperative to understand the specific factors involved in determining the right compensation for employees. In most cases, backpay is calculated based on the number of hours worked and the wage rate. For instance, if an employee was underpaid for a particular period and the wage discrepancy was discovered during a review, the employer would have to pay the difference in wages.
Keep in mind that backpay calculations can be complex, especially when it involves large sums of money or multiple years of service. Additionally, it is crucial to ensure that all relevant information is considered, such as overtime, bonuses, and benefits. With the right approach and knowledge of the law, calculating backpay for SSD to LRD policies can be done fairly and accurately.
Factors to Consider
When calculating backpay for SSD to LRD policy, there are several factors that one needs to consider. First and foremost, it’s important to understand the length of time for which backpay is owed. This can vary depending on the type of policy and the individual circumstances surrounding the employee’s claim.
Additionally, the reason for the initial denial of SSD benefits must be taken into account. If the denial was due to an error or inconsistency on the part of the employer, this may impact the amount of backpay owed. It’s also important to factor in any potential retroactive benefits that may be available under the policy.
Finally, the length of time that the employee has been without benefits is a key consideration, as this can impact the overall amount of backpay that is owed. By taking all of these factors into account, employers can ensure that they are providing fair and adequate compensation to employees who have been wrongfully denied SSD benefits under the LRD policy.
Formula for Computing Backpay
Calculating backpay for SSD to LRD policy can be a confusing process, but it is essential to ensure that employees receive the proper compensation. The formula for computing backpay involves multiplying the number of hours worked by the employee’s hourly rate and adding any additional compensation owed, such as overtime or holiday pay. For example, if an employee worked 40 hours per week for two weeks and was owed $15 per hour, their backpay would be $1,200.
However, it is crucial to factor in any changes in pay rate or hours worked, as well as any deductions such as taxes or benefits. By carefully calculating backpay using the proper formula, employers can ensure that employees are paid fairly for their work and avoid any legal repercussions.
Conclusion
In the world of Social Security Disability, backpay calculations can be like trying to solve a Rubik’s Cube blindfolded. However, when it comes to transitioning from SSD to LRD policy, the calculation process becomes even more complex. It requires navigating through a web of confusing regulations and policies, all while trying to balance the scales of justice for the disabled person, their family, and their financial well-being.
But fear not, for those who persevere, the solution can be as satisfying as fitting that final color square into place. So, roll up your sleeves, grab a calculator, and dig in, because figuring out the backpay for SSD to LRD policy is truly a puzzle worth solving.”
FAQs
What is backpay and how is it calculated for SSD to LRD policy?
Backpay refers to the unpaid benefits that a policyholder is entitled to receive from the date of disability, until the date the policy becomes effective. To calculate the backpay, the insurance company determines the weekly or monthly benefit amount and multiplies it by the number of weeks/months the policy was in effect. Any other income or benefits received during that time period are subtracted from the total backpay amount.
Is backpay taxable for SSD to LRD policy?
Backpay received as a result of SSD to LRD policy is typically subject to federal income taxes, but not to Social Security taxes. State tax rules may vary.
How can one claim backpay for SSD to LRD policy?
To claim backpay for SSD to LRD policy, policyholders must contact their insurance company and submit a written request to receive the unpaid benefits. The request should include the date of disability, the date the policy became effective, and any other relevant information.
What happens to backpay if the policyholder dies before receiving it?
If the policyholder dies before receiving the backpay, the unpaid benefits may be paid to the policyholder’s estate or designated beneficiaries, depending on the terms of the policy and applicable state laws.