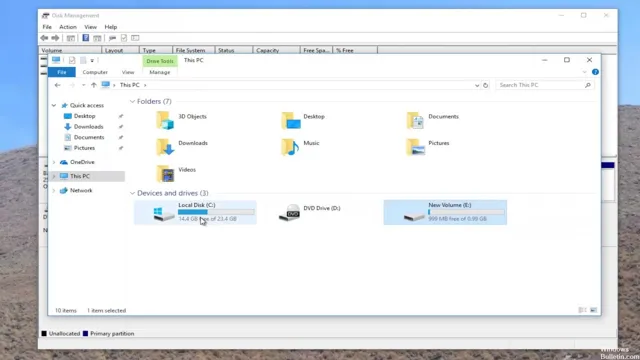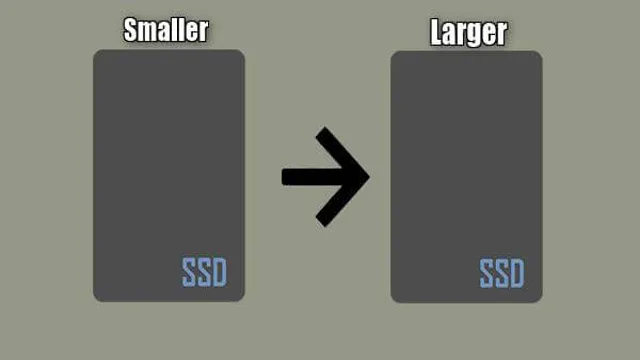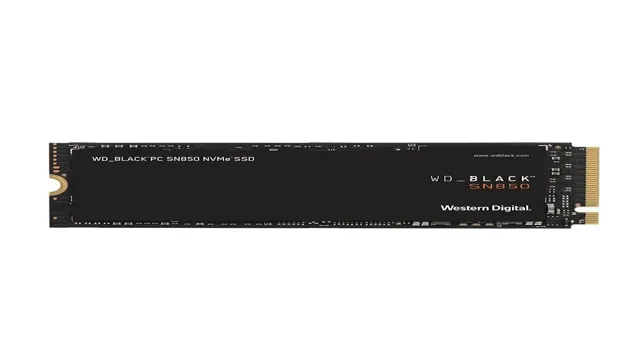Looking for a quick and easy way to upgrade your PC’s storage? Look no further than the Seagate Barracuda M.2 SSD! This incredible storage solution offers lightning-fast speeds, ample space, and easy installation, making it the perfect choice for anyone looking to give their computer a boost. Whether you’re a gamer, content creator, or just a casual user, the Barracuda M.
2 SSD is sure to impress with its impressive performance and reliability. So why wait? Make the switch today and experience the ultimate storage upgrade!
What is Seagate Barracuda M.2 SSD?
If you’re looking for a fast and reliable solid-state drive (SSD), then the Seagate Barracuda M.2 SSD might just be what you need. This particular SSD is designed to fit into smaller devices such as laptops and ultrabooks, where space is often at a premium.
But don’t let its small size deceive you; the Barracuda M.2 is available in capacities of up to 2TB and boasts impressive read and write speeds that can significantly improve your system’s performance. Thanks to its M.
2 form factor, this SSD offers an efficient way to store your data without taking up too much space or adding significant weight to your device. Installing the drive is also relatively straightforward, and you can use it as either a primary or secondary storage device depending on your needs. In summary, Seagate Barracuda M.
2 SSD is a high-performance and compact storage solution that can make a significant difference in the speed and responsiveness of your device.
Overview of Seagate Barracuda M.2 SSD
Seagate Barracuda M.2 SSD is a blazing-fast solid-state drive created by Seagate. This M.
2 SSD uses the latest NVMe technology, which can deliver lightning-fast speeds of up to 9GB/s. This storage solution is ideal for gamers, content creators, or anyone who requires fast, reliable storage for their workstation.
It comes in various storage capacities ranging from 250GB to 2TB, and it features a slim profile that fits perfectly into laptops, ultrabooks, and compact desktop systems. The Seagate Barracuda M.2 SSD incorporates Seagate’s years of experience in producing high-quality storage devices, ensuring that users get a stable, reliable, and high-performance drive that can last for years.
With its superior transfer rates and robust reliability, it’s easy to see why the Seagate Barracuda M.2 SSD is one of the most sought-after storage solutions on the market today.

Benefits of Seagate Barracuda M.2 SSD
Seagate Barracuda M.2 SSD What is Seagate Barracuda M.2 SSD? It is a solid-state drive that utilizes M.
2 form factor, which is a small and compact design that facilitates faster boot and transfer times. This SSD comes in various storage capacities, ranging from 256GB to 2TB, providing users with ample storage space for their data. One of the primary benefits of using Seagate Barracuda M.
2 SSD is its incredible speed. It is nearly three times faster than standard SATA SSDs, making it an ideal choice for users who need faster data transfer rates for their work. It optimizes system performance by reducing lag and increasing processing speed.
Additionally, it is more durable than traditional hard drives due to its ability to withstand shock and vibration, ensuring that your data remains safe even if the device is dropped accidentally. Seagate Barracuda M.2 SSD is also energy-efficient, which helps to conserve power and extend battery life.
Overall, Seagate Barracuda M.2 SSD offers superior performance and reliability, making it an excellent investment for those seeking faster and more efficient storage options.
Features of Seagate Barracuda M.2 SSD
If you’re in search of a reliable SSD that offers lightning-fast speeds, then the Seagate Barracuda M.2 SSD is definitely worth considering. This M.
2 NVMe SSD offers read speeds of up to 3,400 MB/s and write speeds of up to 2,500 MB/s, making it a great choice for anyone looking to upgrade their system’s storage performance. Additionally, the Seagate Barracuda M.2 SSD features a capacity of up to 2TB, giving you ample space to store all your files, movies, and games.
This SSD also includes a dynamic write acceleration technology that boosts its performance even further when handling large files or running multiple applications at once. Overall, the Seagate Barracuda M.2 SSD is a solid option for those in need of a high-speed, high-capacity storage solution.
Capacity and Performance
Seagate Barracuda M.2 SSD Seagate Barracuda M.2 SSD is an advanced internal solid-state drive that delivers exceptional capacities and performance.
With various sizes ranging from 250GB up to 2TB, the Barracuda M.2 SSD offers storage solutions for various applications and budgets. Its lightning-fast data transfer speed of up to 560MBps makes it an ideal candidate for high-performance laptops, gaming desktops, and NAS devices.
Moreover, the Seagate Barracuda M.2 SSD employs Adaptive Memory Technology, which makes it possible to achieve dynamic performance optimization. This technology enables the drive to adapt to uncommon data patterns, including bursty and perplexing workloads, without any performance degradation.
This means that the SSD can deliver exceptional read and write speeds, even when dealing with frequently changing data access patterns. Furthermore, its NVMe interface and 5-year warranty offer reliability and make it an ideal solution for professional and personal use cases. In conclusion, the Seagate Barracuda M.
2 SSD not only offers incredible speed and efficiency but also comes at a reasonable price compared to other high-end internal SSDs in the market.
Compatibility and Reliability
One of the standout features of the Seagate Barracuda M.2 SSD is its compatibility and reliability. This SSD is designed to work seamlessly with a wide range of systems, including desktops, laptops, and servers.
It also supports various operating systems, such as Windows, Mac, and Linux. The Barracuda M.2 SSD is equipped with advanced features that ensure optimal performance and data integrity, such as Seagate Secure self-encrypting technology, power loss data protection, and dynamic write acceleration.
Furthermore, Seagate is a trusted brand in the data storage industry, and their products are known for their durability and longevity. With the Barracuda M.2 SSD, users can rest assured that their data is safe and secure.
Advanced Security Features
One of the standout features of the Seagate Barracuda M.2 SSD is its advanced security capabilities. This SSD is equipped with AES-256 self-encryption, which means that all data stored on it is automatically encrypted as it is written, providing an added layer of security for sensitive information.
Furthermore, this SSD also includes a feature called Secure Download and Diagnostics, which ensures that only authorized firmware updates and diagnostic tools are downloaded and used. This helps prevent any unauthorized access or tampering with the device. Overall, the Seagate Barracuda M.
2 SSD is a reliable and secure option for those looking to protect their data from potential threats.
Installation and Setup of Seagate Barracuda M.2 SSD
If you’re looking for an easy way to increase your computer’s speed, the Seagate Barracuda M.2 SSD is a great option. This small, compact drive is easy to install and provides quick read and write speeds that can drastically improve the performance of your system.
To install the drive, you’ll need to open up your computer and locate the M.2 slot on your motherboard. Once found, simply insert the SSD into the slot and secure it in place with the screw provided in the packaging.
After that, all you need to do is boot up your system and set up the drive in your operating system of choice. Overall, the Seagate Barracuda M.2 SSD is a fantastic investment for anyone looking to speed up their computer.
Step-by-Step Guide to Installing Seagate Barracuda M.2 SSD
Installing Seagate Barracuda M.2 SSD Are you looking to upgrade your computer’s storage capacity with the Seagate Barracuda M.2 SSD? Look no further, as we have got you covered with a step-by-step guide to install and set up the Seagate Barracuda M.
2 SSD. First, shut down your computer and disconnect it from the power source. Open up your computer case and locate the M.
2 slot on your motherboard. Carefully insert the SSD into the slot at a 30-degree angle and make sure it is securely in place. Next, attach the screw to the standoff and tighten it to keep the SSD firmly in place.
Close the computer case, reconnect all cables, and power on your computer. The next step is to initialize and format the drive in your computer’s BIOS settings. Once the drive is recognized, you can install your operating system and start using your new Seagate Barracuda M.
2 SSD. Congratulations, you have successfully installed and setup your new Seagate Barracuda M.2 SSD, and now you have increased your computer’s storage capacity.
Tips for Setting Up Seagate Barracuda M.2 SSD
If you’re looking to upgrade your system’s storage capabilities, the Seagate Barracuda M.2 SSD is an excellent choice. This powerful and efficient SSD offers lightning-fast data transfer speeds and plenty of storage space, making it a great addition to any build.
However, setting up the Seagate Barracuda M.2 SSD can be a bit tricky, especially if you’re new to the process. To get started, you’ll need to make sure that your motherboard supports M.
2 NVMe SSDs and locate the M.2 slot on your motherboard. Once you’ve found the slot, carefully install the SSD and secure it in place with the mounting screw provided.
Make sure to connect the SSD to your system using the appropriate cables, and don’t forget to format the drive before you start using it. With a little bit of patience and some careful attention to detail, you’ll be up and running with your Seagate Barracuda M.2 SSD in no time.
Conclusion: Upgrade Your Storage with Seagate Barracuda M.2 SSD
Seagate Barracuda M.2 SSD is the turbocharged engine your computer needs to run like a high-performance sports car. With lightning-fast read and write speeds, this sleek and powerful device will take you from zero to productivity in seconds.
So whether you’re a gamer, a creative professional, or just someone who demands top-notch performance from your technology, the Seagate Barracuda M.2 SSD is a must-have addition to your toolkit. Trust us, your computer will thank you for it.
“
FAQs
What is the storage capacity of Seagate Barracuda M.2 SSD?
Seagate Barracuda M.2 SSD is available in storage capacity ranging from 250 GB to 2 TB depending on the model.
Is Seagate Barracuda M.2 SSD compatible with laptops?
Yes, Seagate Barracuda M.2 SSD can be installed in laptops and other mobile devices that support M.2 form factor.
What is the warranty period for Seagate Barracuda M.2 SSD?
Seagate Barracuda M.2 SSD comes with a limited warranty of 5 years from the date of purchase.
What is the read and write speed of Seagate Barracuda M.2 SSD?
The read and write speed of Seagate Barracuda M.2 SSD varies based on the model and capacity, but it can range from 560 MB/s to 3,470 MB/s.
Does Seagate Barracuda M.2 SSD support encryption and security features?
Yes, Seagate Barracuda M.2 SSD comes with self-encrypting drive (SED) option and support for Trusted Computing Group (TCG) Opal security protocol to secure your data.
Can Seagate Barracuda M.2 SSD be used for gaming purposes?
Yes, Seagate Barracuda M.2 SSD can significantly improve the gaming performance of your PC by reducing load times and increasing data transfer speed.