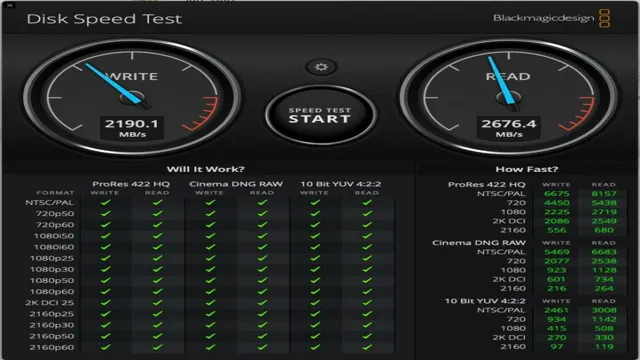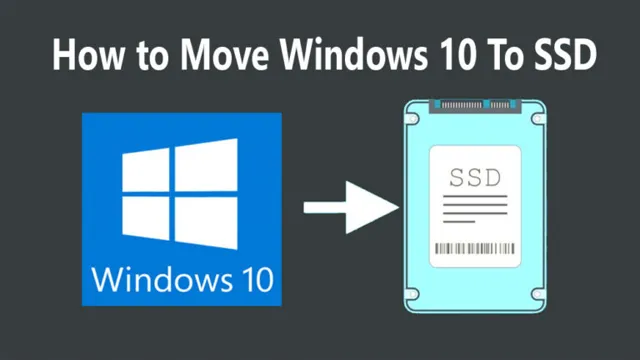As technology advances and our reliance on computers increases, the need for more storage space has become a requirement. In the past, having just a 1TB hard drive installed in a computer was considered a sufficient amount, but as time goes on, our data storage requirements have become more extensive and demanding. The evolution of technology has introduced Solid State Drives (SSD), a new storage solution that speeds up the entire computer system and increases the performance to an entirely new level.
Are you puzzled about which the better option for your computer is- SSD or 1TB hard drive? Don’t worry; we’ve got you covered! When it comes to choosing between an SSD and 1TB hard drive, there are several things that you should consider, such as speed, reliability, and storage capacity. While the 1TB hard drive is a tried and tested storage solution, it’s now being replaced with SSDs as they have unparalleled read and write speed, which means faster booting times and overall improved performance. In this blog, we will discuss the differences between SSD and 1TB hard drives.
We will explore the benefits of using an SSD over a 1TB hard drive and highlight the factors to consider when choosing between the two. At the end of it all, you will be equipped with the knowledge and information you need to make the best decision for you and your computer. So let’s jump right in and have a closer look at the differences between SSD and 1TB hard drives.
4 SSDs vs 1TB HDD
When it comes to storage solutions, the battle between hard drives and solid-state drives (SSDs) continues to rage on. As technology advances, SSDs have become the preferred choice for many due to their lightning-fast speeds and reliability. But what about using multiple SSDs? How does a configuration with four SSDs compare to a standard 1TB HDD? Well, for starters, four SSDs offer significantly faster read and write speeds, making them ideal for high-performance tasks such as video editing or gaming.
They also consume less power, generate less heat, and are less likely to fail compared to a traditional mechanical drive. However, the cost of four SSDs can be quite expensive and may not make sense for the average user who just needs ample storage. In contrast, a 1TB HDD may not offer the same performance as an SSD but can provide more than enough space for most users at a lower price point.
Ultimately, the decision between an SSD configuration or an HDD comes down to your specific needs and budget.
Speed
When it comes to speed, SSDs are the clear winners over traditional HDDs. But, what about four SSDs versus a single 1TB HDD? Well, it’s no contest. The four SSDs are going to provide significantly faster read and write speeds than the single HDD.
SSDs don’t have any moving parts like HDDs, so they are much faster in retrieving and storing data. This is because with an SSD, data can be accessed instantly since it’s stored on a chip. On the other hand, HDDs rely on a spinning disk to access data, which takes longer and can result in slower speeds, particularly if the disk becomes fragmented over time.
Additionally, four SSDs can be configured in a RAID (Redundant Array of Independent Disks) setup, greatly improving data transfer speeds and overall system performance. Of course, there are some downsides to using multiple SSDs. For one, they can be more expensive than a single HDD.
And, not everyone needs that level of speed. For those who don’t require lightning-fast speeds, a single 1TB HDD may suffice. It all depends on what type of work you’ll be doing on your computer.
In short, if you’re looking for the fastest possible speed and performance, four SSDs in a RAID setup will provide that. On the other hand, a single 1TB HDD may be more than enough for those who don’t need the extra speed or are on a tighter budget. Ultimately, it all comes down to your individual needs and preferences.

Capacity
If you’re wondering whether to go for four SSDs or a 1TB HDD, capacity is one of the factors to consider. While SSDs are generally more expensive, they offer higher speeds and more compact sizes. However, in terms of storage capacity, you can easily find 1TB HDDs at a more affordable price point.
But let’s look at it this way: would you rather have a large box that holds all your things, but takes time to rummage through, or several smaller boxes that are easier to organize and take out only the things you need? SSDs work like the latter, with the added bonus that they don’t have any moving parts, which means they are less likely to get damaged, especially if you’re transporting them often. While four SSDs combined may only offer up to 2TB or 4TB of storage, depending on the model and brand, you can always add more SSDs to your setup as needed. Additionally, some companies offer external enclosures that allow you to plug in multiple SSDs in a single drive bay, making it more convenient for you to carry them around.
So, when it comes to capacity, it really boils down to your needs and budget. If you’re a gamer, graphic designer, or someone who needs to access and transfer large files frequently, investing in SSDs may be worth it. However, if you’re mainly using your computer for basic tasks like browsing the web or working on documents, a 1TB HDD should suffice.
Ultimately, it’s all about striking a balance between performance, convenience, and affordability.
Price
When it comes to price, the choice between SSDs and HDDs can be a tough one. On one hand, SSDs tend to be more expensive than HDDs, but on the other hand, they offer faster speeds and better performance. If you’re on a budget, opting for a 1TB HDD might seem like the more sensible choice, but it’s worth considering the long-term benefits of investing in an SSD.
While a 1TB HDD might seem like a good deal, you’ll likely have to replace it sooner than an SSD due to its slower speeds and lower durability. In the long run, investing in an SSD might actually save you money by avoiding the need for frequent upgrades. It’s a bit like buying a cheap car that requires constant repairs versus investing in a more expensive car that requires less maintenance over time.
So while SSDs might cost more upfront, they could ultimately be the more affordable option in the long run.
Pros and Cons of SSDs
When it comes to storage options, SSDs (solid-state drives) are a popular choice due to their fast read and write speeds. However, it can be confusing to determine if it’s better to have one big SSD or several smaller ones. Generally, having multiple SSDs (like 4pcs of 1TB SSDs) can offer benefits like faster load times and improved performance when running multiple programs at once.
It also allows for easier organization and file management. On the other hand, a single large SSD (like a 4TB SSD) may be more cost-effective, as purchasing four separate SSDs can add up quickly. Additionally, having multiple SSDs also means more cables and possibly more power consumption, which is something to consider for those concerned about energy efficiency.
Ultimately, the decision of whether to opt for one big SSD or multiple SSDs depends on individual needs and priorities.
Pros
SSDs SSDs, or solid-state drives, have been gaining popularity over traditional hard disk drives due to their many advantages. One of the biggest pros of SSDs is their speed. With no moving parts and the ability to access data more efficiently, SSDs can offer up to 10 times faster boot and load times compared to HDDs.
This makes them ideal for tasks that require quick access to data, such as gaming or video editing. SSDs are also known for their durability, as they are less likely to break or malfunction due to their lack of moving parts. Additionally, SSDs do not produce any noise or vibrations, making them a much quieter and less intrusive option for users.
While SSDs may come with a higher price tag, their benefits far outweigh the costs for those who require top performance and reliability from their storage devices.
Cons
When it comes to SSDs, there are certainly some cons to consider alongside the many pros. One major drawback is their cost – SSDs can be significantly more expensive than traditional HDDs, which can limit their accessibility for budget-conscious consumers. Additionally, while SSDs are generally more durable than hard drives due to their lack of moving parts, they do have a limited lifespan and can only handle a certain number of write cycles before they begin to degrade.
This can be a concern for heavy users or for those who need to store large amounts of data. Finally, while SSDs offer lightning-fast read and write speeds, they can also be more prone to power loss issues, which can lead to data corruption or loss. Despite these drawbacks, however, SSDs remain a popular choice for many consumers due to their speed, reliability, and overall performance.
Which One to Choose?
When it comes to choosing between 4 SSDs or a 1TB drive, there are several factors to consider. First, the capacity of the drives is different, with the 4 SSD setup having a larger total capacity than the 1TB drive. Additionally, the speed and performance of those drives may vary.
Generally, the 4 SSD setup will provide faster read and write speeds, allowing for quicker boot times and faster application launch times. However, the 1TB drive may be more convenient and cost-effective for users who don’t need to constantly access large files or transfer data quickly. Ultimately, the decision depends on the user’s specific needs and budget.
If speed and performance are a top priority and the budget allows for it, the 4 SSD setup may be the way to go. However, for users with more modest needs and budgets, the 1TB drive may be the better option.
Conclusion
In the battle of 4 SSDs vs 1TB hard drive, the former emerges as the clear champion. With faster read/write speeds, better durability and reliability, and more efficient storage management, the SSDs offer a performance boost that is comparable to the difference between Lewis Hamilton and a tricycle. So, if you’re looking for a storage solution that screams “Ferrari” instead of “bumblebee”, then SSDs are the way to go.
Just remember, once you’ve experienced the lightning-fast response times and unparalleled speed of SSDs, you’ll never be able to go back to the sluggishness of traditional hard drives. Consider yourself warned!”
FAQs
What is the storage capacity of a 4 SSD setup compared to a single 1TB drive?
Depending on the capacity of each SSD in the 4 SSD setup, the total storage capacity can exceed that of a single 1TB drive.
What are the benefits of using a 4 SSD setup instead of a single 1TB drive?
A 4 SSD setup can provide faster read and write speeds, increased reliability, and better data protection through RAID configurations.
How does the cost of a 4 SSD setup compare to a single 1TB drive?
A 4 SSD setup can be more expensive than a single 1TB drive due to the higher cost of multiple SSDs and potentially requiring a separate RAID controller.
Can a 4 SSD setup be used in a laptop instead of a single 1TB drive?
It depends on the specific laptop and whether it has enough space and the necessary ports for multiple SSDs. It may also require additional hardware or modifications.