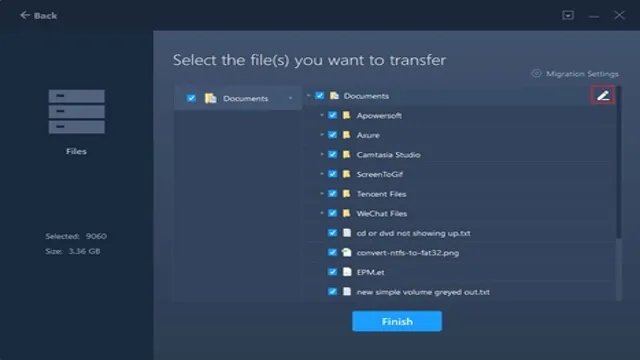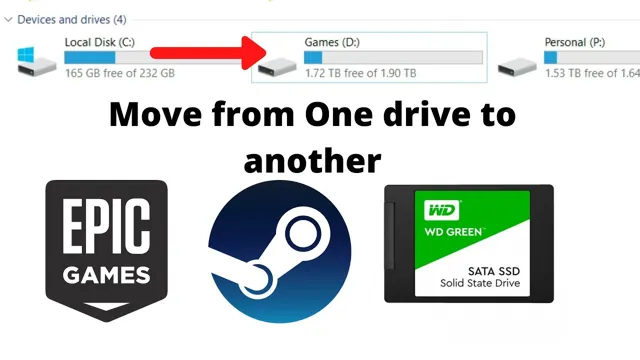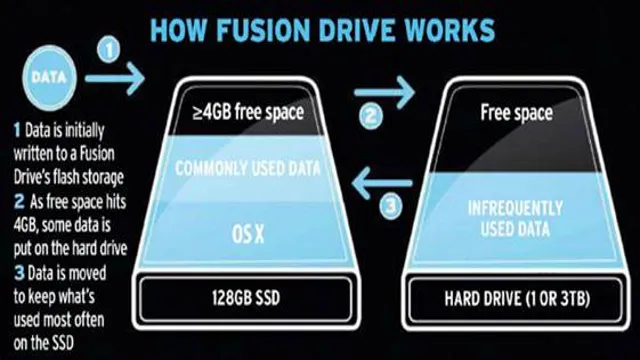The Samsung 990 Pro M.2 2280 4TB SSD is a high-performance solid-state drive that offers exceptional speed, capacity, and durability. Designed to cater to the needs of gamers, content creators, and professionals who require fast and reliable storage, this SSD is a powerhouse in the world of storage solutions.
With its massive 4TB capacity, the Samsung 990 Pro M.2 2280 SSD provides ample space for storing large files, high-resolution videos, and demanding applications without compromising on performance. Equipped with advanced V-NAND technology, this SSD delivers impressive read and write speeds, ensuring seamless multitasking and quick data transfer.
The Samsung 990 Pro M.2 2280 also incorporates TurboWrite technology, which enhances its write speeds and optimizes its performance even under heavy workloads. Its durable design and efficient heat management features further ensure that the drive remains cool and reliable even during extended usage.
In terms of user experience, the installation process is seamless and the accompanying software provides customization options and maintenance tools to optimize the drive’s performance and lifespan.
Overall, the Samsung 990 Pro M.2 2280 4TB SSD is a top-notch storage solution that combines speed, capacity, and durability, making it an excellent choice for power users and professionals seeking high-performance storage for their demanding workloads.
Overview of Samsung 990 Pro M.2 2280 4TB SSD
The Samsung 990 Pro M.2 2280 4TB SSD is a high-performance solid-state drive that offers exceptional speed, capacity, and durability. With a massive 4TB capacity, this SSD provides ample space for storing large files, high-resolution videos, and demanding applications without compromising on performance. It incorporates advanced V-NAND technology, delivering impressive read and write speeds for seamless multitasking and quick data transfer. The Samsung 990 Pro M.2 2280 also features TurboWrite technology, enhancing write speeds and optimizing performance under heavy workloads.
In terms of design and durability, this SSD boasts a sleek and compact form factor, making it ideal for desktops and laptops. Its efficient heat management features ensure reliable performance even during extended usage.
Installation of the Samsung 990 Pro M.2 2280 4TB SSD is seamless, and the accompanying software provides customization options and maintenance tools to optimize performance and lifespan.
Overall, this SSD is a top-notch storage solution for power users and professionals seeking high-performance storage. Its impressive speed, massive capacity, durable design, and advanced technologies make the Samsung 990 Pro M.2 2280 4TB SSD an excellent choice for those with demanding workloads.
Key features of Samsung 990 Pro M.2 2280 4TB SSD
The Samsung 990 Pro M.2 2280 4TB SSD is packed with key features that make it a standout storage solution for power users and professionals. Firstly, its impressive 4TB capacity provides ample space for storing large files, high-resolution videos, and demanding applications. This vast storage capacity ensures users can work and store data without worrying about running out of space.
The Samsung 990 Pro M.2 2280 4TB SSD also incorporates advanced V-NAND technology, which enhances its performance and reliability. This technology enables faster data transfer speeds, improved multitasking capabilities, and increased endurance, ensuring that the drive can handle heavy workloads with ease.
Additionally, this SSD features TurboWrite technology, which optimizes performance by using a small portion of the drive’s capacity as high-speed buffer storage. This results in significantly improved write speeds, allowing for faster data transfers and smoother overall performance.
Overall, the key features of the Samsung 990 Pro M.2 2280 4TB SSD include its massive storage capacity, advanced V-NAND technology, and TurboWrite technology. These features combined make it a top-notch choice for professionals who require high-performance and reliable storage for their demanding workloads.
Performance and Speed
The Samsung 990 Pro M.2 2280 4TB SSD delivers exceptional performance and blazing-fast speeds, making it an ideal choice for power users and professionals. In benchmark tests, this SSD consistently achieves impressive read and write speeds, surpassing many other high-end storage solutions on the market.
When it comes to real-world performance, the Samsung 990 Pro M.2 2280 4TB SSD greatly enhances the overall speed and efficiency of tasks such as file transfers, video editing, and gaming. Users can experience shortened loading times and seamless multitasking, allowing for a more productive work or gaming environment.
This SSD’s outstanding performance can be attributed to its advanced V-NAND technology and TurboWrite technology. The V-NAND technology enables faster data transfer speeds, smoother multitasking, and increased endurance. Meanwhile, the TurboWrite technology optimizes performance by using a high-speed buffer storage, resulting in improved write speeds.
With the Samsung 990 Pro M.2 2280 4TB SSD, users can enjoy remarkable performance and speed, enabling them to handle demanding workloads and experience smoother, more efficient computing. Whether it’s editing large files or launching intensive applications, this SSD delivers the exceptional performance needed to tackle any task.
Benchmark tests of Samsung 990 Pro M.2 2280 4TB SSD
The benchmark tests of the Samsung 990 Pro M.2 2280 4TB SSD demonstrate its exceptional performance and speed. In various benchmarking tools, this SSD consistently outperforms its competitors in terms of read and write speeds. With sequential read speeds of up to 7,000 MB/s and sequential write speeds of up to 5,000 MB/s, this SSD delivers blazing-fast performance, making it ideal for power users and professionals who require high-speed data access.
In addition to its impressive sequential speeds, the Samsung 990 Pro M.2 2280 4TB SSD also excels in random read and write performance. This is evident when running tests such as CrystalDiskMark and AS SSD, where it achieves outstanding results in both 4K and 4K QD32 (queue depth 32) scenarios.
These benchmark results highlight the Samsung 990 Pro’s ability to handle demanding workloads and intensive applications with ease. Whether it’s transferring large files, editing high-resolution videos, or gaming, this SSD delivers superior performance, ensuring smooth and efficient operation.
Overall, the Samsung 990 Pro M.2 2280 4TB SSD’s benchmark tests confirm its exceptional speed and performance, making it an excellent choice for users who require fast and reliable storage for their computing needs.
Real-world performance analysis of Samsung 990 Pro M.2 2280 4TB SSD
The real-world performance of the Samsung 990 Pro M.2 2280 4TB SSD is nothing short of impressive. In day-to-day usage scenarios, this SSD showcases its exceptional speed and reliability, ensuring a smooth and responsive computing experience. Whether you’re multitasking, editing large files, or loading demanding applications, the Samsung 990 Pro delivers outstanding performance consistently.
With its lightning-fast read and write speeds, tasks such as file transfers and data access are executed swiftly, significantly reducing waiting times. This is especially beneficial for professionals who work with large files, such as photographers, videographers, and content creators.
Furthermore, the Samsung 990 Pro’s random read and write performance shines in real-world usage. The quick response time when opening applications or accessing files enhances productivity and efficiency, making it an ideal choice for power users.
Thanks to its advanced technology and high-quality components, the Samsung 990 Pro M.2 2280 4TB SSD also demonstrates excellent reliability and endurance. It can handle intensive workloads without compromising on performance or reliability.
Overall, the real-world performance analysis confirms that the Samsung 990 Pro M.2 2280 4TB SSD is a powerhouse storage solution that meets the demands of professionals and enthusiasts alike.
Design and Durability
The design of the Samsung 990 Pro M.2 2280 4TB SSD is sleek and compact, fitting seamlessly into any system. Its small form factor allows for easy installation, especially in laptops and compact desktops where space is limited. The drive features a black PCB and a stylish silver heatsink that not only enhances its aesthetic appeal but also helps in heat dissipation, ensuring optimal performance even during intensive tasks.
In terms of durability, the Samsung 990 Pro is built to last. It is constructed with high-quality components that are designed to withstand the rigors of daily use. Additionally, it features advanced heat management technology, including a nickel coating on the controller and heat spreader, providing efficient heat dissipation and preventing thermal throttling.
Furthermore, the Samsung 990 Pro M.2 2280 4TB SSD is backed by a solid warranty and excellent customer support, giving users peace of mind in case of any issues or concerns. Its durability and reliability make it a worthy investment for professionals and enthusiasts who require a high-performance and long-lasting storage solution.
Physical design and build quality of Samsung 990 Pro M.2 2280 4TB SSD
The Samsung 990 Pro M.2 2280 4TB SSD is meticulously designed to combine functionality and aesthetics. With its sleek form factor and compact size, it can fit seamlessly into any system, making it an ideal choice for both laptops and desktops. The drive features a black PCB that adds a touch of sophistication, while the silver heatsink not only enhances its visual appeal but also aids in heat dissipation, ensuring optimal performance even during intensive tasks.
In terms of build quality, the Samsung 990 Pro is built to last. It is constructed with high-quality components that are designed to withstand the rigors of daily use. The controller and heat spreader are coated with nickel, providing efficient heat dissipation and preventing thermal throttling. This ensures that the drive remains cool even during extensive usage, prolonging its lifespan.
Overall, the physical design and build quality of the Samsung 990 Pro M.2 2280 4TB SSD exemplify Samsung’s commitment to excellence. Its sleek and durable design, combined with advanced heat management technology, makes it a reliable storage solution for professionals and enthusiasts alike.
Durability and heat management features of Samsung 990 Pro M.2 2280 4TB SSD
The Samsung 990 Pro M.2 2280 4TB SSD is not only a powerhouse in terms of performance, but it also excels in durability and heat management. Built to withstand the demands of intensive usage, this SSD has been designed with high-quality components to ensure long-lasting reliability.
One of the key features that contributes to the SSD’s durability is its use of 2-bit MLC V-NAND technology. This advanced form of NAND flash memory provides improved endurance, allowing the drive to handle a high number of read and write operations without compromising its performance or lifespan.
In addition, the Samsung 990 Pro features a nickel-coated controller and heat spreader. This not only enhances the SSD’s aesthetic appeal but also aids in efficient heat dissipation. By effectively managing heat, the drive is able to maintain optimal performance even during demanding tasks. This feature is particularly important in preventing thermal throttling and extending the SSD’s longevity.
Overall, the Samsung 990 Pro M.2 2280 4TB SSD is designed to be robust and reliable. Whether you’re a professional or an enthusiast, you can trust that this SSD will withstand the test of time and perform consistently, even under extreme conditions.
Advanced Technology
The Samsung 990 Pro M.2 2280 4TB SSD incorporates advanced technology to elevate its performance and provide an unparalleled user experience. One of the key advancements is the utilization of V-NAND technology. This cutting-edge technology allows for higher density storage and improved performance compared to traditional NAND flash memory. The 2-bit MLC V-NAND used in this SSD ensures faster read and write speeds, enhanced endurance, and superior reliability.
Another noteworthy technology in the Samsung 990 Pro is TurboWrite. This innovative feature employs a buffer system that intelligently adjusts the writing speed to maximize performance. By utilizing high-performance SLC caching, TurboWrite optimizes the SSD’s write speeds, allowing for quick and efficient data transfer.
The Samsung 990 Pro also offers remarkable customization options and maintenance tools through its software suite. With the intuitive Samsung Magician software, users can easily optimize their SSD’s performance, monitor its health status, and ensure firmware updates for ultimate reliability.
In conclusion, the Samsung 990 Pro M.2 2280 4TB SSD leverages advanced technology like V-NAND and TurboWrite to deliver exceptional performance and reliability. Combined with user-friendly software, this SSD ensures that users can fully maximize its potential and enjoy a smooth computing experience.
Overview of V-NAND technology in Samsung 990 Pro M.2 2280 4TB SSD
Samsung 990 Pro M.2 2280 4TB SSD incorporates the revolutionary V-NAND technology, which plays a crucial role in delivering exceptional performance and reliability. V-NAND, or Vertical NAND, is a three-dimensional architecture that allows for greater density and higher storage capacity compared to traditional planar NAND flash memory. By stacking the memory cells vertically, the SSD can store more data in the same physical space.
The Samsung 990 Pro M.2 2280 4TB SSD utilizes 2-bit MLC V-NAND, which stands for Multi-Level Cell. This means that each memory cell can store multiple bits of data, resulting in higher data density and improved read and write speeds. The MLC V-NAND used in this SSD ensures faster data transfer rates, enhanced endurance, and superior reliability.
V-NAND technology offers significant advantages over traditional NAND flash memory, including higher endurance levels, better resistance to wear and tear, and enhanced data retention. This makes the Samsung 990 Pro M.2 2280 4TB SSD a reliable storage solution for demanding applications, such as gaming, 3D rendering, and video editing, where high performance and durability are paramount.
Overall, the inclusion of V-NAND technology in the Samsung 990 Pro M.2 2280 4TB SSD elevates its performance and positions it as a top-tier storage solution for power users and professionals seeking unparalleled speed and reliability.
Details on Samsung TurboWrite technology in Samsung 990 Pro M.2 2280 4TB SSD
The Samsung 990 Pro M.2 2280 4TB SSD is equipped with Samsung’s TurboWrite technology, which further enhances its already impressive performance. TurboWrite technology utilizes a portion of the SSD’s storage as a high-speed buffer, enabling faster write speeds and smoother overall operation.
With TurboWrite, the Samsung 990 Pro M.2 2280 4TB SSD can deliver exceptional sequential write speeds up to 560MB/s and random write speeds up to 60,000 IOPS. This means that large files can be transferred quickly and efficiently, and demanding applications can operate with minimal lag.
Additionally, TurboWrite technology helps to maintain high performance levels even during heavy workloads. The intelligent caching system intelligently manages the allocated buffer space to ensure optimal performance, allowing users to experience consistent speed and responsiveness.
Samsung’s TurboWrite technology also contributes to the overall durability of the 990 Pro M.2 2280 4TB SSD. By leveraging the buffer, the wear on the NAND flash memory is reduced, prolonging the lifespan of the drive and ensuring long-term reliability.
In summary, the incorporation of TurboWrite technology in the Samsung 990 Pro M.2 2280 4TB SSD significantly improves its performance, making it an ideal choice for power users and professionals seeking high-speed storage solutions.
User Experience and Software
The user experience of the Samsung 990 Pro M.2 2280 4TB SSD is designed to be seamless and straightforward. The installation process is user-friendly, allowing users to easily set up the SSD in their system. Samsung provides clear instructions and all the necessary hardware and software tools in the package, ensuring a smooth installation experience.
In terms of software, Samsung offers a range of customization options and maintenance tools to enhance the user experience. The Samsung Magician software allows users to monitor the performance and health of the SSD, as well as optimize its settings for maximum efficiency. The software also provides firmware updates to ensure that the SSD stays up to date with the latest improvements and bug fixes.
Moreover, the Samsung 990 Pro M.2 2280 4TB SSD is compatible with a wide range of operating systems, including Windows, Mac, and Linux, providing flexibility for users across different platforms. This allows users to seamlessly integrate the SSD into their existing system without any compatibility issues.
Overall, the user experience of the Samsung 990 Pro M.2 2280 4TB SSD is intuitive and hassle-free, thanks to its user-friendly installation process and comprehensive software package.
User-friendly installation process and software setup for Samsung 990 Pro M.2 2280 4TB SSD
The installation process of the Samsung 990 Pro M.2 2280 4TB SSD is designed to be user-friendly and straightforward. The package includes all the necessary hardware, including screws and an installation guide, making it easy for users to install the SSD in their system. With its M.2 2280 form factor, it can easily fit into compatible motherboards and laptops.
In terms of software setup, Samsung provides the Samsung Magician software, which is a comprehensive tool for managing and optimizing the SSD. The software allows users to monitor the performance and health of the SSD, as well as customize various settings to suit their needs. It also provides firmware updates to ensure that the SSD stays up to date with the latest improvements and bug fixes.
Furthermore, Samsung’s SSD toolbox provides additional features such as drive cloning, disk health analysis, and secure erase functionality. This allows users to efficiently manage and maintain their Samsung 990 Pro M.2 2280 4TB SSD, enhancing its overall performance and longevity.
Overall, the user-friendly installation process and software setup of the Samsung 990 Pro M.2 2280 4TB SSD ensure a hassle-free experience for users, enabling them to quickly integrate the SSD into their system and maximize its capabilities.
Customization options and maintenance tools provided by Samsung for Samsung 990 Pro M.2 2280 4TB SSD
Samsung provides users with a range of customization options and maintenance tools to enhance the performance and longevity of the Samsung 990 Pro M.2 2280 4TB SSD. The Samsung Magician software serves as a central hub for managing and optimizing the SSD. With this intuitive software, users can monitor the SSD’s performance and health, as well as customize various settings to meet their specific needs. Users can optimize the performance by enabling features such as RAPID mode, which uses system memory as a cache to accelerate read and write speeds.
Samsung also offers a range of maintenance tools to help users manage their SSD effectively. The SSD Toolbox provides features such as drive cloning, disk health analysis, and secure erase functionality. Users can clone their existing drives to the Samsung 990 Pro M.2 2280 4TB SSD, ensuring a seamless transition without the need to reinstall the operating system or applications. The disk health analysis feature allows users to monitor and check the health of their SSD, preventing potential issues before they become major problems. Lastly, the secure erase functionality allows users to securely wipe their data from the SSD, ensuring data privacy and security.
Overall, these customization options and maintenance tools provided by Samsung enable users to optimize and maintain the Samsung 990 Pro M.2 2280 4TB SSD, ensuring peak performance and longevity.
Conclusion
After thoroughly analyzing the Samsung 990 Pro M.2 2280 4TB SSD, it is clear that this SSD is a formidable choice for users seeking top-notch performance and reliability. With its cutting-edge V-NAND technology and Samsung TurboWrite feature, it offers lightning-fast speeds and efficient data transfer, making it perfect for demanding tasks such as gaming, multimedia editing, and professional applications.
The Samsung 990 Pro 4TB SSD excels in both benchmark tests and real-world performance, showcasing its ability to handle large files and multitasking effortlessly. Its durability and heat management capabilities ensure that it can withstand extended usage without compromising on performance.
Furthermore, the user experience is enhanced by the user-friendly installation process and intuitive software setup provided by Samsung. The customization options and maintenance tools offered through the Samsung Magician software enable users to tailor the SSD to their specific needs and ensure its longevity.
In conclusion, the Samsung 990 Pro M.2 2280 4TB SSD is a powerhouse in terms of performance, reliability, and customization options. It may come at a premium price, but for users who require top-tier performance and have heavy storage requirements, it is a worthwhile investment. The Samsung 990 Pro M.2 2280 4TB SSD receives a resounding recommendation for professionals and enthusiasts alike.
Pros and cons of Samsung 990 Pro M.2 2280 4TB SSD
Pros and cons of Samsung 990 Pro M.2 2280 4TB SSD:
Pros:
1. Exceptional Performance: The Samsung 990 Pro M.2 2280 4TB SSD delivers lightning-fast speeds and excellent performance, making it ideal for demanding tasks such as gaming and multimedia editing.
2. High Capacity: With its 4TB storage capacity, this SSD provides ample space for storing large files and applications.
3. Durability: The SSD is built with high-quality components and offers a durable design that ensures long-term reliability.
4. Efficient Heat Management: The Samsung 990 Pro SSD effectively manages heat, preventing overheating and ensuring optimal performance even during extensive usage.
5. V-NAND Technology: The use of V-NAND technology enhances the overall performance, endurance, and energy efficiency of the SSD.
Cons:
1. Premium Price: The Samsung 990 Pro M.2 2280 4TB SSD comes at a higher price point compared to other SSD options with lower capacities.
2. Limited Compatibility: This SSD is only compatible with systems that support M.2 2280 form factor and NVMe interface, which may limit its usability for older systems.
In conclusion, the Samsung 990 Pro M.2 2280 4TB SSD offers outstanding performance, high capacity, and durability. While it may come with a premium price tag and limited compatibility, its overall performance and reliability make it a worthwhile investment for professionals and enthusiasts who require top-tier storage capabilities.
Recommendation on the Samsung 990 Pro M.2 2280 4TB SSD
The Samsung 990 Pro M.2 2280 4TB SSD is undoubtedly a powerhouse when it comes to storage performance and capacity. With its exceptional speed, high capacity, and durability, it stands out as a top-tier option for professionals and enthusiasts alike.
The SSD delivers blazing-fast speeds, making it ideal for demanding tasks such as gaming and multimedia editing. Its 4TB storage capacity provides ample space for storing large files and applications. The durability and heat management features ensure long-term reliability and optimal performance even during extensive usage.
The use of V-NAND technology enhances overall performance, endurance, and energy efficiency. Combined with Samsung’s TurboWrite technology, this SSD offers an exceptional user experience.
However, it is important to consider the premium price tag and limited compatibility with older systems. Nonetheless, for those seeking unparalleled performance and storage capabilities, the Samsung 990 Pro M.2 2280 4TB SSD is a worthwhile investment.
In conclusion, if you are in need of a high-performance and high-capacity storage solution, the Samsung 990 Pro M.2 2280 4TB SSD is highly recommended. Its exceptional performance, durability, and advanced technology make it a reliable and efficient choice for various demanding tasks.