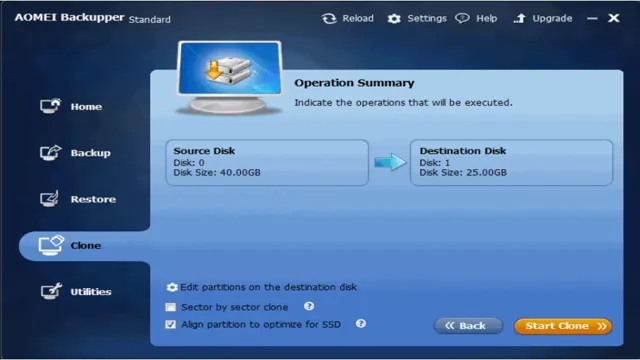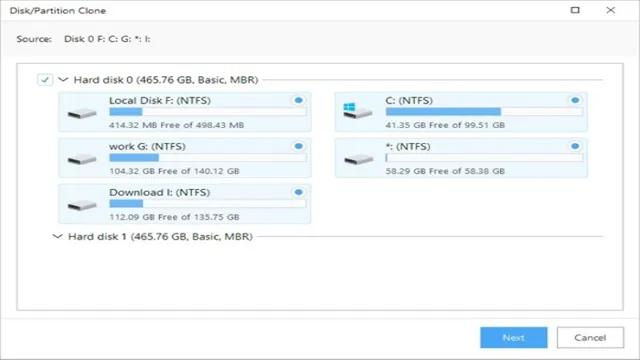Welcome to the world of high-tech storage devices, where Intel Optane technology and a 1TB SSD (Solid State Drive) go head-to-head for the ultimate data storage experience. If you’re looking to upgrade your storage or build yourself a new computer system, choosing between these two high-performance drives can be overwhelming. While Intel Optane is seen as a game-changer in storage technology, an SSD offers speed and convenience.
But which is better? In this blog post, we’ll explore the features, advantages, and limitations of both devices to help you make the best decision for your specific needs. So, buckle up and let’s dive in!
Understanding Intel Optane Memory
If you’re interested in upgrading your computer’s storage, you may be wondering how to change Intel Optane to a 1TB SSD. Intel Optane memory is a type of cache memory that can accelerate the performance of your PC. However, if you need more storage space than what Optane can offer, you may want to switch to an SSD.
Making the change involves backing up your data, removing the Optane memory module, installing the new SSD, and restoring your files. It’s important to note that the exact process may vary depending on your computer model and the type of SSD you choose. If you’re unsure about how to proceed, you may want to consult a computer technician or check your computer’s user manual for guidance.
Overall, switching from Optane to a larger SSD can be a smart move if you need more space and are willing to sacrifice some speed.
What is Intel Optane Memory?
Intel Optane Memory is a type of memory technology developed by Intel that aims to enhance the overall performance of your computer. It works by combining high-speed storage with the capacity of traditional hard disk drives, providing users with faster boot times, improved system responsiveness, and smoother program launches. Essentially, it helps improve overall system performance by speeding up the rate at which data can be accessed and transferred.
This technology can be particularly useful for those who use their computers for demanding applications such as gaming, video editing or data analysis. However, it is important to note that Intel Optane Memory is only compatible with specific processors and motherboards, so it may not be an option for everyone.

Benefits of Intel Optane Memory
Intel Optane Memory is a relatively new technology that can significantly enhance the performance of your computer. At its core, Optane Memory is a type of non-volatile memory that can be used to cache frequently accessed files and data, allowing for faster access times. This means that your computer starts up faster, applications load quicker, and overall performance is improved.
Optane Memory is particularly beneficial for those who use their computers for demanding tasks such as video editing or gaming. With Optane, you’ll be able to enjoy faster data transfer speeds and improved overall responsiveness, making your computer feel like a brand new machine. Whether you’re upgrading an older system or building a new one, Intel Optane Memory is a must-have for anyone looking to get the most out of their computer.
Disadvantages of Intel Optane Memory
Intel Optane Memory Intel Optane Memory is a new type of storage technology that combines the speed of RAM with the capacity and longevity of traditional storage mediums. It aims to provide faster access times and reduce the bottleneck caused by slower storage devices like hard drives. Despite its advantages, however, Intel Optane Memory has its fair share of disadvantages that users should be aware of.
Firstly, it is relatively expensive compared to other storage options, especially when you factor in the cost of purchasing a compatible motherboard. Additionally, it has limited compatibility, and not all systems are compatible with it. Furthermore, the performance improvement offered by Intel Optane Memory may not be as significant as the hype suggests, particularly when it comes to boot times and application launch times.
Ultimately, users should weigh the pros and cons of Intel Optane Memory against their specific needs and use cases before investing in this technology.
Why Switch to 1TB SSD?
If you’re considering upgrading your storage, making the switch from Intel Optane to a 1TB SSD can be a game-changer. While Intel Optane provides lightning-fast speeds through its memory and storage hybrid technology, a 1TB SSD can offer you more space, faster boot times, and increased durability. This means that you can store more files, programs, applications, and data with ease, while experiencing faster load times when accessing them.
SSDs also have no moving parts, making them more resistant to physical shocks and less likely to fail due to wear and tear. By making the switch, you’ll gain not only in performance but in peace of mind knowing your data is safe and secure.
Advantages of 1TB SSD
If you’ve been considering upgrading your computer’s storage, now might be the ideal opportunity to do so with a 1TB SSD. These hard drives provide several advantages over traditional HDDs. For starters, an SSD is significantly faster than an HDD, cutting down your computer’s boot time and program loading time significantly.
A 1TB SSD is also more reliable than an HDD; it contains no moving parts, reducing the risk of data loss. Finally, upgrading to a 1TB SSD can free up a significant amount of space on your computer, allowing you to store more files, photos, and videos without having to worry about running out of space. With a faster, more reliable storage solution on your computer, you can enjoy a smoother and faster overall computing experience.
Disadvantages of 1TB SSD
1TB SSD, Disadvantages of 1TB SSD, Switch to 1TB SSD If you are considering a switch to a 1TB SSD, there are several advantages you should know. For instance, SSD offers high-speed data transfer, faster boot times, and a significant reduction in the wear and tear of the system. However, there are a few disadvantages to be aware of before investing in a 1TB SSD.
Firstly, the limited storage capacity might not be adequate for users who require more space to store files and data. Although the 1TB SSD is considerable storage capacity, it may not satisfy the needs of professionals who need larger storage. Additionally, the cost of a 1TB SSD can be significantly higher than a similarly sized HDD, and the price can be a hurdle for some individuals.
Despite the cost barrier, the benefits of switching to a 1TB SSD far outweigh the drawbacks. So, if you need higher speed, better performance, and don’t need a lot of storage capacity, a 1TB SSD may be just what you need.
Backing Up Your Data
Are you looking to upgrade your storage and wondering how to change your Intel Optane to a 1tb SSD? First and foremost, it’s important to back up your data before making any changes to your system. This ensures that you don’t lose any important files or documents in the process. Once you’ve backed up your data, you can begin the process of upgrading your storage.
Depending on your specific system, the process may vary, but generally, it involves physically adding the new SSD to your system and transferring your data from the Optane drive to the new SSD. This can typically be done through cloning software or manually transferring files. Once the transfer is complete, you can then remove the Optane drive and continue using your new 1tb SSD for all of your storage needs.
With proper preparation and the right tools, upgrading your system’s storage can be a relatively simple and straightforward process.
How to Perform a Full Backup
Performing a full backup may seem like an overwhelming task, but it’s crucial to protect your precious data. The first step is to choose a reliable backup software that suits your needs and preferences. Once you’ve done that, connect an external hard drive, memory card, or cloud storage to your computer.
Next, open the backup software and select the option for a full backup. This will create a copy of all your files, including system files, settings, and preferences. Depending on the size of your data, the backup process may take a few minutes or hours.
Remember to label and store the backup in a secure place, away from potential physical damage or theft. In case of a system failure, you can restore your data and settings from the full backup, and continue with your work as usual. Overall, performing a full backup is a smart and simple way to protect your data from unexpected circumstances, and ensure peace of mind.
How to Restore Your Backup to the New Drive
Backing up your data is an essential step in ensuring you don’t lose important files in case of a hard drive failure. When creating a backup, it is essential to choose a reliable backup software or service and choose a backup location that’s secure and easily accessible. After the backup is complete, using the backup software or service, you can restore your data to a new drive by plugging it to the computer.
You can easily access your backup and restore all your files to the new drive by following the prompts in the backup software. This process ensures that your data is secure, and you can quickly and easily access your files whenever you need them. Remember to regularly back up your data to avoid losing it in case of a hard drive failure, virus attack, or any other unforeseen event that can cause data loss.
Installation Process for 1TB SSD
Looking to upgrade your computer’s storage by changing out your Intel Optane to a 1TB SSD? No worries, it’s a fairly straightforward process! First, you’ll need to make sure you have all the necessary tools on hand, including a screwdriver and your new SSD. Then, turn off your computer and remove the case cover. Locate the slot where your Intel Optane is currently installed and remove it gently by unscrewing any bolts holding it in place.
Next, insert your 1TB SSD into the same slot and secure it with the same bolts removed from the Optane. Finally, replace the case cover and turn your computer back on. You’ll likely need to format your new SSD before use, but otherwise, you should now be good to go with your upgraded storage! Just remember to make sure your computer is turned off and unplugged before attempting any hardware changes.
How to Physically Install the New Drive
Installing a 1TB SSD drive to replace your old one is a straightforward process that only requires a few tools and some essential knowledge. Before starting, make sure to take necessary precautions by turning off your computer, unplug all the cables and remove the battery if you’re using a laptop. Once you’ve removed the drive bay cover, remove the old drive and replace it with your new 1TB SSD.
Make sure to secure the drive in place with the screws provided and connect the cables. Then follow the steps to boot up your computer and initialize the new drive by initializing it and formatting it either in the BIOS or via your operating system. Overall, installing a new SSD drive doesn’t require much technical expertise; it only needs a little patience, attention to detail and a few tools.
With these steps, You’re sure to enjoy an improved, faster computer performance.
How to Initialize and Format the Drive
When installing a 1TB SSD, one of the important steps that should not be skipped is initializing and formatting the drive. This process prepares the drive for use and ensures that it is compatible with your system. To begin, connect the SSD to your computer and launch the Disk Management tool.
From there, you can select the uninitialized drive, right-click, and choose “Initialize Disk.” After this step is complete, you will need to format the drive to a file system that is compatible with your operating system. Typically, users choose either NTFS or exFAT for this step.
Keep in mind that formatting the drive will erase all data, so be sure to back up any important files before initiating the process. Once the drive is formatted, it should be recognized by your system and ready for use. By taking the time to properly initialize and format your 1TB SSD, you can ensure optimal performance and longevity of your drive.
Conclusion
In conclusion, switching from Intel Optane to a 1TB SSD is like trading in your reliable but somewhat predictable sedan for a sleek and powerful sports car. Just as the sports car offers more speed, excitement, and cache-ability than your everyday vehicle, a 1TB SSD provides faster boot-up times, smoother application loading, and greater storage capacity than Intel Optane. So if you’re ready to take your computing experience to the next level, buckle up and get ready to hit the fast lane with a new SSD.
“
FAQs
Can Intel Optane be changed to a 1TB SSD?
Yes, it is possible to replace Intel Optane with a 1TB SSD. However, this process requires technical expertise and should only be attempted by professionals.
Is it necessary to replace Intel Optane with a 1TB SSD?
It depends on your storage requirements. If you need more storage space and faster read/write speeds, then replacing Intel Optane with a 1TB SSD would be a good option.
What are the advantages of using a 1TB SSD over Intel Optane?
A 1TB SSD offers higher storage capacity, faster performance, and better reliability than Intel Optane. It also has faster boot and load times for applications and games.
How do I transfer data from Intel Optane to a 1TB SSD?
You can use data migration software such as Acronis True Image or EaseUS Todo Backup to transfer data from Intel Optane to a 1TB SSD. Alternatively, you can manually copy and paste your files from one drive to the other.