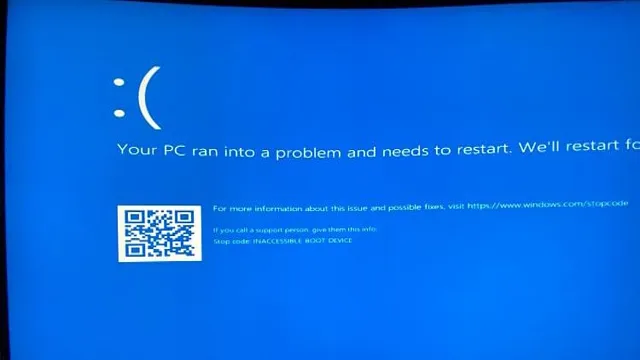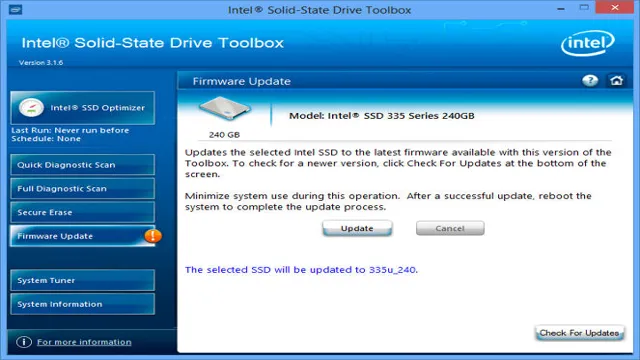Has your SSD suddenly stopped working? Don’t panic, you’re not alone. While SSDs are generally more stable than traditional hard drives, they are not immune to failure. Whether it’s due to physical damage, power outages, or firmware issues, a broken SSD can potentially result in data loss.
However, wiping the drive can help you avoid any security breaches or future problems. Clearing broken SSDs is a tricky process that requires caution and attention to detail. In this step-by-step guide, we’ll walk you through the process of clearing a broken SSD.
From using third-party software to manually cleaning the drive, we’ll cover everything you need to know. So, grab a cup of coffee and let’s get started! If you’re unsure how to approach cleaning a broken SSD, don’t worry. We’ll provide clear and concise instructions that even a novice computer user can follow.
We understand that it can be overwhelming to deal with a broken drive, but we’re here to help. So, sit back, relax, and let’s navigate the tricky waters of cleaning a broken SSD together. Think of it like cleaning up after a storm; it can be a daunting task, but once you know what steps to take, it becomes more manageable.
As with any task, the key is to take it one step at a time. So, let’s roll up our sleeves and get to work clearing your broken SSD.
Assessing the Damage
When it comes to assessing the damage caused by broken windows on an SSD, there are a few things to keep in mind. First and foremost, it’s important to understand that a broken window on an SSD can result in data loss or corruption. This can be incredibly frustrating, particularly if the data you’ve lost is important or irreplaceable.
To avoid this scenario, it’s essential to take a few steps to clear your SSD. One of the most effective ways to do this is to use a reliable disk cleaning tool. These tools are designed to locate and remove any unnecessary or corrupted files on your computer, including those that may have been caused by a broken window on your SSD.
By using a disk cleaning tool regularly, you can help ensure that your SSD is always in the best possible shape.
Identifying the Issue
When faced with an issue with your home or business, it’s important to assess the damage to determine the extent of the problem. This process can be overwhelming, but it’s crucial to identify the issue and plan for its solution. Assessing the damage involves taking stock of what’s been affected, noting any visible damage or signs of the issue, and determining the cause of the issue.
Whether it’s water damage, a pest infestation, or structural damage, taking the time to accurately assess the damage can save time and money in the long run. By identifying the issue early on and developing a plan of action, you can prevent further damage and minimize the impact on your daily life or business operations. Remember, prevention is key, so don’t hesitate to call in professional help if necessary.

Checking for Data Loss
When it comes to assessing the damage caused by a data loss, it’s important to approach the situation calmly and systematically. The first step is to determine the scope of the loss – what specific data has been affected and how critical is it to your business operations. It’s also important to consider the root cause of the problem – was it a hardware failure, software malfunction, or a cyber attack? This information will help you determine the best course of action for data recovery.
You may need to bring in a professional data recovery service if the damage is extensive and you don’t have the necessary resources in-house. Remember to make a backup plan to prevent future data loss incidents. By taking the time to assess the damage and plan for recovery and prevention, you can minimize the impact of a data loss and keep your business running smoothly.
Prepping for Repair
If you’ve got a broken window or a malfunctioning SSD, it’s important to prep for repair to ensure a positive outcome. One of the first things you’ll want to do is assess the damage. If it’s a broken window, you’ll want to take a look at the extent of the damage and determine if you can fix it yourself or if you need to call in a professional.
When it comes to a malfunctioning SSD, it’s important to back up your data before attempting to clear it. This will ensure that you don’t lose any important files or information in the process. Once you’ve assessed the damage and taken the necessary precautions, you’re ready to take on the repair.
Whether it’s fixing the window or clearing the SSD, be sure to follow proper steps and take your time to ensure a successful resolution. With a little bit of patience and a bit of know-how, you’ll be able to tackle any repair with confidence.
Gathering Necessary Tools and Supplies
Prepping for repair is crucial to ensure that the process goes smoothly and efficiently. One of the first steps you should take is gathering all the necessary tools and supplies. This includes items such as screwdrivers, pliers, wrenches, and a hammer.
You may also need specialty tools depending on the type of repair you are doing. It’s important to have all the necessary supplies on hand as well, such as replacement parts and any adhesives or lubricants that may be required. Without these essential items, you may find yourself running back and forth to the hardware store multiple times, causing delays and frustration.
So take the time to assess your needs and gather everything you need before starting any repair job.
Creating a Safe Workspace
As a repair person, it’s crucial to create a safe workspace to prevent accidents and injuries. Before starting any repair, it’s important to prep your workspace. Begin by clearing any clutter or debris from the workspace to avoid tripping over anything.
Ensure that all cords and cables are untangled and organized to prevent any accidental falls. Additionally, make sure that you have all the necessary tools and equipment ready and within reach, so you don’t have to go looking for them midway through the repair. Proper lighting is also important, ensuring that you can see what you’re working on clearly.
By taking the time to prepare your workspace before starting any repair, you can work more efficiently, reduce the likelihood of accidents, and create a safer environment for yourself and those around you.
Cleaning the SSD
If you’ve been noticing your computer slowing down or applications taking longer than usual to load, it could be due to a “broken windows” issue with your solid-state drive (SSD). When you use a computer regularly, temporary files and data can accumulate on your SSD, leading to decreased performance. Fortunately, you can clear out this clutter and improve your computer’s speed by cleaning your SSD.
One way to do this is by using a program like CCleaner to scan and remove unnecessary files. You can also manually delete temporary files and clear out your browser’s cache. Ultimately, a clean SSD will not only improve your computer’s performance but also help prolong the lifespan of your drive.
By taking the time to regularly clean your SSD, you can ensure that your computer is running at its best.
Performing a Physical Clean
Performing a physical clean on your SSD is an important step to maintain its efficiency and prolong its lifespan. One of the easiest ways to do this is by wiping down the exterior of the drive with a microfiber cloth, removing any dust or dirt that may have accumulated on the surface. For a deeper clean, you can disassemble the SSD, carefully removing the components to clean them individually.
However, it’s important to exercise caution when doing this, as any damage to the components may render the drive unusable. Another effective cleaning method is using compressed air to blow out any dust or debris that may be trapped inside the drive’s crevices. Regularly performing a physical clean on your SSD can help prevent overheating and ultimately extend the life of your drive.
Running Diagnostic Software
When it comes to diagnosing issues on your computer’s SSD, running diagnostic software can be a helpful solution. However, it’s important to note that simply diagnosing problems won’t always solve them. One issue that can arise with an SSD is storage clutter, which can slow down the SSD’s overall performance.
In this case, cleaning the SSD may be necessary to improve its functionality. By removing unnecessary files and programs, you can free up space on the SSD and potentially speed up your computer’s overall performance. Think of it like cleaning out your closet – getting rid of items you no longer need can make it easier to find what you do need.
So, if you’re experiencing slow SSD performance, consider running diagnostic software to pinpoint any potential issues and then cleaning up your storage to ensure your SSD is running at its best.
Recovering Data
When dealing with a broken SSD, the first thing to do is to clear it of all data. However, the process of clearing an SSD is different from the traditional “wipe and reinstall” method. Instead, you need to use specialized software to securely erase all data from the disk.
One example is the “Parted Magic” software, which can be run from a USB drive. Once the software is loaded, you can select the “Erase Disk” option to securely erase all data. However, it is important to note that this process is irreversible, so be sure to back up any important files before proceeding.
With this process complete, you should now be able to reinstall your operating system or migrate your data to a new drive. Remember that a broken SSD can be a frustrating experience, but with the right tools and knowledge, you can recover your data and get back up and running in no time.
Using Data Recovery Software
Data recovery software is a lifesaver when you’ve accidentally deleted important files or your system crashes. With this software, you can recover almost anything, from documents and photos to videos, music, and emails. The best thing about data recovery software is that it is easy to use.
You don’t need any technical skills or expertise to recover your lost data. Once you have installed the software, it will scan your system for lost data, and then all you need to do is to select the files you want to recover and save them to a new location. It is kind of like a superhero that saves your data from the clutches of the villainous lost files.
One great tool to consider if you find yourself in this situation is EaseUS Data Recovery Wizard, which has proven to be reliable and easy to use. Don’t panic if you lose your data because with data recovery software, you can still retrieve it.
Consulting a Professional Data Recovery Service
When you’ve lost valuable data, the thought of trying to recover it can be overwhelming. However, consulting a professional data recovery service can be a lifesaver. These experts have a deep understanding of how data is stored and can use advanced tools and techniques to retrieve even the most damaged and inaccessible data.
They can also provide insights into how to prevent data loss in the future, such as backing up your files regularly. While there may be a cost associated with using a data recovery service, the peace of mind and confident restoration of your precious data is worth it. Don’t risk permanently losing important files – seek the help of a professional today.
Conclusion
In conclusion, clearing an SSD may seem intimidating, like trying to fix a broken window. However, by taking the right steps and investing in the right tools, you can easily clear your SSD and restore it to its pristine condition. Remember, just like fixing a broken window can prevent more damage, clearing your SSD regularly can prevent data loss and ensure that your computer is running at its best.
So don’t let those broken windows (or SSDs) bring you down – with a little effort, you can keep your technology shining bright.”
FAQs
What are broken windows errors on an SSD?
Broken windows errors on an SSD refer to issues that arise when there is a problem with the operating system or the file system on the drive. These errors can cause data loss or corruption, and they can also make it difficult or impossible to access the data stored on the SSD.
How do I clear an SSD with broken windows errors?
To clear an SSD with broken windows errors, you will need to use specialized software that can help you repair the file system or operating system. Some of these programs include EaseUS Partition Master, AOMEI Partition Assistant, or MiniTool Partition Wizard.
Can I fix broken windows errors on an SSD without losing my data?
It may be possible to fix broken windows errors on an SSD without losing your data, but it depends on the extent of the damage and the specific software you use to repair the drive. In some cases, you may need to backup your data before attempting any repairs or risk losing some or all of your files.
How can I prevent broken windows errors on my SSD in the future?
To prevent broken windows errors on your SSD in the future, it is important to ensure that the drive is properly maintained and that you practice safe computing habits. This includes running regular virus scans, defragmenting the drive periodically, and avoiding unnecessary stress on the SSD by limiting the amount of data you store on it. Additionally, keep your operating system and software up to date to stay protected from known vulnerabilities.