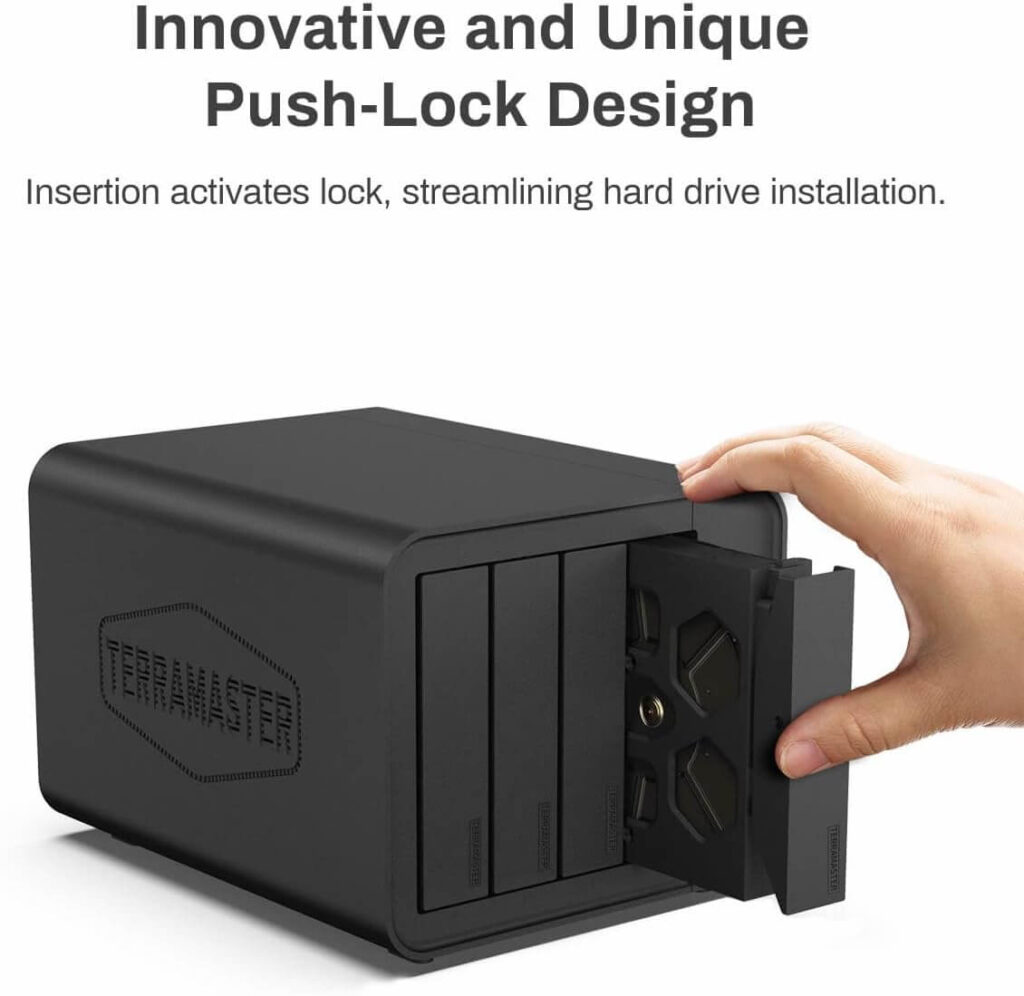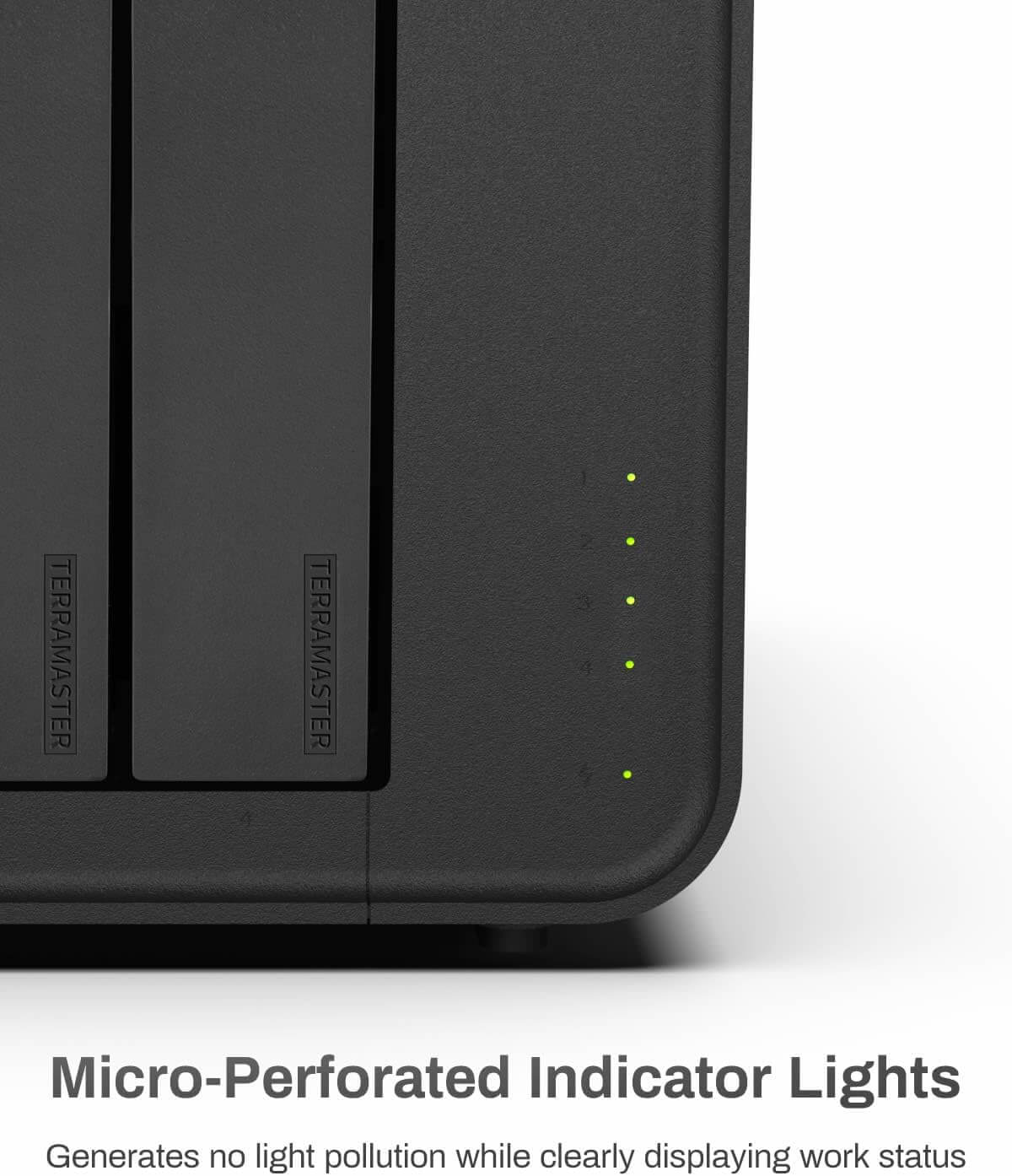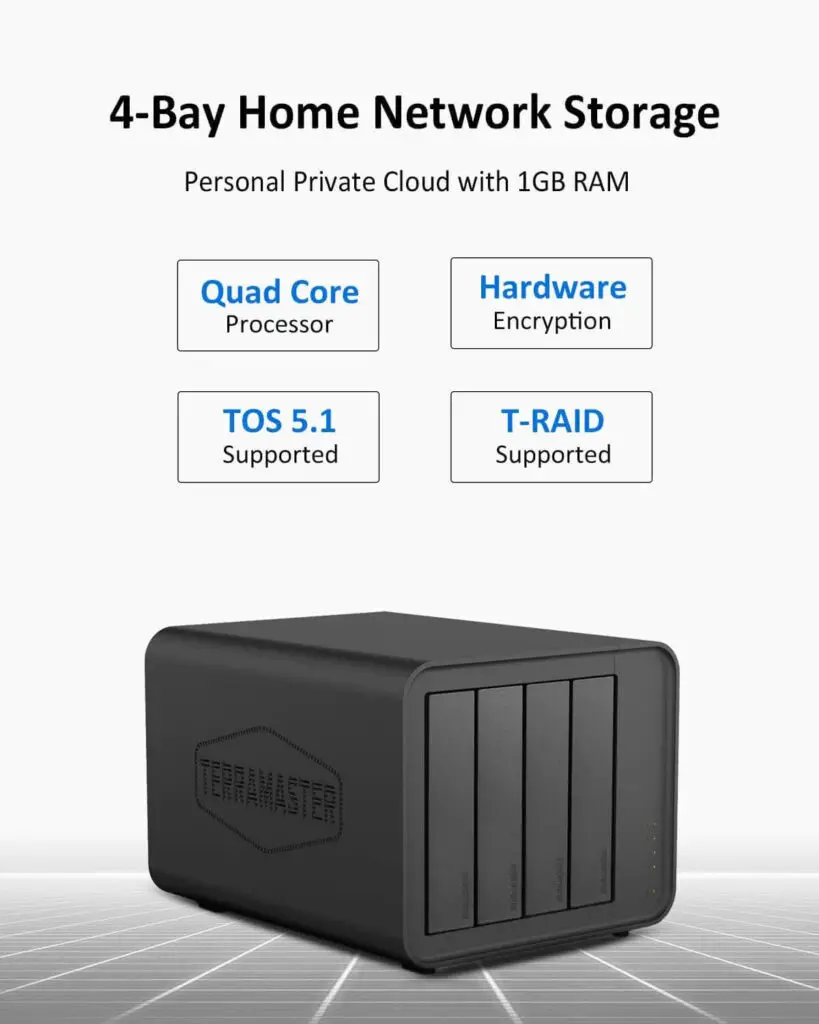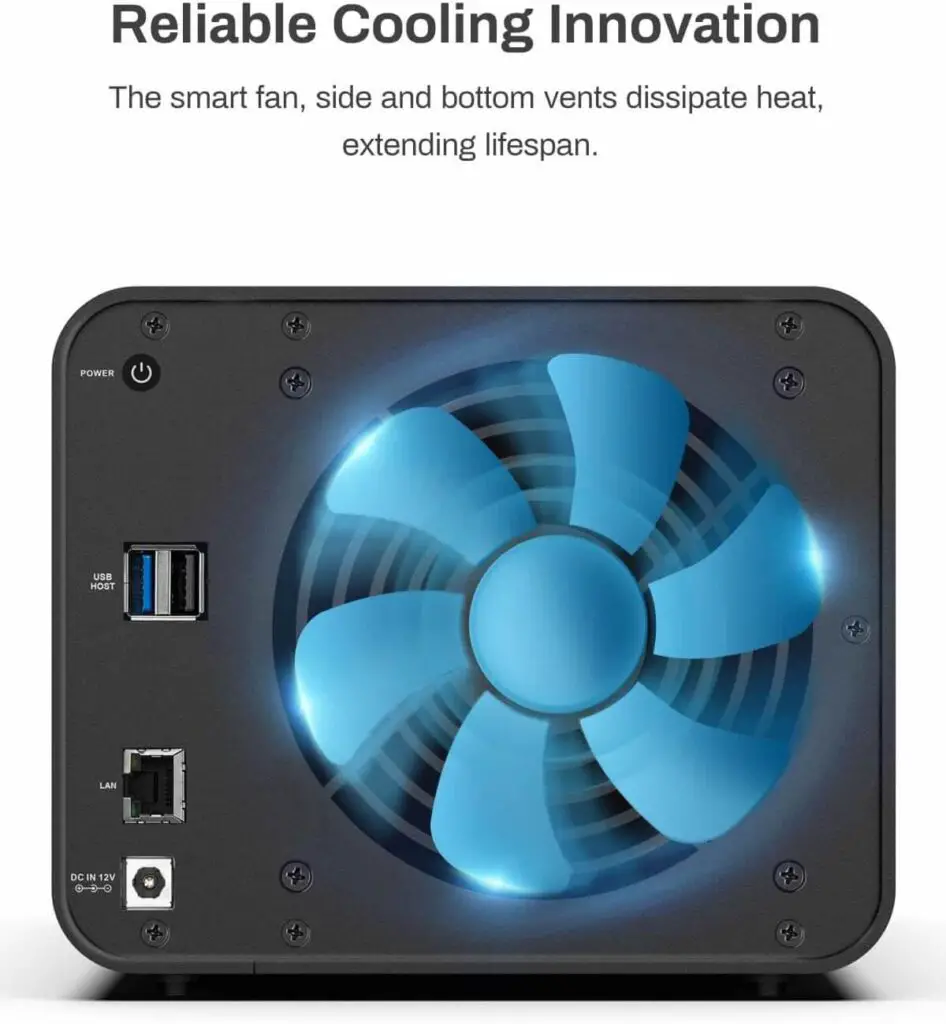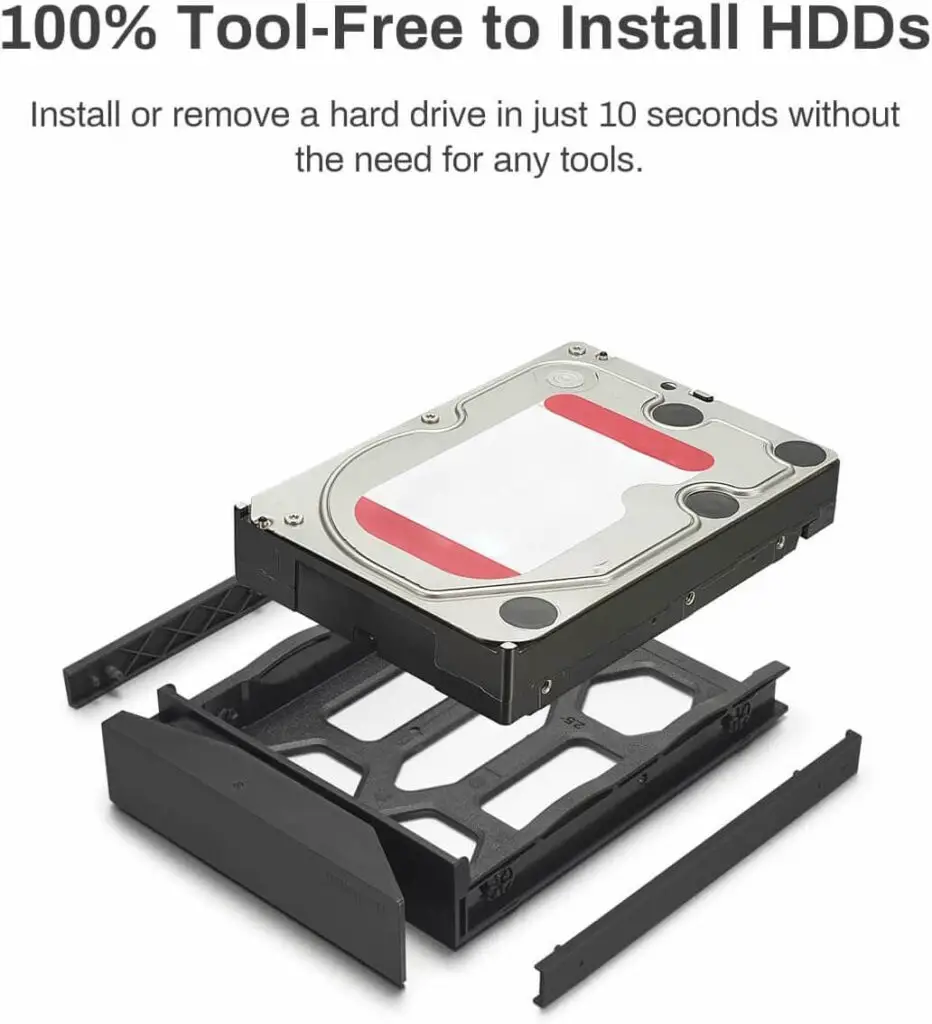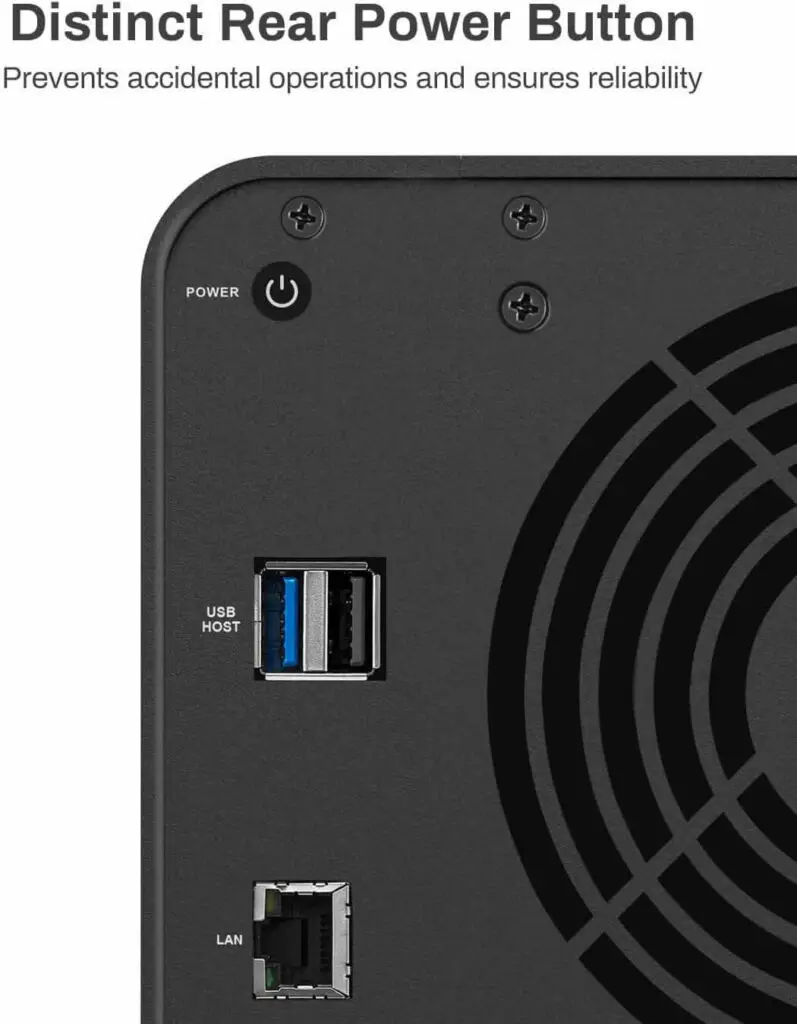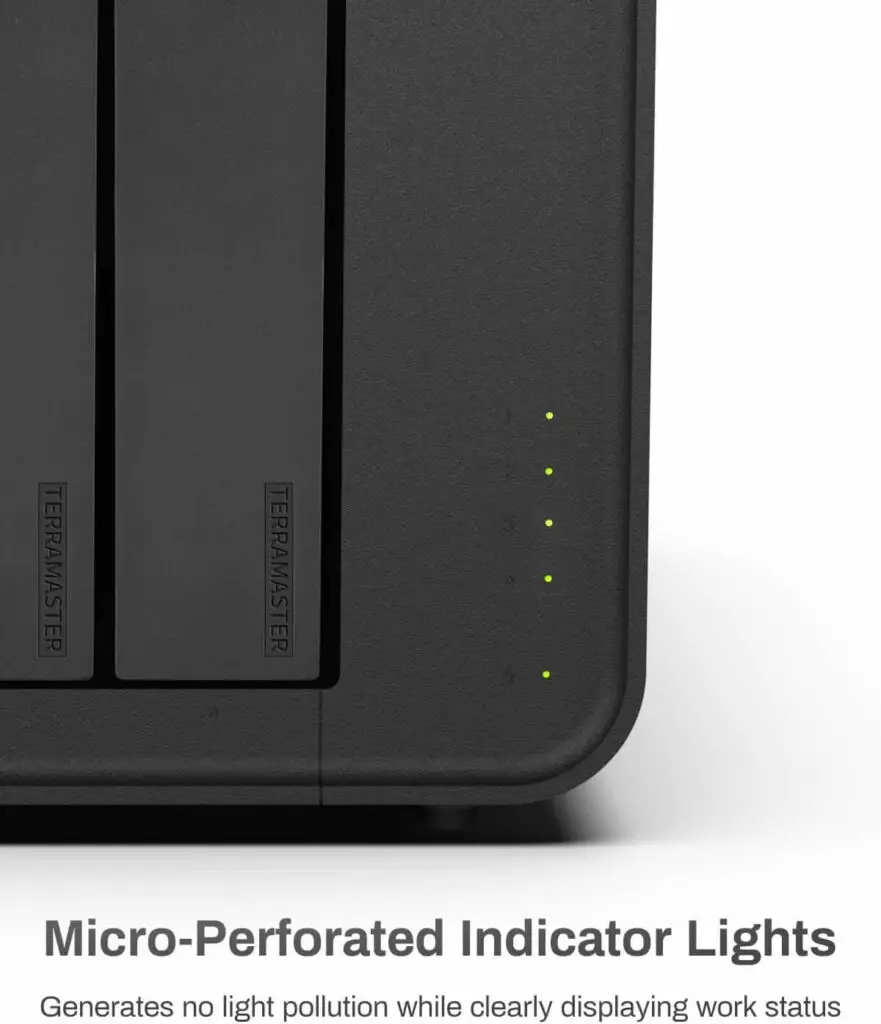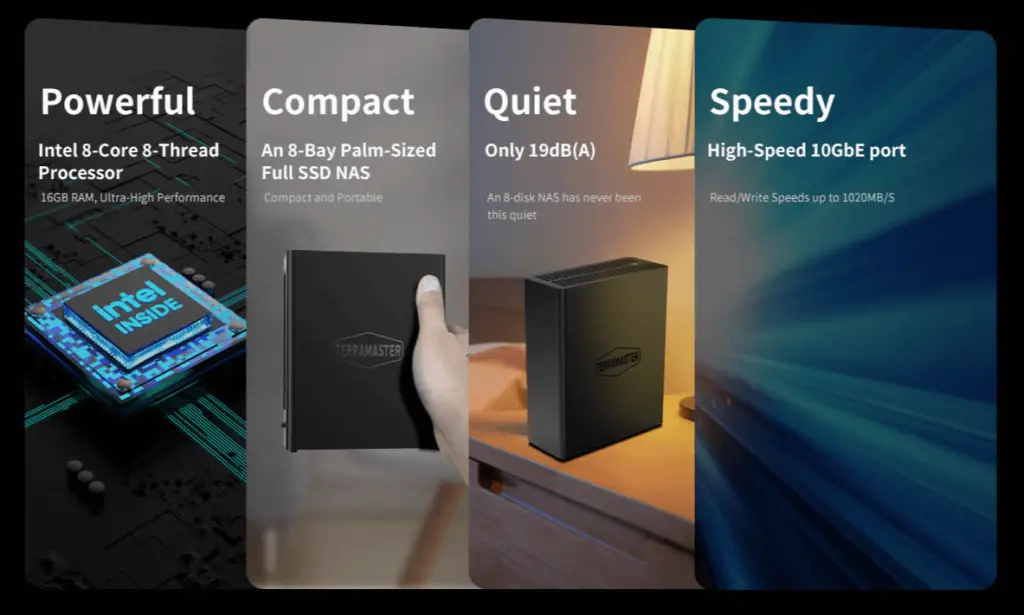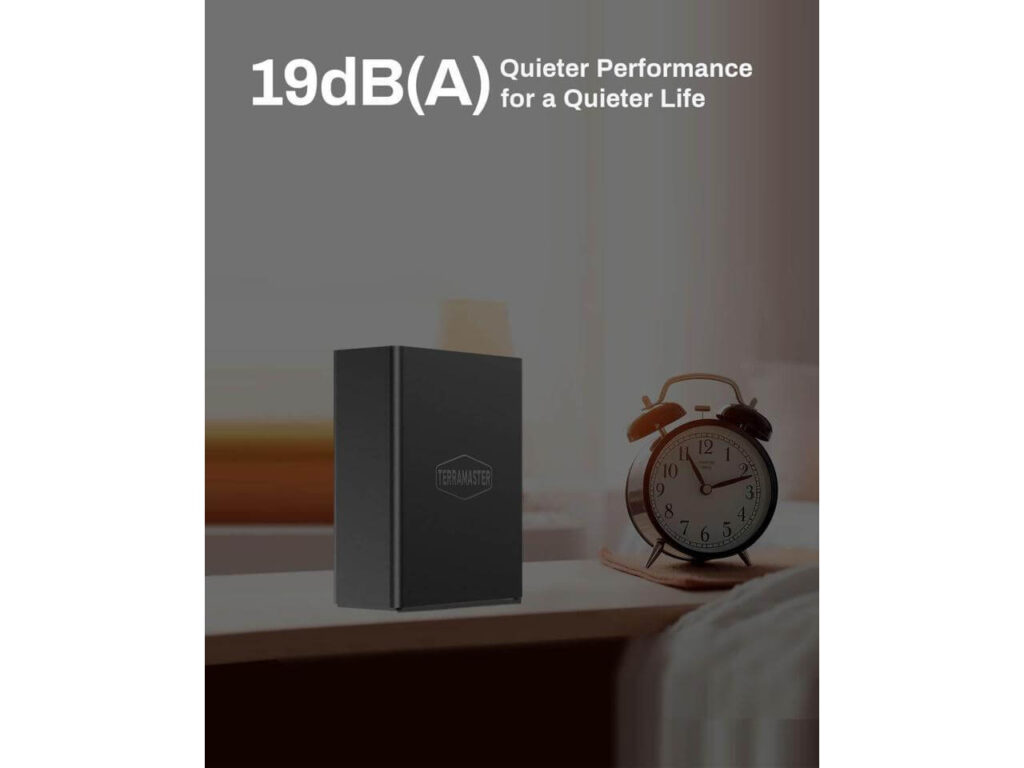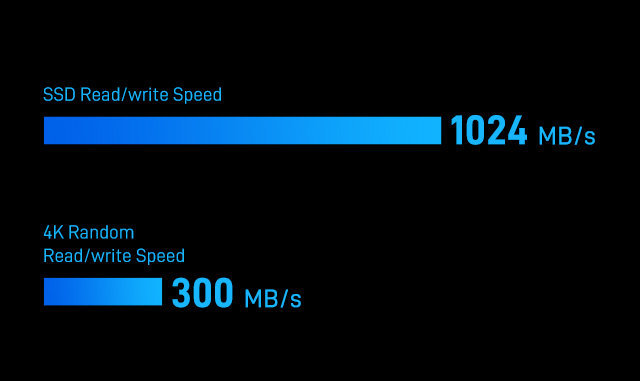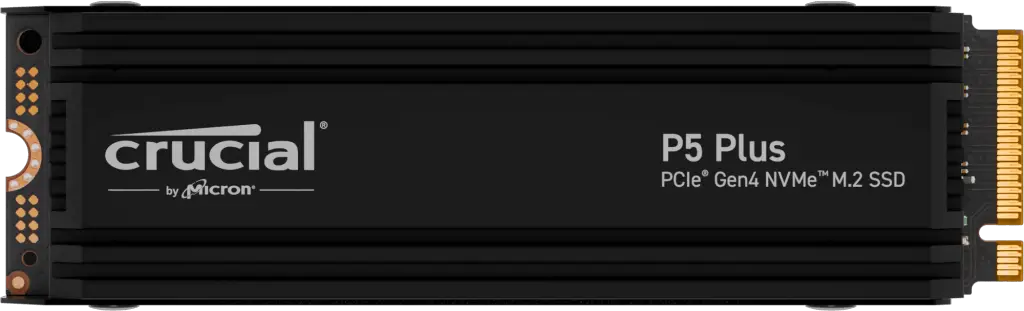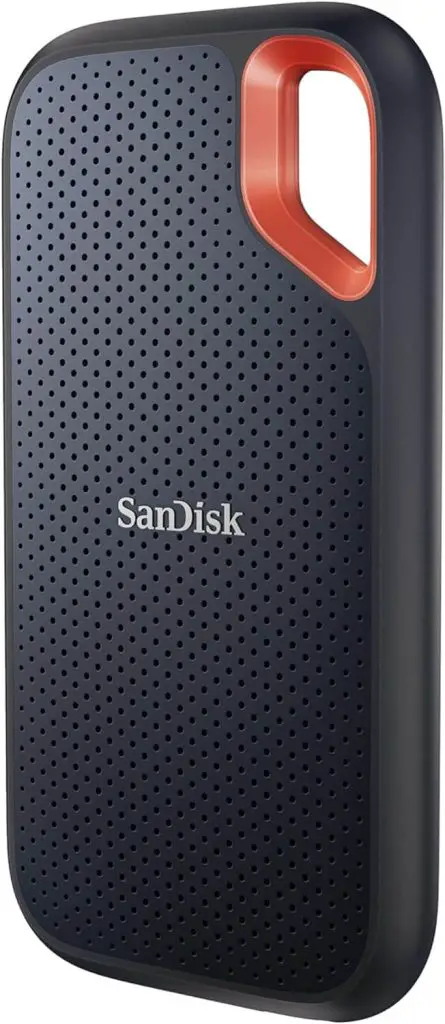Imagine your computer running sluggishly, taking ages to load programs, and struggling to multitask. Often, the culprit behind this sluggishness is insufficient Random Access Memory (RAM). RAM acts as your computer’s short-term workspace, constantly juggling data for running programs and tasks. When RAM is limited, your system sputters and slows down.
But fear not! Upgrading your RAM can breathe new life into your computer, boosting performance and allowing you to work or play more efficiently. However, choosing the right RAM can be a daunting task. Here’s where the ingenious Crucial® System Scanner steps in.
This handy tool simplifies the upgrade process by automatically scanning your computer and identifying RAM upgrades guaranteed to be compatible. Say goodbye to compatibility worries and hello to a smooth, worry-free upgrade experience with the Crucial® System Scanner!
What is the Crucial® System Scanner?
The Crucial® System Scanner is a free downloadable tool designed to take the guesswork out of RAM upgrades. It acts like a detective, scanning your computer’s hardware to uncover its current RAM configuration and identify memory upgrades that are specifically compatible with your system. This compatibility check ensures seamless integration of the new RAM, eliminating potential issues and frustrations.
The scanner works on various operating systems, including Windows and potentially even Mac (depending on the specific scanner version). This versatility makes it a valuable tool for a wide range of users.
What is the Crucial® System Scanner?
Understanding the functionalities and benefits of the Crucial USA system scanner is essential for both novice and experienced computer users. This tool is designed to analyze a computer’s current memory setup and recommend compatible upgrades, ensuring optimal performance.
By scanning the system configuration, users can easily identify potential improvements, such as additional RAM, that can significantly enhance processing speed and overall efficiency. The system scanner simplifies the often complex process of hardware compatibility checks, thereby making it accessible to users who may not have extensive technical knowledge.
The Crucial® System Scanner is a free downloadable tool specifically designed to streamline the memory upgrade process for your computer. It acts like a digital detective, working in two key ways:
- Identifying Current RAM Configuration: The scanner delves into your system’s hardware to uncover crucial details about your current RAM setup. This includes information like the type of RAM (DDR4, DDR3, etc.), its size (measured in gigabytes – GB), and the number of memory modules currently installed. Understanding this existing configuration is essential for finding compatible upgrades.
- Recommending Compatible Upgrades: Based on the information gathered during the scan, the Crucial® System Scanner generates a personalized list of memory upgrades guaranteed to work seamlessly with your system. This compatibility check considers factors like memory type, speed, and capacity, ensuring a smooth integration process without any unexpected hiccups.
The scanner offers compatibility across various operating systems, including:
- Windows (across various versions): Compatible with a wide range of Windows systems, the scanner ensures you find suitable upgrades for most Windows machines.
- Mac (limited compatibility – check website): While the scanner might not support all Mac models, Crucial’s website offers a dedicated tool or resources to help identify compatible RAM upgrades for your specific Mac.
This versatility makes the Crucial® System Scanner a valuable asset for users regardless of their operating system, simplifying the often-confusing task of finding the right RAM upgrade.
How Does the Crucial® System Scanner Work?
The Crucial® System Scanner takes the complexity out of finding compatible RAM upgrades with a simple two-step process:
1. Download and Run:
- Head over to Crucial’s website and download the System Scanner for your specific operating system (Windows or Mac – check compatibility). The download is free and typically a small file size.
- Once downloaded, locate the file and run the scanner. In most cases for Windows, there’s no installation required. For Mac users, Crucial’s website will clarify any installation steps needed for their specific scanner version.
2. Scan and Discover:
- The scanner will initiate a quick scan of your computer’s hardware. This scan is non-intrusive and won’t affect your system’s performance.
- During the scan, the Crucial® System Scanner gathers valuable information about your current RAM configuration. This includes:
- RAM Type (DDR4, DDR3, etc.): This refers to the generation or technology standard of your RAM. Upgrading requires matching the existing type for compatibility. (LSI Keyword: DDR SDRAM – Double Data Rate Synchronous Dynamic Random-Access Memory)
- RAM Size (GB): This indicates the total amount of memory currently installed in your system.
- Number of Memory Modules: Knowing how many RAM modules you have is crucial for choosing the appropriate upgrade configuration (e.g., adding a single module or replacing both existing ones).
he perfect RAM upgrade with minimal effort, ensuring a smooth and successful memory upgrade experience.
Benefits of Using the Crucial® System Scanner: Upgrade with Confidence, Save Time, and Boost Performance!
Upgrading your computer’s RAM can be a game-changer, but navigating compatibility can feel like a minefield. That’s where the Crucial® System Scanner swoops in to save the day! Here are the key benefits that make it your secret weapon for a stress-free RAM upgrade:
- Guaranteed Compatibility, Peace of Mind Assured: This is the ultimate perk. The scanner analyzes your system and recommends RAM upgrades guaranteed to work seamlessly with your specific hardware. No more compatibility headaches! Crucial stands behind their memory, so you can be confident the recommended upgrades will integrate flawlessly, eliminating the risk of purchasing incompatible RAM that might cause crashes or instability.
- Effortless Ease of Use – Ditch the Tech Jargon: Forget deciphering cryptic motherboard manuals or spending hours researching RAM specifications. The Crucial® System Scanner takes the complexity out of the equation. Simply download, run the scanner, and let it do the detective work. It will present you with clear and compatible upgrade options, saving you the hassle of wading through technical jargon.
- Time-Saving Efficiency – Get Back to What Matters: Who has time for endless research? The scanner delivers in minutes. It quickly scans your system and provides a personalized list of compatible RAM upgrades. This time-saving efficiency allows you to get back to the tasks that matter most, whether it’s work, gaming, or creative pursuits.
Beyond the scanner itself, upgrading your RAM with Crucial memory can unlock some fantastic performance improvements:
- Improved Overall Performance: With more RAM at your disposal, your computer can breathe easier. Tasks and applications that were once sluggish will feel noticeably smoother and more responsive.
- Enhanced Multitasking Efficiency: Juggling multiple programs or applications becomes a breeze. Upgraded RAM ensures your system can handle them all simultaneously without performance bottlenecks, allowing you to multitask like a pro.
With the Crucial® System Scanner, you can experience the combined benefits of guaranteed compatibility, effortless ease of use, and time-saving efficiency. Upgrade your RAM with confidence and unlock the performance potential of your computer!
Is the Crucial® System Scanner Right for You?
Upgrading your RAM can significantly boost your computer’s performance, but navigating compatibility can feel daunting. If you’re considering a RAM upgrade, the Crucial® System Scanner is a perfect tool for you, especially if you fall into one of these categories:
- The Simplicity Seeker: You value a quick and easy solution. The scanner eliminates the need to research RAM specifications or decipher motherboard manuals. Simply download, run, and get clear-cut recommendations for compatible upgrades.
- The Specificationally Unsure: Unsure about your computer’s current RAM details (type, size)? No worries! The scanner delves into your system and unveils this crucial information, leaving no room for guesswork when choosing compatible upgrades.
- The Compatibility Cautious: Peace of mind is paramount. The scanner ensures recommended upgrades are guaranteed to work seamlessly with your specific hardware. Crucial stands behind their memory, so you can be confident the scanner’s suggestions will integrate flawlessly, eliminating the risk of purchasing incompatible RAM that might cause instability.
By leveraging the Crucial® System Scanner, you can embark on your RAM upgrade journey with confidence, knowing you’re selecting compatible memory that will optimize your computer’s performance.
Alternatives to the Crucial® System Scanner: Finding Your RAM Match
The Crucial® System Scanner is a fantastic tool for simplifying RAM upgrades, but it’s not the only option. Here are a couple of alternative methods to consider:
- Manual Research: For the tech-savvy user, manually checking your computer’s specifications can reveal the compatible RAM type and size. This typically involves:
- Accessing your system information: This can be done through your computer’s BIOS/UEFI settings or using system information tools built into your operating system.
- Consulting your motherboard manual: The motherboard manual will explicitly state the compatible RAM types and capacities it supports.
However, this method requires some technical knowledge and can be time-consuming for users unfamiliar with navigating system settings or manuals.
- Online System Scanners from Other RAM Manufacturers: Several RAM manufacturers offer similar online system scanners. These tools function similarly to the Crucial® System Scanner, analyzing your system and recommending compatible RAM upgrades from their brand.
It’s important to note that these scanners will naturally promote the manufacturer’s own memory products. While they can be helpful, consider conducting additional research to compare specifications and pricing across different RAM brands before making a purchase decision.
Upgrade Your Tool to Version 3.0
Upgrade to the latest version of our tool and enjoy improved performance, enhanced security, and new features tailored for professionals like you.
Benefits of Upgrading to Version 3.0
- Improved Performance and Speed: Experience faster processing and more efficient use of your resources.
- New Features and Functionalities: Expand your capabilities with cutting-edge tools designed to enhance your workflow.
- Enhanced Security Measures: Stay protected against evolving threats with upgraded security protocols.
- Better Compatibility: Seamlessly integrate with the latest operating systems and technologies.
- User Interface Updates: Enjoy a more intuitive and user-friendly experience with our updated interface.
Target Users
This upgrade is essential for:
- Software Developers
- System Administrators
- IT Professionals
Step-by-Step Upgrade Instructions
Follow these detailed steps to upgrade from Version 2.0 to the latest version:
- Save Your Work:
- Ensure all work in progress is saved and close the current version of the tool.
- Download the Latest Version:
- Visit [Official Download Link] to download the latest version of the upgrade tool from the official website or designated software repository.
- Run the Installer:
- Once the download is complete, run the upgrade tool installer.
- Follow On-Screen Prompts:
- Follow the on-screen prompts to complete the installation process. This may include:
- Agreeing to terms and conditionsChoosing the installation directory
- Select “Upgrade” Option:
- If prompted, select the “Upgrade” or “Update” option to overwrite the current version with the latest version. Ensure to select this option and not a fresh install.
- Complete the Installation:
- Allow the installation process to complete. This may take a few minutes depending on the size of the upgrade.
- Verify the Upgrade:
- Once installed, launch the upgraded tool and verify that the version number has changed to the latest version (e.g., Version 3.0).
- Explore New Features:
- Check for any new features or functionalities that are now available and test the tool’s performance to ensure the upgrade was successful.
- Contact Support if Needed:
- If everything is working as expected, you have successfully upgraded to the latest version. If not, you may need to contact support for further assistance.
Upgrade now to take full advantage of the latest enhancements and keep your workflow running.
What is the Crucial USA System Scanner?
The Crucial USA System Scanner is a free online tool designed to help you optimize your computer by identifying compatible memory (RAM) and storage upgrades. It’s incredibly user-friendly and can quickly pinpoint the components that can boost your system’s performance.
Features & Benefits
Here’s a brief overview of what makes the Crucial USA System Scanner stand out:
- Ease of Use: Simply run the scanner, and it will automatically detect your system’s specs and recommend upgrades.
- Accuracy: The scanner provides precise compatibility recommendations, ensuring that you get the right upgrades for your specific system.
- Trusted Brand: Crucial is well-known for high-quality memory and storage products, so you can count on reliable performance.
Personal Experience & User Reviews
Personally, using the scanner was straightforward and provided me with a comprehensive list of upgrade options. I decided to upgrade my RAM based on the recommendations, and the difference in performance was immediately noticeable—faster load times, smoother multitasking, and overall better system responsiveness.
I’ve also come across several positive reviews from other users who have had similar experiences. Many have praised its ease of use and the effectiveness of the recommended upgrades in resolving system issues.
Importance of Regular System Scanning
Regular system scanning is crucial for both personal and professional computer users. It helps in:
- Keeping your system running efficiently.
- Identifying potential issues before they become major problems.
- Ensuring that you’re using compatible and optimized hardware.
Long-Term Benefits
Using the Crucial USA System Scanner can provide significant long-term benefits, such as:
- Prolonging your computer’s lifespan by ensuring it runs efficiently with the best possible components.
- Preventing data loss and avoiding system crashes by keeping your hardware in top shape.
People Also Ask (PAA) Section:
You’ve got some great questions! Here’s a quick breakdown to set your mind at ease:
- Is the Crucial® System Scanner safe? (Yes, from a reputable company)
Definitely! Crucial® is a well-established brand with a solid reputation in the memory market. The scanner is downloaded directly from their website, ensuring its legitimacy. Since Crucial® is a subsidiary of Micron Technology, a major player in the memory industry, you can be confident that the scanner is safe to use.
- Is the scanner free? (Yes, free to download and use)
That’s right! The Crucial® System Scanner is completely free to download and use. There are no hidden costs or subscriptions involved. You can access it directly from Crucial’s website.
- Do I need to install the scanner? (Varies depending on OS – Windows: No, Windows uses a Portable Application – LSI Keyword, Mac: Might require installation)
This depends on your operating system:
* **Windows:** For Windows users, the scanner typically functions as a **portable application**. This means you can download it, run it directly, and it won't leave any permanent installation files on your system. Portable applications are a convenient option as they don't require additional setup steps.
* **Mac:** Mac users might encounter a slight difference. Depending on the specific scanner version for Mac, there might be a brief installation process involved. However, Crucial's website will clearly outline any necessary installation steps for Mac users.
Overall, the Crucial® System Scanner is a safe, free, and user-friendly tool that simplifies the RAM upgrade process. It helps you identify compatible memory upgrades with confidence, ensuring a smooth and successful experience.
Conclusion:
Upgrading your RAM can breathe new life into your computer, but ensuring compatibility can feel like a hurdle. The Crucial® System Scanner is here to eliminate the guesswork and empower you with a smooth RAM upgrade experience. Here’s a quick recap of the scanner’s key benefits:
- Guaranteed Compatibility: Wave goodbye to compatibility worries! The scanner recommends memory upgrades specifically designed to work flawlessly with your system, ensuring a trouble-free installation process.
- Effortless Ease of Use: Ditch the technical jargon and confusing manuals. The scanner does the heavy lifting, analyzing your system and presenting clear-cut upgrade options in minutes.
- Time-Saving Efficiency: No more spending hours researching RAM specifications. The scanner delivers personalized upgrade recommendations within minutes, freeing up your valuable time.
- Potential Performance Boost: Upgrading RAM with Crucial® memory can significantly improve your computer’s overall performance and multitasking capabilities.
By leveraging the Crucial® System Scanner, you can embark on your RAM upgrade journey with confidence, knowing you’re selecting compatible memory that will optimize your computer’s performance. Head over to Crucial’s website today, download the scanner, and discover the perfect RAM upgrade for your needs. Unleash the full potential of your computer and experience a smoother, faster, and more efficient workflow!