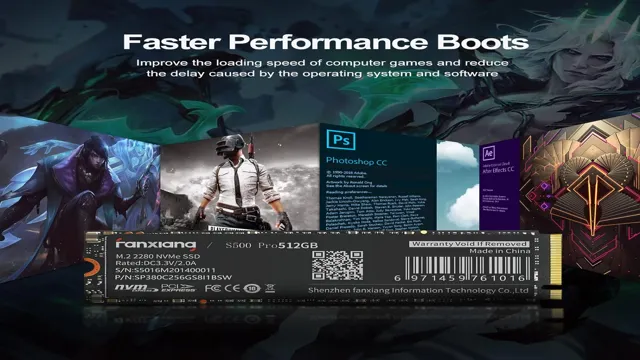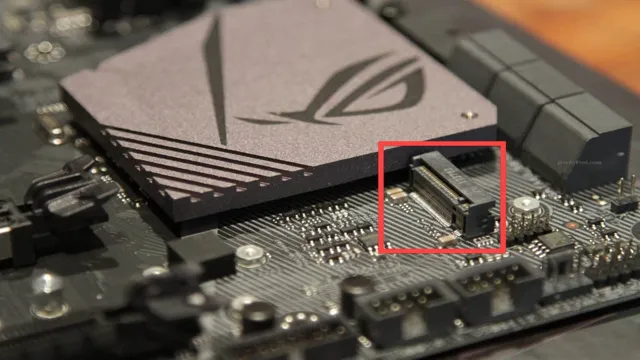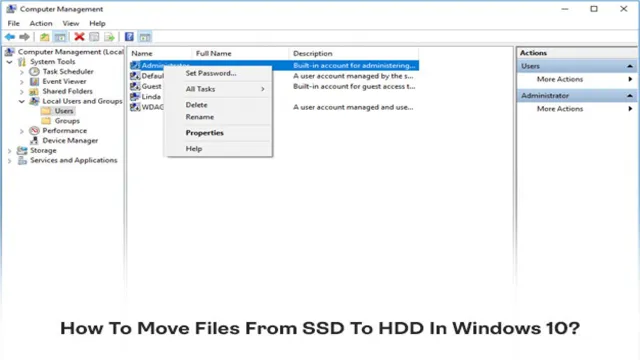If you’re looking to supercharge your technology setup, it’s time to discover the power of Sabrent. This innovative brand is reimagining the possibilities of modern tech, offering a range of products that can transform your computer experience. From high-speed SSDs to lightning-fast docking stations, Sabrent is at the forefront of cutting-edge technology.
No matter what your needs may be, their products are designed to enhance your workflow and unlock new possibilities. So why settle for less when you can unleash the full potential of your computer with the help of Sabrent? Let’s take a closer look at what makes this brand so special.
Introducing Sabrent: A Leader in Technology
If you’re someone who loves technology and all the wonderful things it can help us achieve, then you’ve likely already heard of Sabrent. This company has built a reputation for itself as a leader in the technology space, with a focus on innovative products that help people get more done in less time. Whether you’re looking for high-quality SSDs, docking stations, or other computer accessories, Sabrent has something for everyone.
What really sets this company apart, though, is its commitment to customer satisfaction. They’re always looking for ways to improve their products and services, so you can rest assured that you’re getting the best possible value for your money. So if you’re looking to upgrade your tech game and take your productivity to the next level, you can’t go wrong with Sabrent.
History of Sabrent: A Celebration of Innovation
Sabrent is a company that has been at the forefront of technological innovation for decades. With a vast array of products ranging from USB hubs to solid-state drives, Sabrent has become a household name for anyone who wants to stay ahead of the game when it comes to tech. The company was founded in 1998 by a group of tech enthusiasts who wanted to create products that could make people’s lives easier.
Their passion for innovation and technology propelled Sabrent to become a leader in the tech industry. Sabrent has always been committed to providing its customers with high-quality products that are designed to meet their needs. They are constantly pushing the boundaries of what is possible with technology, and this has helped them to stay ahead of the curve, even in a market that is constantly changing and evolving.
With a focus on innovation and customer satisfaction, Sabrent has cemented its position as one of the most respected names in the tech industry.

Sabrent’s Technology: An Overview
Sabrent is a renowned technology company that has been in the industry for many years. They specialize in providing high-quality computer peripherals and accessories to their customers. Some of their most popular products include hard drives, solid-state drives, and docking stations.
Sabrent also offers a wide range of products designed for gaming and multimedia purposes. They have a strong commitment to innovation and are constantly working on developing new and exciting technologies. Sabrent strives to provide their customers with the best possible products and customer service.
Overall, Sabrent is a leader in the technology industry, and their dedication to quality and innovation is evident in their products and customer satisfaction.
Sabrent’s Top Products: A Comprehensive Guide
When it comes to top-notch tech products, Sabrent is a brand you can trust. With their commitment to quality and innovation, Sabrent offers a wide range of products that cater to all your tech needs. One of their best-selling products is the Sabrent Rocket NVMe SSD, which boasts lightning-fast speeds and high performance.
This is perfect for gamers and professionals who require fast boot and load times. Another bestseller from Sabrent is the USB 2 Tool-Free Enclosure, which allows you to turn any hard drive or SSD into an external storage device without the need for any tools.
It’s compact, portable, and a must-have for anyone who needs large storage capacity on the go. Let’s not forget Sabrent’s high-speed USB hubs, which come in different sizes and allow you to connect multiple devices at once. If you’re in the market for a reliable and efficient tech product, you won’t go wrong with Sabrent.
Their top products are designed with your needs in mind, so you can trust them to deliver top-notch performance every time.
Sabrent Solid State Drives (SSDs): Why They’re the Best
If you’re in the market for a solid state drive (SSD), Sabrent is an excellent brand with a wide range of top products available. Sabrent SSDs are known for their speed, durability, and affordable prices. Their Rocket and NVMe SSDs are some of the best options on the market, boasting lightning-fast read and write speeds that make booting up your computer and loading applications a breeze.
Additionally, Sabrent SSDs come with a high endurance rating, meaning they’re built to last for years without slowing down or failing. Sabrent is also a great choice for gamers, as their SSDs provide fast load times for even the most demanding games. If you’re in the market for an SSD, Sabrent is definitely a brand to consider.
Sabrent External Hard Drives: Secure and Reliable Storage Solutions
Sabrent external hard drives provide secure and reliable storage solutions for individuals and businesses alike. With a range of top-quality products, Sabrent has become a go-to choice for those looking to store and protect their data. Sabrent’s product line includes external hard drives in various sizes and with different interfaces, such as USB and Thunderbolt.
Their USB 0 external hard drives offer lightning-fast data transfer speeds, making them perfect for large files and busy workloads. For more demanding applications, Sabrent’s Thunderbolt 3 external hard drives provide even faster transfer speeds.
What’s more, all Sabrent external hard drives come with sturdy designs that protect against shocks, vibrations, and drops, ensuring your data stays safe, even in harsh environments. Whether you’re a photographer, videographer, or just need extra storage for your laptop, Sabrent has a storage solution that’s right for you. Give your data the protection it deserves with Sabrent external hard drives.
Sabrent USB Hubs: Making Your Life Easier
Sabrent USB hubs Have you ever been stuck with a not enough ports on your computer? Fear not, as Sabrent USB hubs are here to save the day! With their top-of-the-line products, Sabrent has made it easier than ever to connect your peripherals and devices to your computer. From the Sabrent 4-Port USB 0 Hub to the Sabrent 60W 10-Port USB
0 Hub, there is a hub for every need. These hubs not only make connecting devices easier, but also add extra functionality to your computer. With their sleek designs and high-speed transfer rates, Sabrent USB hubs are a must-have for anyone who is looking to streamline their productivity.
So why wait? Take advantage of Sabrent’s top products, and make your life a whole lot easier today!
Why Sabrent is the Ultimate Tech Partner
Sabrent is the ultimate tech partner for businesses and consumers alike. With a wide range of high-performance electronic products and accessories, Sabrent offers reliable and innovative solutions to meet any tech need. From hard drives and docking stations to cables and adapters, Sabrent’s products are designed with cutting-edge technology to provide top-tier performance and durability.
Sabrent’s commitment to quality and customer satisfaction is evident in their excellent customer service and warranty programs, ensuring that customers receive the support they need to make the most of their technology investments. With Sabrent as your tech partner, you can be sure of getting the best products and services to keep you ahead of the game.
Unmatched Quality and Durability
Sabrent is the ultimate tech partner for those who prioritize unmatched quality and durability. Not only do they offer a wide range of cutting-edge tech products, from hard drives to USB hubs to video capture cards, but they do so with a commitment to excellence that is hard to come by in today’s fast-paced tech world. And when it comes to durability, Sabrent simply can’t be beaten.
Their products are built to last, meaning you won’t have to replace them after just a few months of use. Whether you’re a gamer, a photographer, or just someone who appreciates high-quality tech products, Sabrent is the partner you need. So why settle for products that won’t stand the test of time when you can partner with Sabrent and enjoy unbeatable durability and quality?
Affordable Technology for Everyone
Affordable Technology If you’re looking for affordable technology that doesn’t compromise on quality, Sabrent is the ultimate tech partner for you. With products ranging from hard drives and docking stations to cables and adapters, Sabrent offers reliable, efficient, and affordable technology solutions that are accessible to everyone. Whether you’re a student, a professional, or a casual user, Sabrent has something for you.
What sets Sabrent apart from other tech brands is its commitment to developing innovative products that make technology more accessible and user-friendly. Sabrent understands that technology can be overwhelming, which is why it seeks to simplify complex technology processes and make them more accessible to a wider audience. Their products are designed with the user in mind, providing practical solutions for all your technology needs.
So if you’re looking for affordable technology solutions that are reliable and efficient, Sabrent should be your go-to tech partner!
Where to Purchase Sabrent Products
If you’re looking to purchase Sabrent products, there are a few different options available to you. One of the easiest ways to find Sabrent items is by shopping online. A variety of retailers such as Amazon, Best Buy, Newegg, and Micro Center offer Sabrent products.
Shopping online allows you to compare prices and easily find the specific product you need without having to leave your home. Another option is to visit Sabrent’s website directly. They offer a wide selection of products, including PCIe cards, storage devices, and accessories.
By purchasing directly from Sabrent, you can be sure you’re getting an authentic product and can take advantage of any special promotions or discounts they may have available. Lastly, many brick-and-mortar stores also carry Sabrent products, including regional technology stores and computer parts retailers. With all these options available, finding the Sabrent product you need should be simple and hassle-free.
Conclusion
In conclusion, Sabrent is like the Swiss Army knife of computer hardware – it may seem small and unassuming at first glance, but it packs a powerful punch. Whether you need to store and transfer data with lightning-fast speeds or expand your computer’s capabilities with cutting-edge accessories, Sabrent has got you covered. With their innovative designs and reliable performance, Sabrent is truly the jack-of-all-trades for tech enthusiasts everywhere.
So go ahead, add a Sabrent product to your arsenal and experience the power of versatility for yourself!”
FAQs
What is Sabrent?
Sabrent is a company that specializes in providing high-quality computer hardware and electronics, including hard drives, solid-state drives, cables, and adapters, among others.
What types of hard drives does Sabrent offer?
Sabrent offers a wide range of hard drives, including internal hard drives, external hard drives, and solid-state drives (SSDs). These drives come in different sizes and speeds to meet various needs.
How do I install a Sabrent hard drive?
The installation process for a Sabrent hard drive depends on the type of drive you are using and your computer’s specifications. However, in most cases, you will need to open your computer’s case, connect the drive to the motherboard and power supply, and initialize it using the disk management tool.
Can I use Sabrent products with my Mac computer?
Yes, Sabrent products are compatible with Mac computers, as well as PCs. However, you may need to install specific drivers or software to ensure compatibility and optimal performance.
Does Sabrent offer any warranty or customer support for its products?
Yes, Sabrent offers a limited warranty on its products, ranging from one year to three years, depending on the product. Additionally, the company provides customer support through its website, email, and phone, to help customers with any issues or questions they may have.