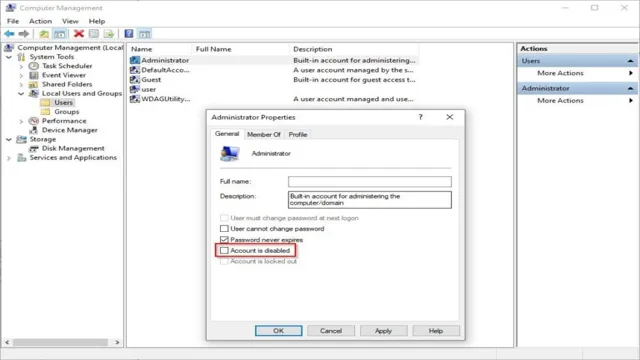If you’re running out of space on your SSD and want to free up some storage, moving files from SSD to HDD is a great solution. Not only will it give your SSD some breathing room, but it’ll also help you organize your files better. However, many people find the process of moving files from SSD to HDD confusing, especially if they’re not tech-savvy.
But fear not, we’re here to help! In this step-by-step guide, we’ll walk you through the entire process, so you can extract the maximum potential from both your SSD and HDD. So whether you’re a gamer, photographer, or simply someone with a cluttered hard drive, read on to learn how to streamlining the process with ease.
Check Available Storage Space on Your HDD
When it comes to storage space, it’s always important to keep an eye on how much you have left. If you’re running low on space, moving files from your SSD to your HDD can be a great way to free up some room. To start, you’ll want to check how much space you have available on both drives.
On a Windows computer, you can do this by opening File Explorer and right-clicking on the drive you want to check. Select “Properties” and you’ll see how much free space you have left. Once you know how much space you have, you’ll be able to decide which files to move over to the HDD.
It’s important to note that while SSDs are generally faster than HDDs, they’re also more expensive. You might want to consider moving files that you don’t use as often or that don’t require fast access times, like old photos or documents. By doing this, you can free up valuable space on your SSD for more important files and applications.
Open File Explorer and Navigate to Your HDD
When it comes to managing your computer’s data storage, one crucial step is to keep an eye on the available space on your hard drive or HDD. To do this, you can simply open File Explorer on your PC and navigate to your HDD. Once you’ve located your HDD, right-click and select “Properties” to view essential information, including the amount of used and available space.
Keeping track of this information will help you avoid running out of space, which can cause sluggishness and other issues on your computer. It’s an easy task that can go a long way in keeping your computer running smoothly and efficiently. So, next time you’re wondering how much space is available on your HDD, remember to check File Explorer, and you’ll be good to go!
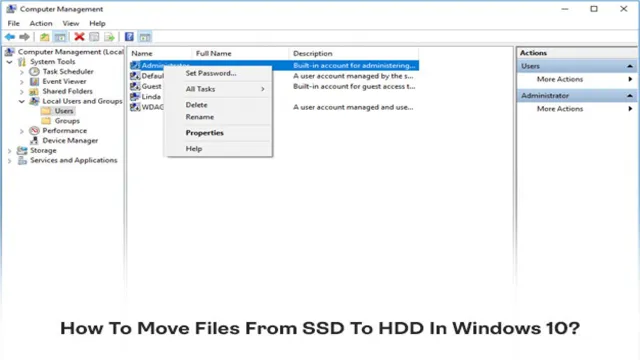
Check Available Storage Space on Your SSD
Checking the available storage space on your HDD is critical to ensure that you don’t run out of room, causing your system to slow down or crash. There are a few ways to check your available space, but the most straightforward is through your file explorer program. Simply open your file explorer and look under “This PC” or “My Computer” to find your HDD.
Right-click on the drive and select “Properties.” A new window will open and show you how much space is being used, how much space is free, and the total size of the drive. You should always aim to have at least 10% of your HDD space free, as this ensures your system can function smoothly.
If you find yourself running low on space, consider deleting unnecessary files, uninstalling programs you no longer use, or move some of your larger files to an external storage device. By regularly checking your HDD space and taking action to free up space, you can ensure your system runs smoothly and avoid any frustrating crashes or slowdowns.
Select Files to Move
Moving files from your SSD to your HDD can be a daunting task, especially if you have a lot of files that need to be moved. However, with the right approach, it can be a straightforward process. The first step is to select the files that you want to move.
You can do this by opening up the File Explorer and navigating to the folders containing your files. Once you have found the files you want to move, right-click on them and select “Copy” or “Cut”. Next, navigate to your HDD and create a new folder to store your files.
Then, right-click inside the new folder and select “Paste”. This will copy or move the files to your HDD. You can also use software like EaseUS ToDo PCTrans to make the process even easier.
With a few clicks, you can transfer all your important files and programs from your SSD to your HDD. Overall, moving files from your SSD to your HDD is a simple process that can save you a lot of space on your SSD.
Select the Files or Folders You Want to Move
When it comes to moving files or folders, the first step is to select the ones you want to move. This might seem like a straightforward task, but it can become overwhelming if you have a lot of files to sift through. Start by determining which files or folders are most important to you and need to be moved first.
You can use filters or sorting options to help make the process easier. For example, you could sort files by date modified to determine which ones you’ve worked on most recently. Another way to select files to move is by using the CTRL or Command key on your keyboard and clicking on the individual files or folders.
This lets you choose several items at once instead of moving them one by one. By putting some thought into your selections, you’ll make the process of moving your files much smoother and less stressful.
Copy the Selected Files or Folders
When it comes to selecting files or folders to move, there are a few different methods you can use. One of the simplest is to click and drag your mouse to highlight the files you want to select. Alternatively, you can hold down the “Ctrl” key and click on each file individually.
Once you’ve selected the files or folders you want to move, the next step is to copy them. To do this, right-click on any of the selected files and choose “Copy” from the drop-down menu. Alternatively, you can use the “Ctrl+C” keyboard shortcut.
From there, navigate to the location where you want to copy the files and either right-click and choose “Paste” or use the “Ctrl+V” keyboard shortcut. Keep in mind that these same steps can be used to move files instead of copying them. Simply choose “Cut” instead of “Copy” and then paste the files in their new location.
With just a few clicks or keystrokes, you can quickly and easily move or copy your selected files or folders wherever you need them.
Move Files to HDD
If you’re running low on space on your SSD and need to move files to your HDD, don’t worry – it’s a lot simpler than you might think. First, you’ll need to connect your HDD to your computer and make sure it’s recognized. You can do this by opening File Explorer and checking if your HDD is listed under “This PC.
” Next, you’ll want to identify which files you’d like to move. You can do this by opening File Explorer and navigating to the folder where your files are stored. Once you’ve found the files you want to move, simply click and drag them into your HDD folder.
Alternatively, you can right-click on the file and select “Cut,” then navigate to your HDD folder and right-click and select “Paste.” It’s important to note that moving files from your SSD to your HDD won’t delete them from your SSD, so you’ll need to delete them manually if you want to clear up space. By following these simple steps, you can easily move files from your SSD to your HDD and free up valuable space on your computer.
Navigate to Your HDD in File Explorer
If you have recently installed a new hard disk drive (HDD) on your computer and want to move files from your computer’s internal storage to the new HDD, the process is straightforward. All you have to do is navigate to your HDD in File Explorer and drag and drop the files to the new location. To do this, open File Explorer, and under “This PC”, you should see your new HDD listed.
Click on it to open the drive, and then navigate to the location where you want to move your files. Once you have found the right folder, simply drag and drop the files from your internal storage to your HDD. It’s important to note that moving large files can take a while, so be patient and let the transfer process complete.
This way, you can free up space on your computer’s internal storage and ensure that important files are safely backed up on your new HDD.
Create a New Folder on Your HDD for the Files
Creating a new folder on your hard disk drive (HDD) is an essential step when moving files from one location to another. While copying and pasting files is a common practice, it’s crucial to keep your files organized to avoid confusion and misplacing them. To create a new folder, right-click on the location where you want to create the folder and select “New Folder.
” Give the folder a name that is related to the contents of the files you’re moving. Once the folder is created, select all the files you want to move, right-click, and select “Cut.” Paste the files into the new folder you just created, and you’re done! This step guarantees that you won’t lose your files and will have them easily accessible whenever you need them.
So, take some time to create a new folder before moving files, and it will save you time in the long run.
Paste the Selected Files or Folders into the New Folder
Moving files to an external HDD can be a smart move to free up space on your computer’s hard drive or to keep important files backed up. Once you have your folder or file(s) selected, you need to create a new folder in the external HDD where you want to move them. This can be done either by right-clicking anywhere in the empty space in the device’s folder, then choosing “New Folder,” or by using the “Ctrl+Shift+N” keyboard shortcut.
Once you have your new folder in place, select it either by double-clicking or single-clicking and then right-clicking. From there, choose the “Paste” option, or use the keyboard shortcut “Ctrl+V,” to move your selected file(s) or folder(s) into the new folder. It’s as simple as that! By following these simple steps, you can move your files quickly and keep them organized on your external HDD.
Verify Files Were Moved Correctly
Moving files from an SSD to an HDD can be a daunting task, especially when you want to ensure that all files have been moved correctly. The first step to verify that files have been moved correctly is to check the file size. If the file size is the same as the original file, then it has been moved successfully.
The second step is to check the directory path of the file. If the file is now in the correct directory on the HDD, then it has been moved successfully. Another way to verify that files have been moved correctly is to open a few files and ensure that they are working correctly.
This step is important because sometimes files can become corrupt during the moving process. By following these steps, you can ensure that all files have been moved correctly from the SSD to the HDD. So, if you are wondering how to move files from an SSD to an HDD, just follow these simple steps to ensure that everything is working correctly.
Conclusion
So there you have it, folks! Moving files from your SSD to your HDD is as easy as pie. Just remember to prioritize the files you want to keep on your SSD for faster access and the ones you can afford to move to your HDD. With a little know-how and some organization, you’ll be able to optimize your computer’s storage capacity in no time.
So go ahead, take charge of your files, and happy computing!”
FAQs
What is the advantage of moving files from SSD to HDD?
The advantage of moving files from SSD to HDD is that it frees up space on the faster SSD, allowing it to run more efficiently. Additionally, it helps to keep frequently used files on the SSD for faster access, while less frequently used files can be stored on the HDD.
How do I determine which files to move from SSD to HDD?
You can determine which files to move from the SSD to the HDD by looking at the size and frequency of use for each file. Larger files that are accessed less frequently, such as documents, pictures, and videos, can be moved to the HDD. Smaller files that are accessed frequently, such as applications and system files, should be kept on the SSD.
Can I move files from SSD to HDD without losing data?
Yes, you can move files from SSD to HDD without losing any data. Simply copy and paste the files you want to move from the SSD to the HDD. It’s important to note that you should not delete the original files from the SSD until you’ve confirmed that they’ve successfully been moved to the HDD.
What is the best way to transfer files from SSD to HDD?
The best way to transfer files from SSD to HDD is to use a file transfer program such as TeraCopy or FastCopy. These programs are designed to optimize the copying process, resulting in faster transfer speeds and greater reliability. Alternatively, you can use Windows Explorer to copy and paste the files, but this may take longer and be less efficient.