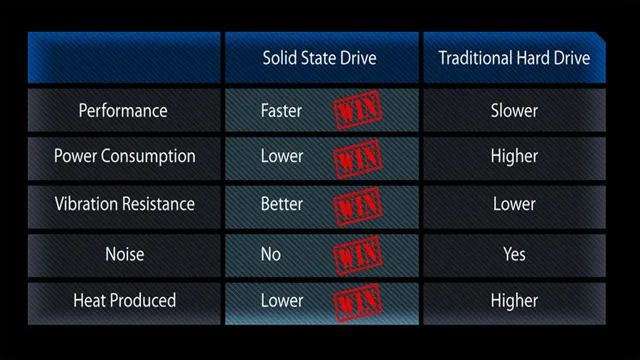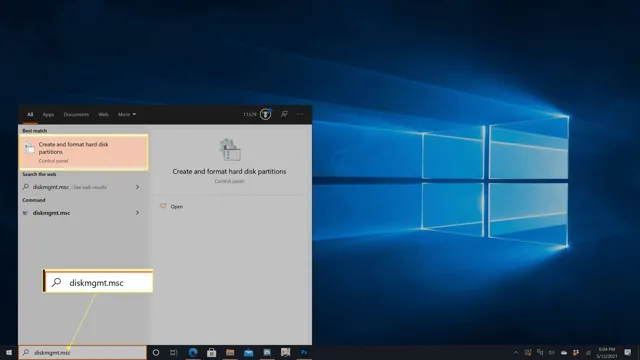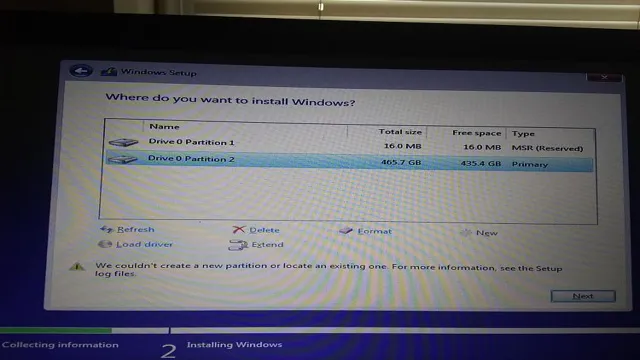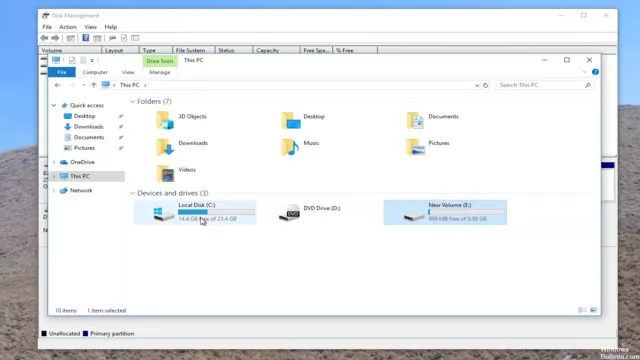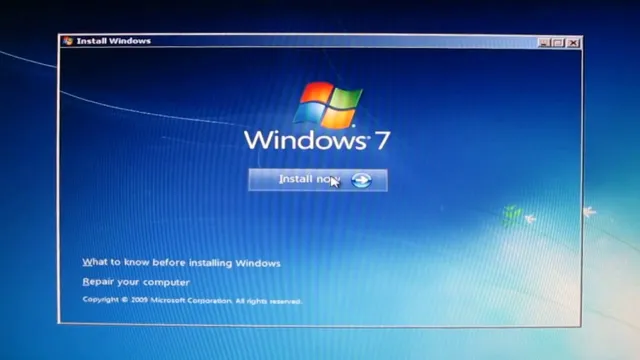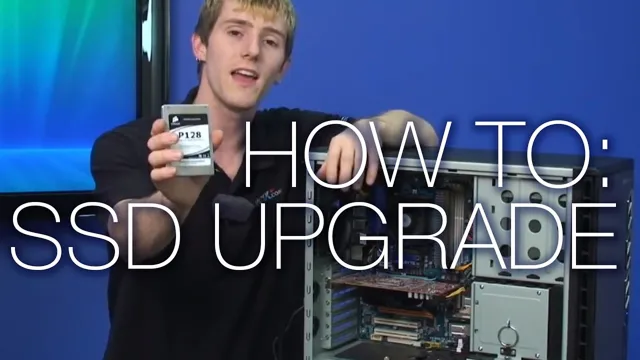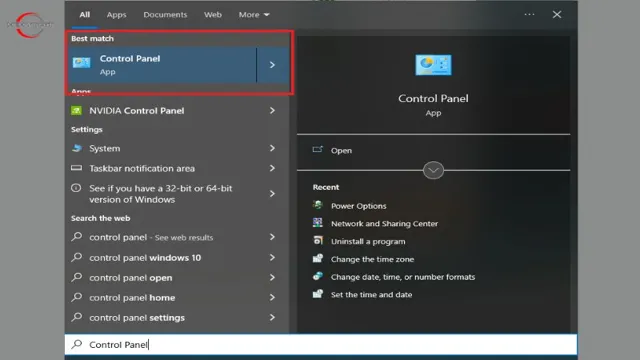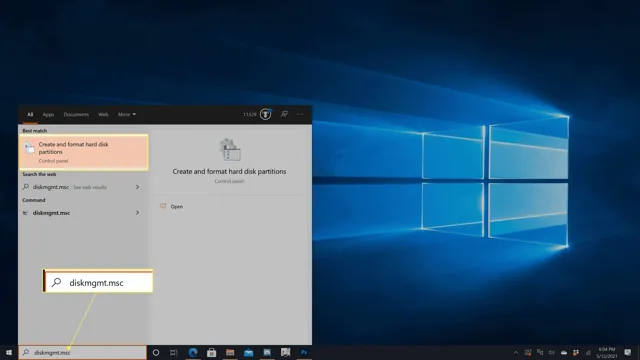Have you ever wondered how long it takes to format a 2TB SSD? Formatting an SSD allows it to be properly prepared for use by erasing all existing data and removing any potential errors that may have occurred during previous use. However, the time it takes to format a 2TB SSD isn’t always straightforward and can be impacted by a variety of factors. In this blog post, we will explore everything you need to know about formatting a 2TB SSD, including the time it takes, the different methods you can use, and tips to speed up the process.
So, let’s dive in!
Factors That Affect Formatting Time
When it comes to formatting a 2TB SSD, several factors can affect the amount of time it takes. First and foremost, the speed of your computer or external drive enclosure will play a significant role in how quickly the formatting is completed. Generally speaking, newer and faster computers and external storage devices will complete the formatting process more quickly than older or slower ones.
Additionally, the formatting software you use can also impact the amount of time it takes. Some software is designed to be more efficient than others in terms of time to complete the formatting process. Lastly, the type of formatting you choose can affect the amount of time it takes.
A quick format will be faster than a full format, but it may not fully erase all the data on the drive, so it’s important to consider your specific needs before making a choice. Overall, formatting a 2TB SSD can take anywhere from several minutes to several hours depending on these various factors.
Drive Type
When it comes to formatting time, the drive type plays a significant role. Solid-State Drives (SSDs) generally have faster formatting times compared to Hard Disk Drives (HDDs). This is because SSDs have no moving parts and use flash memory to store data, which enables them to read and write data at a much faster rate.
On the other hand, HDDs have moving parts, which can slow down the formatting process. Another factor that affects formatting time is the capacity of the drive. The larger the drive capacity, the longer it will take to format.
It is essential to consider these factors when choosing a drive for your computer or formatting a drive. By taking these factors into account, you can make an informed decision and ensure that the formatting process is as quick and efficient as possible.
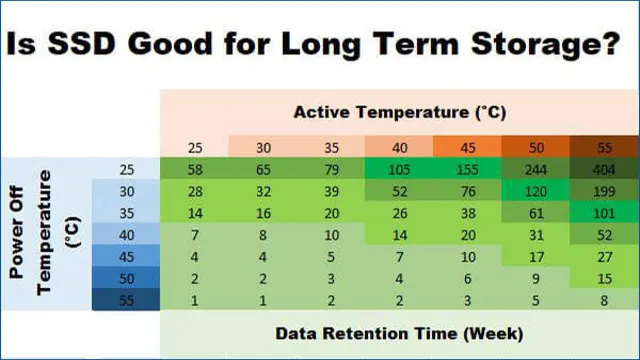
Computer Processing Power
When it comes to formatting time, there are several factors that can affect how long it takes for your computer to complete the process. One of the biggest factors is processing power. If your computer has a powerful processor, it will be able to complete tasks more quickly than a computer with a slower processor.
Other factors that can impact formatting time include the amount of RAM and storage space you have, as well as the type of file you are trying to format. For example, formatting a large video file may take longer than formatting a small text document. It’s also worth noting that formatting can be a resource-intensive process, so it’s best to avoid trying to do other intensive tasks at the same time if you want formatting to complete as quickly as possible.
So, if you want to speed up your formatting time, consider upgrading your computer’s processing power.
Type of Formatting
Formatting is an essential aspect of any writing project. It is what takes your draft from a jumbled mess to a polished piece that is pleasing to the eye and easy to read. There are several factors that affect the time it takes to format a document.
Firstly, the type of formatting required plays a crucial role. Simple formatting tasks like basic font changes or paragraph alignment take less time than complex formatting tasks like creating tables of content or indexing. Additionally, the length of your document directly affects the formatting time.
The longer the document, the more time you will spend formatting it. Lastly, the level of expertise of the person formatting the document matters. Someone with more experience will spend less time formatting compared to someone who is new to the task.
So, when embarking on formatting tasks, it is essential to consider the type of formatting required, the length of the document, and the skill level needed to perform the task.
Average Formatting Time for 2TB SSD
If you’re wondering how long it might take to format a 2TB SSD, the average time can vary depending on several factors. Generally speaking, it can take anywhere from 30 minutes to a few hours. The speed of your computer’s processor, the type of formatting you choose, as well as the brand and model of your SSD can all influence the duration of the process.
You should also consider using a high-quality formatting tool that’s specifically designed for SSDs. This can ensure that the formatting is done correctly and efficiently. While the formatting time can be a bit daunting for many users, it’s worth it to ensure that your SSD is working optimally and you can get the best possible performance out of it.
So, if you’re planning on formatting your 2TB SSD, be sure to set aside enough time and use the right tools for the job to experience your computer’s speed and performance to the best extent possible.
Steps to Format a 2TB SSD
Formatting a 2TB SSD can be quite a time-consuming task, but it’s important to ensure that the drive is properly prepared for use. There are a few key steps you’ll need to follow in order to format the drive. First, you’ll need to determine which file system you want to use.
Most modern systems rely on NTFS or FAT32, but there are other options available as well. Once you’ve determined the file system you want to use, you’ll need to decide on the cluster size. This can impact the overall performance of the drive, so it’s important to choose a size that works best for your needs.
Keep in mind that larger cluster sizes can improve performance, but they also lead to more wasted space. Finally, you’ll need to initiate the formatting process itself. This can take several hours, depending on the speed of your computer and the size of the drive.
So, how long does it take to format a 2TB SSD? That really depends on a variety of factors, but you should be prepared to wait anywhere from several hours to an entire day before the drive is fully formatted.
Backup Important Data
When it comes to formatting a 2TB SSD, it’s important to backup all your important data beforehand. Formatting a drive erases everything on it and you won’t be able to recover any files once the process is complete. Once you have your backup plan in place, the first step is to connect your SSD to your computer.
This can be done through a SATA cable or through a USB adapter. Next, you’ll need to initialize the drive in Disk Management. From there, you can create a new partition and format it in the file system of your choice, such as NTFS.
It’s important to note that formatting a 2TB drive can take a significant amount of time, so be patient throughout the process. Once complete, you’ll have a fresh, clean drive to work with. Just remember to restore your backed-up data and you’re good to go.
Choose a Formatting Method
Formatting a 2TB SSD may seem complicated at first, but it’s actually quite simple once you know what to do. The first step is to choose a formatting method that best suits your needs. There are several formatting methods available, such as NTFS, exFAT, and FAT32, among others.
Each method has its own advantages and disadvantages, so consider what you plan on using the SSD for before making a decision. Once you’ve chosen a formatting method, connect your SSD to your computer and open the disk management tool. From there, you can select your SSD and choose the format option.
Keep in mind that formatting will erase all data on your drive, so make sure to back up any important files before proceeding. After formatting is complete, your 2TB SSD is ready to use. Using the right formatting method is crucial for optimizing performance and ensuring compatibility with different operating systems and devices.
With these simple steps, you can format your 2TB SSD hassle-free and enjoy fast and reliable storage for your data.
Start Formatting
If you’re looking to format your 2TB SSD, there are a few easy steps you can follow to make sure it’s done correctly. First, connect the SSD to your computer and open up the Disk Management tool. From there, you can select the SSD and choose the option to format it.
Make sure to choose the correct file system (NTFS is a good choice for Windows computers) and allocation unit size. It’s also a good idea to give the SSD a descriptive name so you can easily identify it later. Once you’ve made these choices, you can hit the format button and let the process complete.
Just be aware that formatting will erase all data on the drive, so make sure you’ve backed up anything important before proceeding. With these simple steps, your 2TB SSD will be ready to use in no time!
Verify the Drive
If you’re looking to format a 2TB SSD, it’s essential to verify the drive before proceeding. To do this, you can open the Windows Disk Management tool and ensure that the drive is recognized and shows up with the correct capacity. You can also use third-party software to check for any errors or bad sectors on the drive.
Once you’ve confirmed that the drive is in good condition, you can begin the formatting process. Keep in mind that formatting the drive will erase all data, so make sure to back up any important files before proceeding. Use the Windows Disk Management tool to create a new partition and format it to your desired file system, such as NTFS or FAT3
By following these steps, you can format your 2TB SSD with ease and ensure that it’s ready to use for your storage needs.
Tips for Faster Formatting Time
If you’re wondering how long it takes to format a 2TB SSD, the answer is it can take a while, but there are ways to speed up the process. One key tip is to use a quick format instead of a full format. A quick format erases the file table but doesn’t scan for bad sectors, which can save you a lot of time.
Another way to speed up formatting time is to use a high-quality formatting tool. Cheap or outdated tools can slow down the process and even cause errors. Finally, make sure your computer is running smoothly by closing any unnecessary programs and running a disk cleanup before formatting.
When all these tips are combined, you can significantly reduce the time it takes to format your 2TB SSD.
Close Other Programs
When it comes to formatting in any program, one of the simplest ways to speed up the process is to close other programs that may be running on your computer. This can have a significant impact on your formatting speed if you are working on a slower machine with limited available memory. When you have other programs running in the background, they consume precious system resources, which can cause your formatting software to lag and take longer to complete tasks.
So, make sure to close any unnecessary apps and programs before starting formatting work. This tip will not only save you time but will also help ensure that your computer doesn’t lag or crash while you work. So, remember to close other programs and keep your formatting speedy and efficient!
Close Antivirus
If you’re looking to speed up your formatting time, one tip that can make a big difference is to close your antivirus software temporarily. While antivirus programs are essential for protecting your computer from viruses and malware, they can also slow down your system’s performance. Therefore, disabling your antivirus while formatting your computer or external hard drive can save you time and frustration.
Just remember to enable it again when you’re finished to ensure your computer stays protected. It’s a small change, but it can make a big impact on your formatting speed.
Use Quick Formatting Method
If you’re someone who spends a lot of time formatting documents, then you know how tedious and time-consuming it can be. However, there are some quick formatting methods that you can use to make the process faster and more efficient. One of the best tips for faster formatting time is to use keyboard shortcuts.
Instead of using your mouse to navigate through menus, you can use keyboard shortcuts to quickly format text, apply styles, and more. Another tip is to use templates. Templates can save you a lot of time because they allow you to quickly apply a specific layout and formatting to your document without having to do it manually.
Lastly, you can use formatting styles. By using formatting styles, you can quickly apply a consistent look and feel to your document, which can save you a lot of time in the long run. So, give these formatting methods a try and see how much time you can save!
Use SSD-Specific Formatting Tool
One of the best tips for faster SSD formatting time is to use an SSD-specific formatting tool. These tools are designed specifically for solid-state drives and can optimize the formatting process for faster speeds and better performance. In addition, these tools can help ensure that the formatting is done correctly, preventing potential errors or issues down the road.
When looking for an SSD-formatting tool, it’s important to choose one that is reputable and has good reviews from other users. With the right tool in hand, formatting your SSD can be a breeze, allowing you to get back to using your computer with minimal downtime.
Conclusion
In summary, formatting a 2TB SSD can take anywhere from a few minutes to several hours depending on various factors like the type of formatting, the speed of the computer, and the complexity of the file system. But one thing is for sure – it will take less time than waiting for your laundry to dry. So go ahead and format that SSD, and while you’re at it, maybe throw a load of laundry in the dryer too!”
FAQs
Can I format a 2TB SSD quickly?
The time taken to format a 2TB SSD can vary depending on your system and the method used. Generally, it can take several hours to format a 2TB SSD using the standard quick format method.
Is there a faster way to format a 2TB SSD?
Yes, you can use the command line to format the SSD, which can be quicker than using the standard format method. However, this method is only recommended for advanced users with experience using the command line.
Can I still use my computer while formatting a 2TB SSD?
It is not recommended to use your computer while formatting a 2TB SSD as it can slow down the process and interfere with the formatting. It is best to let the process complete without interruption.
How can I check the progress of formatting my 2TB SSD?
You can check the progress of formatting your 2TB SSD by monitoring the progress bar in the formatting window. Alternatively, you can open the task manager and check the CPU usage to see if the formatting process is still running.