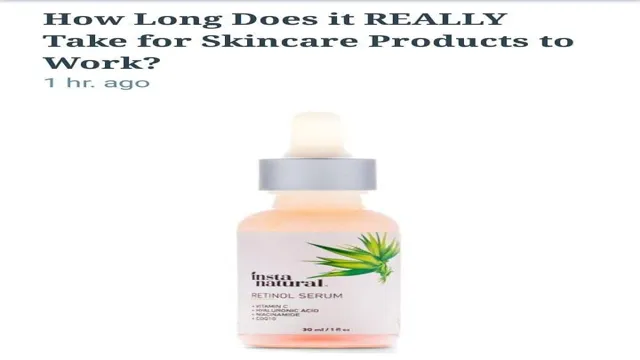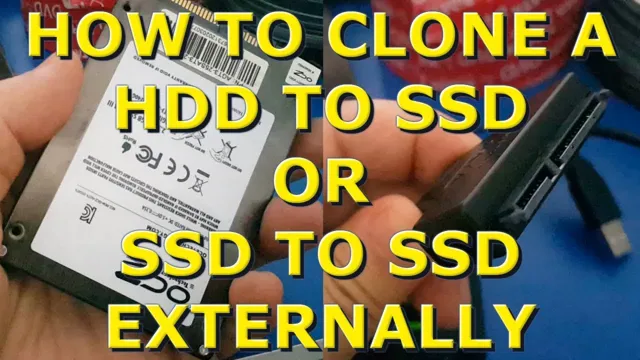Have you ever wondered how long it takes to clone an SSD? If you’re considering upgrading your hard drive, cloning your SSD is a great option that can save you time and energy. But before you dive into the process, there are a few things you should consider. Cloning an SSD can take anywhere from a few minutes to several hours, depending on the size of your drive.
However, time isn’t the only factor to consider. You’ll also need to make sure you have the right tools and software, as well as enough space on your new drive. In this blog, we’ll dive into the key considerations for cloning an SSD and provide some tips to help make the process as seamless and stress-free as possible.
So let’s get started!
Understanding the Cloning Process
If you’re planning on cloning your SSD, you’re likely wondering how long the process will take. The answer to this question can vary depending on a few factors, such as the size of the drive and the method you use for cloning. For instance, cloning a smaller SSD using software like Macrium Reflect could take as little as 30 minutes, while cloning a larger drive using a hardware clone device could take several hours.
Additionally, if you’re cloning the drive to a slower or older computer, it may take longer due to slower transfer speeds. Regardless of the method you choose, it’s important to ensure that you have enough time set aside to complete the cloning process without interruptions. Overall, the timeframe for cloning an SSD will depend on your specific situation, so be sure to research your options and allot enough time for the task at hand.
Step-by-Step Cloning Process
Cloning is a process of making an identical copy of an organism or a gene. Understanding the cloning process is essential for scientists to create genetic copies of animals or plants that have desirable traits for agricultural, medical, or industrial purposes. This process begins with extracting the DNA of the organism that needs to be cloned.
The extracted DNA is then placed in a donor cell that has had its DNA removed. This cell is then stimulated to divide and form an embryo that can be implanted into a surrogate mother. The embryo then goes through a regular growth and development process, leading to the birth of a cloned organism.
However, this process is not always successful, and many ethical concerns exist around cloning. Still, it offers a significant potential for producing essential medical treatments, preserving endangered species, and increasing food production.

Recommended Software and Hardware
Cloning your hard drive is a great way to make a backup copy of all your data and ensure that nothing is lost in case of hardware failure or virus attacks. To do this, you will need cloning software and a device to store your clone. One highly recommended option for cloning software is EaseUS Todo Backup, which offers cloning capabilities along with features for restoring backups, creating an emergency disk, and more.
When it comes to hardware, an external hard drive or a USB drive with plenty of space is a good choice for storing your clone. It’s important to keep in mind that the cloning process can take several hours, so it’s best to start it when you have plenty of time to spare. Overall, cloning your hard drive is a smart way to prevent data loss and ensure peace of mind when it comes to backing up your important files.
Factors Affecting Cloning Timeframe
When it comes to cloning an SSD, the timeframe can vary depending on a few factors. Firstly, the size of the SSD and the amount of data that needs to be cloned will affect how long the process takes. A larger SSD with a greater amount of data will naturally take longer to clone than a smaller one.
Additionally, the speed and efficiency of the cloning software being utilized can impact the timeframe. Some software may work faster than others, resulting in a quicker cloning process. Finally, the speed of the physical hardware being used can also play a role.
A faster CPU and data transfer rates can expedite the cloning process. All in all, the duration for cloning an SSD can range anywhere from a few minutes to several hours, depending on these factors.
SSD Speed and Capacity
When it comes to cloning, the speed and capacity of your SSD are two important factors that can affect the timeframe. The faster your SSD, the quicker the clone process can be completed. Additionally, having a larger capacity SSD can also make a difference as it allows for more data to be transferred at once.
However, it’s important to keep in mind that other factors such as the amount of data being cloned and the computer’s processing power can also impact the speed. It’s important to choose an SSD with suitable specifications and to ensure that your computer has adequate resources to handle the process. By taking these factors into account, you can minimize your cloning timeframe and get back to your work quickly.
Data to be Cloned
Cloning data can be a time-consuming process that involves copying the exact contents of one database to another. However, the timeframe for cloning can be influenced by several factors. The size of the data is one of the primary factors that affect cloning time.
The larger the data, the longer it takes to clone it. Also, the complexity of the data structure can affect cloning time. More complex data structures take longer to clone because of the intricate relationships that exist between data fields.
The available technology can also influence the cloning timeframe. The use of advanced technology can reduce the time required to clone data significantly. Additionally, the presence of errors or inconsistencies in the data can significantly extend the time to complete the cloning process.
In summary, the timeframe for cloning data is dependent on size, complexity, technology available, and the quality of the data being cloned. It’s essential to plan and prepare adequately for the cloning process to ensure a timely execution.
Computer Performance
If you’ve ever attempted to clone a computer, you know that it can take a considerable amount of time to complete. Several factors can influence the timeframe it takes to clone a computer, with hardware being one of the most significant. The faster the hardware, the quicker the cloning process will be.
The amount of data being cloned can also impact the timeframe. Cloning a computer with several terabytes of data will inevitably take longer than one with only a few gigabytes of data. Additionally, the type of cloning software being used can also affect the timeframe.
Some software is more efficient than others, and choosing the right software can significantly reduce the cloning time. Finally, the method of cloning can also impact the timeframe. Cloning a computer over a network will typically take longer than cloning it via a physical hard drive.
Ultimately, it’s essential to consider all of these factors before attempting to clone a computer, as they can significantly impact the timeframe.
Estimating Cloning Timeframe
If you’re looking to clone an SSD, it’s important to estimate the timeframe it will take. The actual time it takes will depend on a number of factors including the size of the SSD, the speed of the cloning software, and the speed of your computer’s hardware. On average, cloning an SSD can take anywhere from 30 minutes to several hours.
It’s important to note that during the cloning process, your computer will be occupied and you won’t be able to use it for other tasks. Additionally, there can sometimes be issues that arise during the cloning process that can cause delays. Taking all of this into account, it’s best to carve out some dedicated time to clone your SSD and to make sure you have all of the necessary tools and resources before you begin.
Overall, while the exact timeframe for cloning an SSD can vary, with proper preparation and patience, you can get the job done successfully.
Formula and Example
If you are working with clones in a laboratory setting, estimating the cloning timeframe can be crucial. Properly estimating the cloning timeframe can ensure that your experiments progress in a timely and efficient manner. The cloning timeframe can be estimated using a simple formula: TIME = (log (Nf/Ni))/log(2)*generation time.
In this formula, Nf represents the final number of cells and Ni is the initial number of cells. The generation time is the time it takes for a single cell to divide into two cells. For example, if you start with 100 cells and end up with 1,000 cells over six generations, with a generation time of 24 hours, the calculation for the cloning timeframe would be: TIME = (log (1,000/100))/log(2)*24 = 144 hours, or six days.
With this formula, you can more accurately predict the amount of time it will take to produce the desired amount of clones for your experiments.
Conclusion
In the end, the answer to the question of how long it takes to clone an SSD is not a simple one. The process can vary depending on a multitude of factors, such as the size of the SSD, the speed of the cloning software, and the overall health of the drive itself. However, one thing is for certain – whether it takes a few hours or a few days, cloning an SSD is a complex and nuanced task that should not be taken lightly.
So if you’re planning on undertaking this endeavor, be sure to set aside ample time, take all necessary precautions, and don’t forget to pack plenty of patience!”
FAQs
What is SSD cloning and why is it necessary?
SSD cloning is the process of creating an exact copy of an SSD onto another one. It is necessary when you want to upgrade your SSD or replace a failing one. Cloning allows you to transfer your operating system, files, and settings to a new drive without having to reinstall everything from scratch.
How long does it take to clone an SSD?
The time it takes to clone an SSD depends on several factors such as the size of the drive, the speed of your computer, and the type of software you are using. Generally, it can take anywhere from a few minutes to a couple of hours to clone an SSD.
What software do I need to clone an SSD?
There are many SSD cloning software options available, both free and paid. Some popular choices include EaseUS Todo Backup, Acronis True Image, and Macrium Reflect. You can also use the built-in cloning utility that comes with your SSD, if available.
Can I clone a larger SSD to a smaller one?
It is possible to clone a larger SSD to a smaller one, but you need to ensure that the data on the source drive will fit on the destination drive. You can do this by shrinking the partition on the larger drive before cloning or by using a cloning software that can automatically resize partitions during the cloning process.