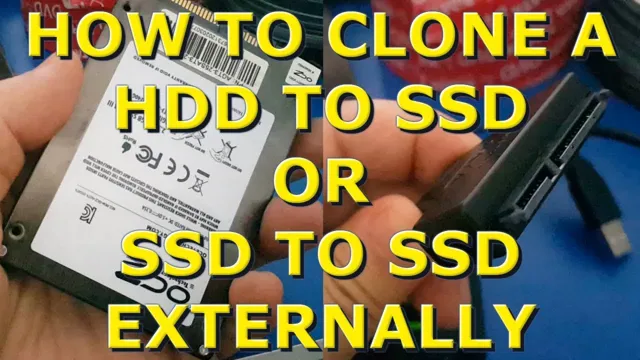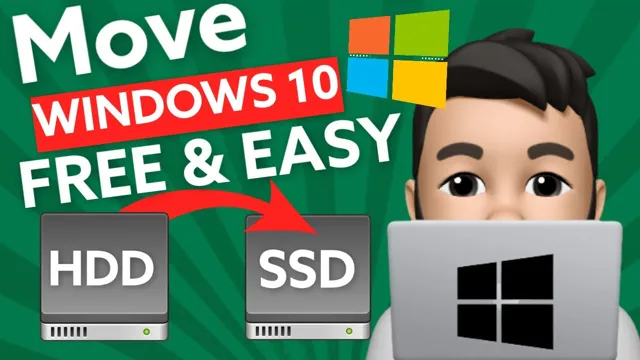Are you one of the many gamers eagerly awaiting the release of the PlayStation 5? With its lightning-fast SSD, next-gen graphics, and immersive gameplay, the PS5 is set to revolutionize the gaming industry. But what about the question that’s been on everyone’s mind: does the PS5 SSD need a heatsink? The answer lies in the technical details of how SSDs operate and how they generate heat. As we all know, heat is the enemy of electronic devices, and excessive heat can cause serious damage.
While SSDs generate less heat than traditional hard drives, they still need to dissipate heat in order to function properly. One possible solution is to add a heatsink to the SSD. A heatsink is a component that helps to dissipate heat away from the SSD, preventing it from overheating.
However, not all SSDs require heatsinks, and it ultimately depends on the specific model and design of the SSD. So, the question remains: does the PS5 SSD need a heatsink? The short answer is no – the PS5’s SSD is designed to operate without a heatsink, thanks to its unique cooling system that uses a combination of liquid metal and a large fan to keep temperatures in check. In conclusion, while some SSDs may require a heatsink to function properly, the PS5’s SSD is not one of them.
Sony has gone to great lengths to ensure that the PS5’s cooling system is up to the task of handling the heat generated by the system’s powerful components. With the release of the PS5 just around the corner, gamers can rest assured that their new console will keep its cool even during the most intense gaming sessions.
What is an SSD and Why Does it Need a Heatsink?
The PS5’s SSD does indeed need a heatsink, similar to the one that is provided with the console. Solid-state drives (SSDs) use flash memory to store data and run at very fast speeds, but they can also generate a lot of heat. This heat can cause damage to the drive over time and lead to data corruption or even complete failure.
To prevent this, a heatsink is attached to the SSD to help dissipate heat. The PS5’s SSD heatsink is designed to be very efficient at doing this, which helps to ensure that the drive stays cool and reliable even during extended gaming sessions. If you’re concerned about the longevity of your PS5’s SSD, then it’s definitely worth investing in a high-quality heatsink to help protect it.
With the right setup, you can enjoy lightning-fast load times and smooth gameplay without having to worry about the health of your precious SSD.
Technical Details for PS5 SSD
The PS5’s SSD (Solid State Drive) is a major upgrade from the slow and clunky hard drives in previous consoles. But what is an SSD, and why does it need a heatsink? Well, an SSD is a storage device that uses flash memory to store data instead of the spinning disks found in traditional hard drives. This makes them much faster, more reliable, and lower power.
However, since they are more efficient at accessing data, they can also generate more heat than a hard drive. That’s where the heatsink comes in. The PS5’s SSD is surrounded by a custom-designed aluminum heatsink to help dissipate the heat generated by the drive, ensuring it can run at peak performance without overheating.
This helps to improve load times and overall system performance. So while the heatsink might seem like a trivial addition, it’s actually an essential component that helps make the PS5’s SSD so impressive.

Benefits of Adding a Heatsink to PS5 SSD
Adding a heatsink to your PS5 SSD can offer numerous benefits in terms of performance and longevity. Before diving into why a heatsink is important, let’s revisit what an SSD is. In simple terms, an SSD (Solid State Drive) is a storage device that uses flash memory to store data.
It is considered superior to a traditional hard drive in terms of speed and reliability. Unlike a hard drive, an SSD has no moving parts and thus consumes less power, generates less heat, and is less prone to data loss. However, as with any electronic device, an SSD can generate heat which can affect its speed and lifespan.
This is where a heatsink comes in. A heatsink is a device that absorbs and disperses heat away from the SSD, maintaining its optimal temperature. By adding a heatsink to your PS5 SSD, you can ensure that it operates at its maximum potential, providing faster load times, smoother gameplay, and increased overall performance.
Moreover, a cooler SSD means a longer lifespan and reduced risk of data loss, making it a worthwhile investment for any serious gamer.
Do You Really Need a Heatsink for PS5 SSD?
If you’re someone who’s planning to upgrade the storage of your PS5, you might be wondering if you need a heatsink for your new SSD. The answer to this question is subjective and depends on the type of SSD you’re installing. Although Sony has not provided any official statement about the need for a heatsink, it is always better to err on the side of caution.
Generally speaking, high-speed NVMe SSDs tend to get hot when used for extended periods of time. This heat can potentially reduce the lifespan of the SSD and even cause it to throttle, meaning it won’t perform as well as it should. So, if you want to ensure maximum performance and longevity for your SSD, it’s a good idea to use a heatsink.
In any case, it won’t hurt to add one, but it could save you from potential issues down the road. So, if you want to get the most out of your PS5’s storage upgrade, consider investing in a suitable heatsink to keep your SSD running at peak performance.
Factors to Consider Before Adding a Heatsink
Adding a heatsink to your PS5 SSD is a topic that has been hotly debated among gamers. In order to determine whether adding a heatsink is necessary, you must consider several factors. Firstly, the temperature of your SSD.
The PS5 was designed to operate at high temperatures, but if your SSD is constantly overheating, a heatsink may be necessary to prevent damage. Secondly, the amount of time you spend using your PS If you only play for short periods, a heatsink may not be necessary.
However, if you spend many hours gaming, a heatsink can help prolong the lifespan of your SSD. Lastly, your environment. If your PS5 is in a poorly ventilated area or if you live in a hot climate, a heatsink can help keep your SSD cool.
In conclusion, whether or not you need to add a heatsink to your PS5 SSD depends on several factors. If you suspect that your SSD is overheating, it’s always better to be safe than sorry and add a heatsink to prevent damage.
Is it Worth Investing in a Heatsink for your PS5 SSD?
Investing in a heatsink for your PS5 SSD may not be necessary. While installing an SSD in your PS5 can increase your load speeds and overall performance, it shouldn’t overheat as long as you choose an SSD that works within the PS5’s temperature range. However, if you are concerned about your PS5 SSD overheating, adding a heatsink can provide extra thermal management.
It’s important to note that adding a heatsink could potentially void your warranty, so be sure to do your research before making any modifications. Ultimately, it comes down to personal preference and how much you want to invest in your PS5’s performance.
Expert Opinions on PS5 SSD and Heatsinks
When it comes to the PlayStation 5 (PS5), one of the major selling points is the lightning-fast SSD that allows for near-instantaneous load times and smoother gameplay. However, some users may wonder if they need an additional heatsink to keep the SSD cool. According to experts, it ultimately depends on how you use your PS
If you frequently play memory-intensive games or use your PS5 for extended periods of time, adding a heatsink may be beneficial to prevent overheating. However, for casual use, such as browsing the internet or streaming videos, a heatsink may not be necessary. It’s also important to note that adding an aftermarket heatsink may void your warranty, so it’s crucial to do thorough research before making any modifications to your PS
Ultimately, while a heatsink may provide additional peace of mind for some users, it’s not necessarily a requirement for everyone.
How to Add a Heatsink to Your PS5 SSD?
If you’re wondering whether your PS5 SSD needs a heatsink, the answer is yes. Adding a heatsink to your PS5 SSD can greatly help with heat dissipation and ensure your console’s stability and longevity. A heatsink is a simple, rectangular metal piece that can be attached to the SSD with thermal tape or screws.
It helps to transfer heat away from the SSD and spread it out over a larger surface area, reducing the temperature and preventing any overheating issues. You can easily purchase compatible heatsinks online or from your local electronics store and install them yourself with basic tools. It’s a small investment that can make a big difference in the performance and durability of your PS5’s SSD.
So, don’t hesitate to add a heatsink to your PS5 SSD, and enjoy an even smoother gaming experience!
Step by Step Guide to Installing a Heatsink
Adding a heatsink to your PS5 SSD can help keep it cool and running efficiently. However, the installation process can seem intimidating, especially for those new to computer hardware. But fear not, it’s actually quite simple! First, gather your materials: a compatible heatsink, thermal paste, and any necessary tools such as a screwdriver.
Next, ensure your PS5 is turned off and unplugged. Locate the SSD slot, remove the cover, and gently insert the SSD into the slot. Apply a small amount of thermal paste to the top of the SSD, spreading it evenly.
Finally, carefully attach the heatsink to the SSD, securing it in place with screws. Once completed, power on your PS5 and enjoy the benefits of a cooled SSD!
Tools and Materials Needed for the Installation
Adding a heatsink to your PS5 SSD can help improve its performance and prevent overheating. To do this, you’ll need a few tools and materials. Firstly, you’ll need a small Phillips head screwdriver to open up your PS5 console.
You’ll also need a thermal pad, thermal paste and a heatsink that’s compatible with your PS5 SSD. Once you have these tools and materials ready, you can start by opening up your console and removing the SSD. You’ll then need to clean the SSD and apply a layer of thermal paste to it before attaching the thermal pad.
Finally, place the heatsink on top of the thermal pad and tighten the screws to secure it in place. With a properly installed heatsink, your PS5 SSD will be able to perform better and last longer without any overheating issues.
Conclusion: Is a Heatsink Necessary for PS5 SSD?
In conclusion, the question of whether the PS5 SSD needs a heatsink is a hot topic among gamers. While some argue that the high speeds of the SSD create enough heat to require a heatsink, others believe that the PS5’s built-in cooling system is sufficient. Regardless of which side of the debate you fall on, one thing is certain: as technology continues to advance, the need for innovative cooling solutions will only increase.
So, whether you’re a console enthusiast or a tech aficionado, stay cool and game on!”
FAQs
What is an SSD heatsink and why is it important for PS5?
SSD heatsink is a component that helps dissipate heat from the Solid State Drive (SSD). It is important for PS5 as it prevents thermal throttling, a condition when the SSD slows down due to heat, which can affect the system’s performance.
Does PS5 come with an SSD heatsink pre-installed?
Yes, the PS5 comes with an SSD heatsink pre-installed to ensure optimal performance of the console.
Can I add an additional heatsink to my PS5 SSD?
It is not recommended to add an additional heatsink to the PS5 SSD as it can affect the system’s warranty and performance. The pre-installed heatsink is designed to meet the cooling requirements for the SSD.
Will installing an aftermarket SSD heatsink improve PS5’s performance?
It depends on the type of the SSD heatsink and the quality of the installation. An aftermarket SSD heatsink may improve the cooling efficiency, which can result in better performance. However, it is not guaranteed to provide a significant boost in performance and it can also affect the warranty and cause damage to the system. It is recommended to stick with the pre-installed heatsink for the PS5 SSD.