Have you ever felt like your computer is working too slow? Does it take ages to load any program or file? While some of us may think that it’s time to change the computer, what we might not know is that there’s a simpler and more budget-friendly solution – moving Windows 7 to SSD. Solid-state drives (SSDs) are way faster than traditional hard disk drives, so installing Windows 7 onto an SSD can dramatically improve the overall performance of your computer. However, it can be a tricky process, especially if you’re not very tech-savvy.
In this blog, we’ll guide you through the step-by-step process of moving Windows 7 onto an SSD. We’ll explain the benefits of doing so, as well as any potential drawbacks you might encounter. Whether you’re a computer enthusiast or just someone looking to speed up their computer, this blog post is for you.
So grab a bowl of popcorn, sit back, and let’s dive into the world of moving Windows 7 to SSD!
Backup and prepare your HDD
If you’re looking to make the switch from HDD to SSD, it’s important to know how to move Windows 7 from the former to the latter. The process involves backing up all your data from the HDD and preparing the SSD for the Windows installation. The first step is to create a backup of all your personal files, including documents, images, music, and videos.
You can use a cloud storage service, an external hard drive, or a USB stick to save your data. Once your backup is complete, you will need to prepare your SSD by formatting it and making sure it’s ready for installation. You can do this by navigating to the disk utility tool in Windows and following the prompts.
Finally, you can transfer your Windows installation to the SSD by cloning your HDD onto it or doing a fresh installation of the operating system. With these steps, you can move your Windows 7 installation from your HDD to your SSD, making for faster boot times and an overall better computing experience.
Create a backup of your important files
Backing up your important files is crucial in today’s digital age. Your hard drive can crash or become infected with malware at any time, leaving you with no access to your valuable data. To prepare for such an event, you should create a backup of all your important files on a regular basis.
This could involve using an external hard drive, cloud storage, or a combination of both. By having a backup, you can easily recover your files and minimize the impact of such an event. It’s important to remember that simply creating a backup is not enough – you also need to regularly update it with new files and test it to ensure it’s working correctly.
Don’t wait until it’s too late – start creating a backup of your files today!
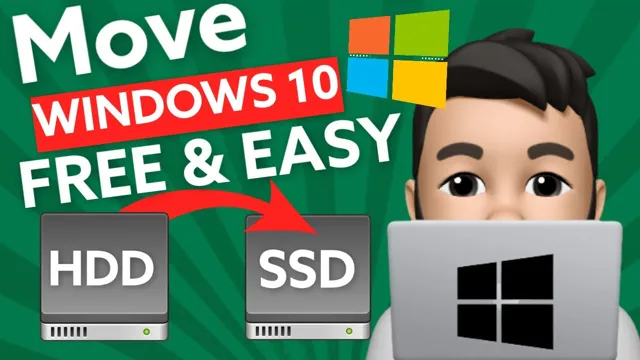
Clean up your HDD to free up space
Backing up your HDD and cleaning it up can be a great way to free up some much-needed space on your computer, making it run smoother and faster. It can also help protect against data loss in the event of a system crash or other unexpected event. One easy way to start is by backing up your most important files and folders onto an external hard drive or cloud storage service.
You can also use built-in tools like Disk Cleanup or third-party software to scan for and remove old or unnecessary files, temporary files, and other clutter that is taking up space. By regularly backing up and cleaning up your HDD, you can keep your computer running smoothly and efficiently while also ensuring your important data remains safe and secure.
Clone your HDD to SSD
If you’re looking to upgrade your computer’s performance, moving from an HDD to an SSD can make a significant difference. The best way to make this transition is to clone your HDD to the SSD. The process requires a few steps, but it’s relatively straightforward.
You’ll need to install cloning software and connect the SSD to your computer via USB or SATA. You’ll then need to initiate the cloning process, which will copy all the data from your HDD to the SSD. Once the cloning process is complete, you can remove the HDD, set the SSD as your primary boot device, and start using your computer with faster load times and better performance.
Don’t forget to backup all your important files and data before starting the cloning process, and ensure that you have the necessary tools and software before proceeding. By following these steps, you can easily move Windows 7 from your HDD to SSD and enjoy the benefits of faster performance.
Download cloning software like EaseUS Todo Backup
If you’re looking to upgrade your computer’s storage performance, cloning your HDD to an SSD is a great way to do it. Luckily, with cloning software like EaseUS Todo Backup, the process doesn’t have to be complicated. All you need is your new SSD and your old HDD, and the software will handle the rest.
You can clone your entire drive or just specific partitions, depending on what you want to transfer. Once the cloning process is complete, you can switch out your old HDD for the new SSD, and your computer will be faster and more responsive than ever before. So what are you waiting for? Download cloning software like EaseUS Todo Backup and start cloning your HDD to an SSD today.
By doing so, you’ll be able to enjoy faster performance, quicker boot times, and improved overall usability of your computer.
Follow the software’s instructions to clone your HDD to SSD
If you’ve decided to replace your traditional hard drive with a speedy SSD, the next step is to clone your HDD to SSD. Cloning can save you time and hassle by transferring all your data, including your operating system, installed applications, and personal files, from the old drive to the new one. To accomplish this task, you can use a cloning software like Acronis True Image, Macrium Reflect, or Clonezilla.
These programs guide you through the cloning process and make sure that everything is copied correctly. First, download and install the software of your choice and connect the new SSD to your computer. Then, launch the software and select the source and destination drives.
Follow the prompts on the screen and wait while the cloning process completes. After it’s done, disconnect the old drive and set the SSD as the boot drive in the BIOS or UEFI settings. With your cloned SSD, your computer will now be faster and more responsive, without losing any of your files or settings.
Change the boot order in BIOS
If you’re looking to move your Windows 7 operating system from an HDD to an SSD, one important step is to change the boot order in your computer’s BIOS. This is because your computer is currently set to boot from the HDD by default, and if you don’t change the order, it will continue to do so even after you install Windows 7 on the SSD. To change the boot order, you’ll need to restart your computer and enter the BIOS setup by pressing a specific key (which can vary depending on your computer’s manufacturer) during the boot process.
Once in the setup, navigate to the boot order section and move the SSD to the top of the list, above the HDD. This will ensure that your computer boots from the SSD and uses that as the primary location for your Windows 7 operating system. With this step complete, you should be well on your way to enjoying the improved speed and performance that an SSD can provide.
Restart your computer and enter BIOS setup
Changing the boot order in BIOS is a simple yet essential step that can speed up the booting process and make your computer run smoother. To begin, restart your computer and enter the BIOS setup by pressing the appropriate key during startup (usually F2, F12, or DEL). Once in the BIOS, navigate to the boot options menu and change the boot order to prioritize your desired boot device.
For example, if you want to boot from a USB drive, move the USB option to the top of the list. This tells your computer to check for a bootable device in that order and skip the rest. By doing so, you can eliminate any unnecessary checks and reduce the booting time.
Moreover, changing the boot order is crucial when repairing a computer or installing a new operating system. It ensures that your computer reads the installation files from the correct device, making the process smoother and less error-prone. In summary, entering the BIOS and adjusting the boot order is a straightforward task and can drastically improve your computer’s performance and functionality.
Change boot order to prioritize your SSD
Changing the boot order in your computer’s BIOS can help prioritize your SSD and speed up the booting process. When you first turn on your computer, it checks for a boot device, which is usually the hard drive. By changing the boot order, you tell your computer to look for the SSD first, meaning it will load much faster.
To change the boot order, you need to access your computer’s BIOS by pressing a specific key as it starts up. This can vary depending on your computer’s make and model, but commonly it is either F2, F8, or Delete. Once in the BIOS, navigate to the boot order configuration and move the SSD to the top of the list.
Save and exit the BIOS, and your computer will now prioritize the SSD as the boot device. This simple change can make a big difference in how quickly your computer starts up, giving you a faster and smoother computing experience. So, if you have an SSD in your computer, make sure to change the boot order and enjoy lightning-fast boot times!
Verify booting from SSD
So, you finally made the decision to upgrade your system by moving your Windows 7 from HDD to SSD, huh? Congratulations! You’re about to witness a significant boost in performance with faster boot times, app launches, and more. But before you get too excited, let’s make sure your system is booting from the SSD. The first thing you need to do is access your computer’s BIOS settings.
During startup, you can usually press a key (typically F2 or Delete) to access the BIOS menu. Once you’re in, navigate to the Boot menu and make sure your SSD is listed as the first boot option. If it’s not, select it and move it to the top of the list.
Save your changes and exit the BIOS. Now, reboot your system, and it should boot directly from your newly installed SSD. Voila! Enjoy your faster system performance!
Restart your computer and make sure it boots from SSD
If you’ve successfully installed your SSD, it’s now time to make sure that your computer boots from it rather than the old HDD. Restart your computer and immediately enter your BIOS setup by pressing either the ‘F2’ or ‘Delete’ key as indicated on the screen. Once you’re in the BIOS, navigate to the boot settings and make sure that the SSD is set as the primary boot device.
Save the changes and exit the BIOS, and your computer should now boot from the SSD. One way to check that your computer is indeed booting from the SSD is to watch the startup screens closely. You should notice that the startup process is much quicker now, which is a sure sign that your computer is using the faster and more efficient SSD.
With this simple step, you’ll be able to take full advantage of the benefits that your new SSD has to offer.
Conclusion
In conclusion, the process of moving your Windows 7 operating system from a HDD to SSD may seem daunting at first, but with the right tools and a bit of know-how, you can easily transfer your system in no time! Think of it like upgrading from a bicycle to a Ferrari – sure, it takes a little work and investment, but the payoff in speed and performance is well worth it. So go forth, tech-savvy friend, and enjoy the streamlined experience of running Windows 7 on your shiny new SSD!”
FAQs
What are the benefits of moving Windows 7 from HDD to SSD?
Moving Windows 7 from HDD to SSD can significantly improve the performance and speed of your computer. SSDs have faster read and write speeds, resulting in faster boot-ups, program launches, and file transfers.
Can I transfer my Windows 7 operating system from HDD to SSD without losing my data?
Yes, you can transfer your Windows 7 operating system from HDD to SSD without losing your data by using a disk cloning tool such as Clonezilla or Macrium Reflect. These tools allow you to clone your entire hard drive, including your operating system, onto your new SSD.
Do I need to reinstall Windows 7 on my new SSD after transferring it from HDD?
No, you do not need to reinstall Windows 7 on your new SSD after transferring it from HDD. Cloning your hard drive using a disk cloning tool will transfer your entire operating system onto the new SSD, including all files, settings, and programs.
What do I need to consider before moving Windows 7 from HDD to SSD?
Before moving Windows 7 from HDD to SSD, you need to ensure that your SSD is compatible with your computer’s motherboard and that it has enough storage space for all your files and programs. You should also make sure to backup all your data in case of any issues during the transfer process.
