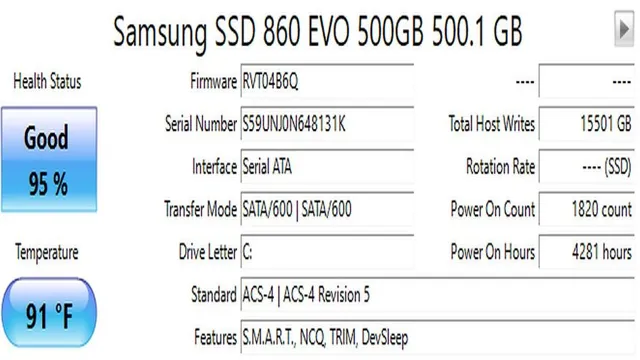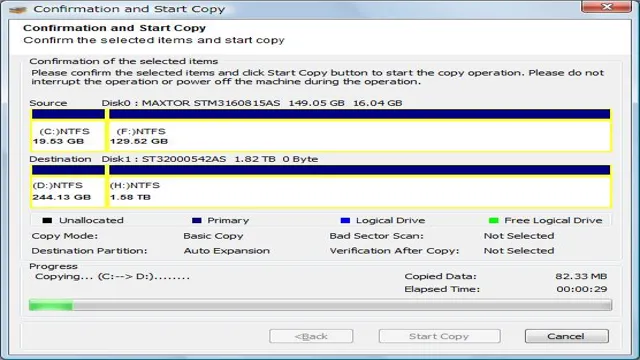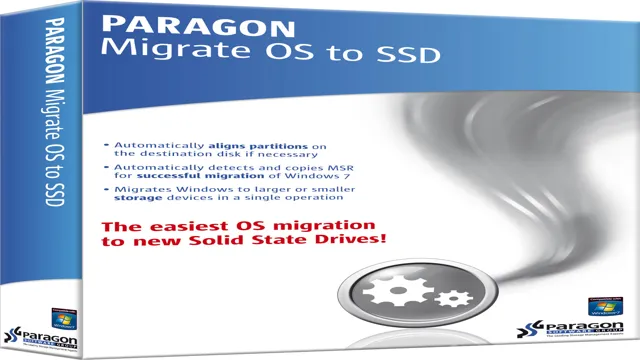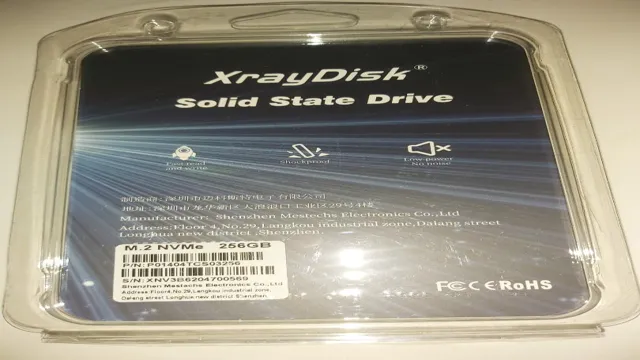Do you ever feel frustrated with the sluggish response time of your computer? Waiting for apps to open or documents to save can really slow down your productivity. If you’re looking for a solution to speed up your computer, the SSD 960 could be the answer you’ve been searching for. With lightning-fast read and write speeds, you’ll be amazed at how quickly and smoothly your computer operates.
Think of it like upgrading from a bicycle to a sports car. The SSD 960 is a high-performance storage device that delivers incredibly fast speeds, up to 5GB/s sequential read and
1GB/s sequential write. This means that file transfers, program launches, and system boots happen in an instant, saving you valuable time and energy. Not only does the SSD 960 offer exceptional speed, but it also provides greater durability and a longer lifespan than traditional hard drives.
With no moving parts, there’s less chance of damage from drops or impact. And with advanced technology like dynamic thermal guard and encryption, your data is protected from overheating and unauthorized access. Investing in an SSD 960 means investing in your own productivity and peace of mind.
Say goodbye to frustratingly slow load times and hello to lightning-fast performance.
What is SSD 960?
SSD 960 is a high-performance solid state drive that is designed for power users and professionals who demand lightning-fast speeds. This drive is the successor to the popular SSD 950 series, and it comes with a host of new features that make it even faster and more reliable than its predecessor. The SSD 960 boasts read and write speeds of up to 3,500MB/s and 2,100MB/s respectively, which is several times faster than a traditional hard drive.
This means that you can expect lightning-fast boot times, lightning-fast file transfers, and lightning-fast load times for all your favorite applications. In addition, the SSD 960 uses the latest NVMe (non-volatile memory express) interface, which offers even faster speeds than previous interfaces like SATA and SAS. Overall, the SSD 960 is a top-of-the-line solid-state drive that is perfect for gamers, content creators, and anyone who demands the best performance from their PC.
Discover the Technology behind SSD 960
SSD 960 SSD 960 is an advanced Solid State Drive (SSD) that boasts high performance and capacity. It utilizes the PCIe NVMe interface, which propels it into another level in terms of speed and efficiency. Compared to its predecessors, the SSD 960 uses Non-Volatile Memory Express (NVMe) technology, which enables it to deliver exceptional speeds of up to 3,500 MB/s reads and 2,100 MB/s writes.
This speed is a breakthrough and makes the SSD 960 a perfect match for intensive applications such as gaming, 3D modeling, and video editing. The SSD 960 is also built with enhanced V-NAND technology, which provides double the capacity of the previous models, translating to more storage space for your valuable data. Its slim design and efficient cooling features make it ideal for use in notebooks, workstations, and desktop computers.
In summary, if you are seeking speed, performance, and reliability, the SSD 960 is the solution for you.
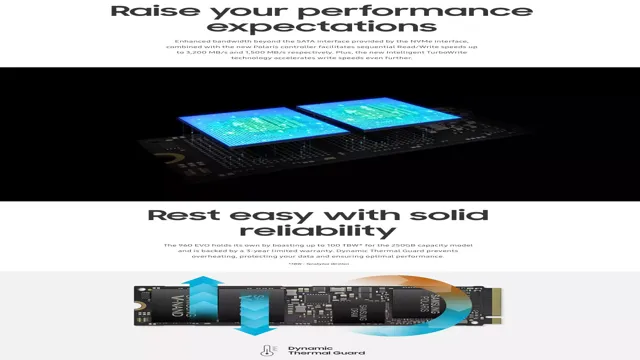
How is SSD 960 Better than Other Drives?
SSD 960 SSD 960 is an ultra-fast solid-state drive that offers up to 3,500 MB/s read speed and 2,100 MB/s write speed. This makes it one of the fastest devices on the market, making it perfect for professional-grade tasks such as gaming, video editing, and rendering. But what sets it apart from other drives is its innovative V-NAND technology, which allows for higher density and better performance by stacking cells vertically rather than horizontally.
This results in a drive with a higher lifespan and improved reliability. Additionally, the SSD 960 uses NVMe interface, which significantly reduces latency, enabling it to handle large data transfers more efficiently. This makes it ideal for users who need to work with large files, such as photographers or videographers.
In conclusion, SSD 960 offers unparalleled performance and reliability, making it the go-to choice for professionals who require efficient and speedy storage solutions.
Experience Lightning Fast Performance
If you’re looking for lightning-fast performance, then you need to check out the SSD 960. This solid-state drive packs a serious punch when it comes to speed and reliability. With read speeds of up to 3,500 MB/s and write speeds of up to 2,100 MB/s, you won’t have to worry about slow load times or sluggish performance.
Plus, the SSD 960 is equipped with advanced features like TRIM support, which helps to maintain drive health and extend its lifespan. Whether you’re a gamer, a content creator, or just someone who needs their computer to run smoothly and quickly, the SSD 960 is a great option to consider. So why wait? Upgrade your system today and experience the lightning-fast performance of the SSD 960 for yourself!
Boost Your Gaming Experience with SSD 960
Gaming enthusiasts understand the importance of speed when it comes to their gaming experience. With SSD 960, you can achieve lightning-fast performance that will take your gaming to the next level. Unlike traditional hard drives that use spinning disks to read and write data, SSD 960 uses advanced technology to instantly access data stored on the drive.
With read and write speeds of up to 3,500 and 2,100 MB/s, respectively, you can expect reduced game loading times, faster map loading, and quicker level transitions. Additionally, SSD 960 is designed to handle intense workloads, allowing you to multitask without any lag or delay. Whether you’re gaming, streaming, or creating content, SSD 960 will take your performance to new heights.
So, why settle for a mediocre gaming experience when you can have lightning-fast speeds and unparalleled performance with SSD 960?
Increase Your Productivity with SSD 960
SSD 960 Productivity is key to success, and if you want to increase your output, the SSD 960 is the way to go. With lightning-fast speeds and incredible response times, this solid-state drive can help you get more done in less time. No longer will you have to wait for your computer to boot up or for applications to load.
The SSD 960 offers super-fast read and write speeds, making it one of the fastest on the market. Whether you’re a professional gamer, a video editor, or a graphic designer, the SSD 960 will give you the boost you need to tackle any project with ease. So why waste time waiting for your old hard drive to catch up? Upgrade to an SSD 960 and experience the ultimate in speed and performance.
Run Multiple Applications with Ease
Running multiple applications can be hectic and stressful, especially if your device is slow and unresponsive. However, with the right tools and software, you can experience lightning-fast performance without any glitches or hitches. Multi-tasking is an essential requirement for work and play, and it’s crucial to ensure that you have the necessary resources to run multiple applications with ease.
The key is to invest in a reliable device with a good processor and enough RAM to accommodate your needs. Additionally, utilizing task managers and optimization software can help improve efficiency and speed, making your device perform at its best. With the right preparation, you can enjoy seamless multitasking without any lag or delay.
So why not give it a try and experience the power of running multiple applications with ease?
Durable and Reliable Storage
If you’re looking for durable and reliable storage, the SSD 960 is an excellent choice. Designed with the latest technology in solid-state storage, the SSD 960 offers fast speeds and high performance that’s perfect for gamers, video editors, and anyone who demands the best from their storage. The SSD 960 is known for its durability and reliability, with a proven track record of high endurance and long lifespan.
With its advanced flash memory and high-quality controller, the SSD 960 delivers lightning-fast read and write speeds that make it ideal for running demanding applications and multitasking. Whether you need storage for work or play, the SSD 960 can handle it all with ease. Don’t settle for slow and unreliable storage – upgrade to the SSD 960 and experience the best in high-performance storage.
Experience the Longevity of SSD 960
The SSD 960 is a durable and reliable storage device that offers users long-lasting performance. Its advanced technology boasts a sleek design and unparalleled speeds, ensuring that your data is swiftly transferred with minimal loading times. With its innovative V-NAND technology and Dynamic Thermal Guard protection, the SSD 960 can maintain high read and write speeds without overheating or wearing out.
This means that users can rest easy knowing their data is safe and secure. What’s more, the SSD 960 is resistant to shock and vibration, making it a great choice for those on the go. In summary, with its durability, reliability, and impressive speed, the SSD 960 is a top-of-the-line storage solution for those seeking longevity in their devices.
Protect Your Data with SSD 960’s Advanced Security Features
In today’s digital age, safeguarding our data has become more critical than ever. That’s where the Samsung SSD 960 comes in. This solid-state drive features advanced security features that keep your data safe from unauthorized access.
It uses hardware-based full disk encryption to encrypt all your data, including temporary files and system files. This encryption technology protects your data even if your computer is stolen or hacked. The SSD 960 is also incredibly durable and reliable, making it an ideal choice for those on the go.
Its robust design can withstand extreme temperatures, shocks, and vibrations, ensuring your data is safe wherever you go. With the SSD 960, you can rest easy knowing that your data is secure and your storage device is built to last.
Conclusion: Upgrade to SSD 960 Today
In the world of computer storage, the SSD 960 is the ultimate speedster. With lightning-fast read and write speeds, it’s the perfect choice for those who demand unparalleled performance from their system. It’s like having a supercar engine under the hood of your computer, propelling you to new heights of productivity and efficiency.
So if you want to take your computing experience to the next level, look no further than the SSD 960. It’s the Ferrari of storage, and once you’ve experienced its power, you’ll never want to go back to a regular old hard drive again.”
FAQs
What is SSD 960?
SSD 960 is a high-speed solid-state drive manufactured by Samsung, designed for faster data transfer and better performance.
How does SSD 960 differ from other SSDs in the market?
SSD 960 offers higher read and write speeds, better performance and reliability than other SSDs. It also has a higher capacity and better power efficiency.
What are the applications of SSD 960?
SSD 960 is largely used in high-performance applications, such as gaming computers, workstations, and servers. Due to its high speed and reliability, it is also used in data centers and cloud computing.
Is SSD 960 compatible with other devices?
SSD 960 is compatible with most modern devices that have an M.2 connector. However, it may not be compatible with older devices that do not support NVMe or PCIe. It is recommended to check the device specifications before purchasing.