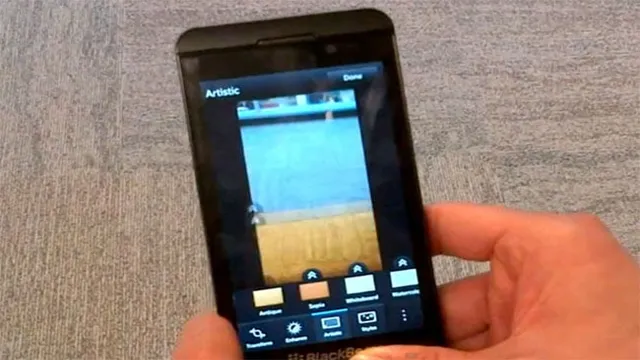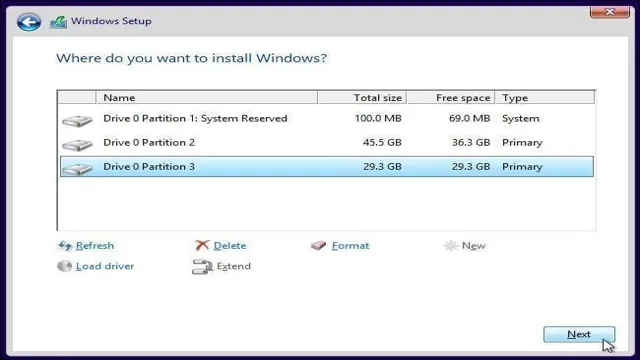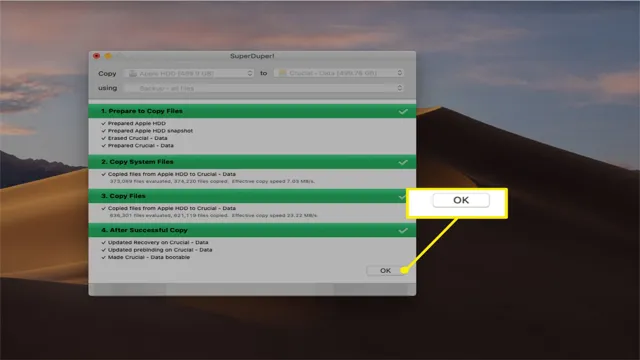Are you tired of your old, sluggish computer? Well, there is a solution to your problem – moving your operating system to an SSD! This comprehensive guide will take you through each step of the process, from preparation to installation. First, we’ll discuss the benefits of using an SSD, including faster boot times and reduced load times for applications. Then, we’ll delve into the prep work needed before transferring your OS, including backing up important files and identifying the correct drive to transfer to.
Next, we’ll walk you through the cloning process, using popular software such as Macrium Reflect or Clonezilla. We’ll also cover the installation of the SSD and how to change your boot order in the BIOS. Lastly, we’ll cover some post-transfer steps, like optimizing your SSD’s performance and safely disposing of your old hard drive.
By the end of this guide, your computer will feel like new again, with lightning-fast speeds and optimized performance. Let’s get started!
Backup Your Data
If you’re looking to speed up your computer’s performance, one way to do so is by transferring your operating system to a solid-state drive (SSD). Moving your OS to an SSD can significantly reduce boot times, and make your system more responsive overall. However, before you make the switch, it’s important to back up your data to avoid losing any important files.
There are several ways to do this, but the easiest method is to use a backup and restore tool, like Windows Backup and Restore or Mac’s Time Machine. Once your data is backed up, you can transfer your OS to the SSD using a cloning software, such as EaseUS Todo Backup or Acronis True Image. Simply connect the SSD to your computer, run the cloning software, and follow the prompts to transfer your OS to the new drive.
Once the transfer is complete, you can boot from the SSD and start enjoying faster performance. Keep in mind that you’ll need to change your boot settings to boot from the SSD instead of the old drive. All in all, moving your OS to an SSD is a relatively simple process, and one that can significantly improve your computer’s performance.
Backup Your Files and Folders
Backing up your files and folders is an essential step in protecting your data, especially in today’s digital age. There is nothing worse than losing important documents, family photos, or important work files due to a system crash, malware, or other unexpected events. By creating backups of your data on a regular basis, you can enjoy peace of mind that your information is safe, secure, and easily retrievable.
Whether you use an external hard drive, online storage service, or cloud backup solution, it’s important to make sure that your backups are current and up-to-date. So, take the time to schedule regular backups of your valuable files and folders to ensure that you never lose them again. Your valuable data deserves to be protected, and backing it up is the first step to doing so.

Backup Your PC Settings
Backing up your PC settings is crucial to ensure that your data remains safe and accessible in the event of any unforeseen circumstances. It’s always better to be safe than sorry, and taking the time to back up your data can save you from a lot of trouble down the line. You might be wondering, “How can I back up my PC settings?” Fortunately, it’s relatively easy to do so.
One way is to use an external hard drive or a cloud storage service like Google Drive or Dropbox. You can also use built-in backup tools on your operating system. Whatever method you choose, make sure to back up your data regularly, so you don’t lose any important files.
Remember, it only takes one glitch or accident to wipe out your entire digital life. So, take the necessary precautions and backup your data regularly to keep it safe and secure.
Check SSD Compatibility
So, you’ve decided to move your OS to an SSD. Great choice! The first thing you need to do is check whether the SSD you have is compatible with your computer. Make sure to check the type of interface your computer uses, whether it’s SATA or NVMe.
For SATA, you’ll need to check the version of SATA your computer supports, as older versions might not be compatible with newer SSD models. For NVMe, you need to have a compatible slot on your motherboard. Once you’ve confirmed compatibility, you can proceed with the move.
Backup all your data and create a bootable USB drive with cloning software to transfer your OS onto the SSD. After the cloning process is complete, set your SSD as the primary boot device in the BIOS, and you’re done! Congratulations on your new and improved system!
Check PC Compatibility
When it comes to upgrading your computer, one important factor to consider is compatibility. This is especially true when it comes to upgrading to an SSD, or solid-state drive. SSDs offer faster boot times, increased data transfer speeds, and improved overall system performance.
But before you rush out and purchase an SSD, it’s important to make sure your computer is compatible with this type of drive. First, check the type of interface your computer’s motherboard uses. Most modern computers use SATA, but you should confirm this before making any purchases.
Additionally, you should consider the physical size of the SSD you want to install, as some motherboards may only support specific sizes. By checking your computer’s compatibility beforehand, you can ensure a smooth and successful upgrade to an SSD, ultimately improving your computer’s overall performance and responsiveness.
Check SSD Connections
SSD Compatibility Before you start using a solid-state drive (SSD), it’s crucial to verify if your system is compatible with it. The majority of modern computers possess SATA III, which is compatible with most solid-state drives available. However, it’s important to ensure that your system’s motherboard has a SATA III connector to avoid compatibility issues.
In addition to SATA III, M.2 and PCIe are among the most popular connections for SSDs. Ensure that your motherboard supports the type of connection you want to use.
Apart from connector compatibility, the system’s BIOS and firmware also play significant roles in SSD compatibility. To avoid issues, it’s advisable to update your system’s BIOS to the most recent version before installing an SSD. Overall, SSDs are a fantastic way to speed up your system, but it’s crucial to confirm compatibility to avoid frustrating issues later on.
Create Bootable USB Drive
If you’re looking to move your OS from your old hard drive to a new solid state drive, creating a bootable USB drive is a simple and effective way to get the job done. This process involves transferring your operating system onto a USB drive, which can then be used to boot your computer and install the OS onto your new SSD. To create a bootable USB drive, you’ll need to download and install a program such as Rufus or UNetbootin, which will guide you through the process step by step.
You’ll also need a blank USB drive with enough space to hold your OS and any necessary files. Once you’ve created your bootable drive, simply plug it into your computer, open the boot menu, and select the USB drive as your boot device. This will launch the installation process, allowing you to install your OS onto your new SSD and enjoy faster boot and load times.
Overall, creating a bootable USB drive is a simple yet effective solution for moving your OS to a new SSD.
Download OS Image
When you’re looking to install a new operating system on your computer, the first step is to download the OS image. Luckily, most OS distributions have an official website where you can download the image. Make sure you choose the correct version for your computer, since there may be different versions for different hardware architectures.
Once you have the image downloaded, the next step is to create a bootable USB drive. This means putting the OS image onto the USB drive in a way that makes it possible to boot your computer from it. To create a bootable USB drive, you’ll need a software tool that can format the USB drive and copy the OS image onto it.
Several free tools are available online, and they’re usually straightforward to use. Just make sure you follow the instructions carefully and verify that the process completed successfully. With a bootable USB drive ready, you can now insert it into your computer and start the installation process for your new operating system.
Create Bootable USB Drive
Creating a bootable USB drive can seem daunting, but it’s actually a straightforward process that anyone can do. All you need is a USB drive and a computer with an ISO file of the operating system you want to install. The first step is to insert the USB drive into your computer and format it to the correct file system.
Then, you need to use a software tool to make the USB drive bootable and copy the ISO file onto it. Once that’s done, you can reboot your computer and access the BIOS to change the boot order, so it boots from the USB drive instead of the hard drive. This will allow you to install the operating system onto your computer.
It’s important to note that creating a bootable USB drive will erase all the data on it, so be sure to back up any important files before you begin. With just a few simple steps, you can create a bootable USB drive and install your chosen operating system hassle-free.
Install SSD and Transfer OS
If you’re looking to speed up your computer, one of the most effective ways is by installing an SSD (solid-state drive) and transferring your OS (operating system) to it. But how do you move your OS to your new SSD? There are a few steps involved, but with some patience and basic computer knowledge, it’s doable. First, you’ll need to make sure your new SSD is properly installed and recognized by your computer.
Then you can use software like EaseUS Todo Backup to clone your OS from your old hard drive to the new SSD. Finally, you’ll need to change your computer’s boot order to prioritize the new SSD, allowing you to access your newly transferred OS. With a faster boot time and improved performance, making this switch can be a game changer for your computer’s overall performance.
So don’t hesitate to give it a shot and see the benefits for yourself!
Remove Old Drive and Install SSD
Installing an SSD and transferring your OS can be a game-changer when it comes to speeding up your computer’s performance. First, you need to remove your old drive and install the SSD. This involves physically opening up your computer and swapping out the drives.
Make sure to handle all parts gently and safely, and take note of how everything was originally installed so you can put it back together correctly. Once the SSD is installed, you’ll need to transfer your operating system over to it. This can be done using cloning software, which makes an exact copy of the OS and all its files and transfers them to the new drive.
This process can take some time, but once it’s done, your computer will boot up faster, programs will load quicker, and overall performance will be smoother. With an SSD, you’ll wonder how you ever got by without it.
Transfer OS to SSD
If you want to speed up your computer’s performance, installing an SSD and transferring your OS is the way to go. By doing this, your computer will boot up faster, and you’ll have faster access to your files. To begin with, you’ll need to obtain an SSD that is compatible with your computer.
Once you have your SSD, you can begin the installation process. Installing an SSD is relatively simple and can be done with basic hardware knowledge. Once you’ve installed your SSD, it’s time to transfer your OS.
This process involves creating a clone of your existing OS and transferring it to your new SSD. There are several free software options available online that can help you with this process. Overall, transferring your OS to an SSD can dramatically improve your computer’s performance, reduce load times, and make your computing experience more seamless.
Configure BIOS Settings
When it comes to moving your OS to an SSD, one important step is to configure your BIOS settings. First, make sure that your SSD is properly recognized by your computer by checking the storage device information in your BIOS. Then, set your SSD as the primary boot device by changing the boot order in your BIOS settings.
This will ensure that your computer will boot from the SSD and not from any other connected drives. Additionally, you may need to enable AHCI mode for your SSD to work properly. This is usually found under the SATA configuration settings in the BIOS.
Once these settings are adjusted, you can proceed with cloning your OS to your SSD and enjoy the performance benefits of faster boot times and application loading speeds. So, if you’re looking to upgrade to an SSD and wondering how to transfer your OS, don’t forget to check your BIOS settings first!
Change Boot Order in BIOS
If you want to change the boot order of your computer, you’ll need to enter the BIOS. The BIOS is where you’ll find all the settings for your computer’s hardware, including the boot order. To enter the BIOS, you’ll need to restart your computer and look for a message that appears on the screen telling you which key to press.
Usually, the key is Delete or F2, but it can vary depending on your computer’s manufacturer. Once you’re in the BIOS, you’ll need to look for the option to change the boot order. It might be under the Boot or Startup tab, but it could be somewhere else depending on your BIOS version.
Once you’ve found it, you can use the arrow keys to move the boot device up or down the list. Make sure you save your changes before you exit the BIOS. That’s all there is to it! Changing the boot order can help you troubleshoot problems with your computer, or boot from a different device, such as a USB drive or CD.
Set AHCI Mode
If you’re looking to upgrade your computer’s hard drive, you’ll need to configure your BIOS settings for best performance. One important setting is to set your SATA controller to AHCI mode. Advanced Host Controller Interface (AHCI) is a more modern and better-performing mode for managing data flow between your computer’s processor and hard drive.
By enabling AHCI mode, you can take full advantage of your solid-state drive’s read and write speeds, giving your system a boost in overall performance. This is particularly important for gamers and power users who need quick file transfers and load times. Setting AHCI mode in your BIOS is easy and straightforward, and doing so will help you get the most out of your computer’s hardware.
Enjoy Your Faster Computer
If you’re looking to boost your computer’s performance, one of the best things you can do is move your operating system (OS) to a solid-state drive (SSD). SSDs are much faster than traditional hard disk drives (HDDs), which means that the programs and files on your computer will load much more quickly. So how do you move your OS to an SSD? First, you’ll need to make sure your SSD has enough space to hold all of your data.
Next, you’ll need to use cloning software to copy your existing OS from your HDD to your SSD. Once the software has finished cloning your OS, you’ll need to change the boot order in your computer’s BIOS so that it boots from the SSD instead of the HDD. With your OS now running off of your SSD, you should notice a significant improvement in your computer’s overall speed and performance.
Just remember to back up all of your important files before starting the cloning process!
Conclusion
In conclusion, moving your operating system to an SSD is like upgrading your commute from a bicycle to a luxury car. It may take a little bit of work to get there, but the speed and efficiency gained will make it all worth it. Plus, you’ll have the added benefit of an overall smoother and more reliable computing experience.
So, go ahead and give your old hard drive a well-deserved retirement, and elevate your computing game with an SSD migration. Your digital life will thank you.”
FAQs
What is OS migration?
OS migration refers to the process of moving the operating system from one storage device (like HDD) to another storage device (like SSD).
Why should I move my OS to SSD?
Moving your OS to SSD can significantly increase your system’s performance and speed. SSDs are faster than HDDs, and therefore, your system’s boot time, application launch time, and file loading time can be reduced.
How can I move my OS to SSD?
There are multiple ways to move your OS to SSD. You can use backup and restore software such as Acronis True Image or EaseUS Todo Backup. Or, you can use free tools like Macrium Reflect or Clonezilla. You can also use Windows’ native tool “System Image Backup” to move your OS to SSD.
Is it safe to move my OS to SSD?
Yes, it is safe to move your OS to SSD if you follow the correct procedure. However, make sure to do a backup of your data before initiating the process. Also, ensure that the SSD you are using to move your OS is reliable and has enough space for the OS to function.