Have you ever lost all your precious data due to a dead SSD? It’s undoubtedly a frustrating experience, but don’t fret – there are ways to recover it! SSDs are considered more reliable than their traditional hard drive counterparts, but they can still fail or become damaged. If your SSD is dead, there’s a chance you can recover your data. In this blog, we’ll delve into some tips on how to recover data from a dead SSD.
So, grab a cup of coffee, sit back and let’s dive in!
Check Connections
If you’re facing a dead SSD, don’t fret as there are still some troubleshooting methods available to recover it. The first thing you should check is the connections. Make sure that the cables used to connect the SSD to the motherboard are securely attached and free from damage.
If you have been using the SSD for quite a while, try to unplug and replug it to refresh the connections. If that doesn’t work, try using a different cable. It’s also important to make sure that the motherboard supports the SSD that you’re using.
Some older motherboards may not support newer types of SSDs. Double-check the manual to confirm compatibility. By checking these connections, you may be able to kick-start your non-working SSD.
Ensure a proper connection is established.
Having a proper connection established is crucial to ensuring a smooth and seamless user experience, whether it be for personal or professional purposes. When troubleshooting connection issues, one of the first things to check is the physical connections themselves. Make sure all cables are securely plugged in and not loose.
Don’t forget to check both ends of the cables, as loose connections can occur on either the device or the outlet. If everything seems to be physically connected properly, then it’s time to investigate the network settings. This can include checking Wi-Fi passwords, ensuring that the router or modem is functioning correctly, and running network diagnostics.
By double-checking all of these elements and addressing any issues, you can ensure that your connection is stable and reliable. So, next time that pesky buffering screen pops up, take a moment to check your connections and rest easy knowing that you’re taking steps towards resolving the issue.
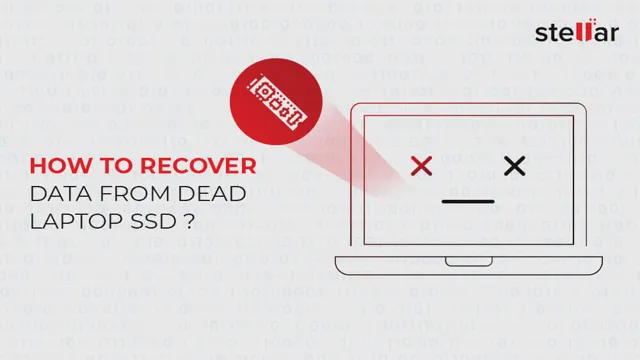
Replace SATA Cable
If you’ve ever had the misfortune of dealing with a dead SSD, you know how frustrating and stressful it can be. Luckily, one possible solution to your problem is to replace the SATA cable. The SATA cable is responsible for connecting your SSD to your motherboard, so if it’s faulty, it can cause your SSD to stop working.
To replace the SATA cable, first, you need to identify the location of your SSD and the SATA cable connected to it. Carefully unplug the cable from both your SSD and the motherboard. Then, insert the new SATA cable and plug it into both your SSD and the motherboard.
Now, turn on your computer and see if your SSD is functioning again. If it is, congratulations on fixing your dead SSD!
Use a new cable to eliminate the possibility of cable failure.
If you’re experiencing issues with your hard drive or solid-state drive, one solution may be to replace the SATA cable. A SATA cable, which is responsible for transferring data between your storage device and motherboard, can sometimes fail and cause data transfer errors or other issues. To eliminate this possibility, it’s recommended that you use a new SATA cable.
They’re inexpensive and easy to install, and can make a big difference in the performance of your system. Think of it like a highway between your storage and motherboard, and a new cable is like paving a fresh, smooth road for your data to travel on. With a new cable, you can ensure that your data is flowing smoothly and efficiently, without any bumps or disruptions.
So if you’re experiencing issues with your storage device, try replacing the SATA cable and see if it makes a difference.
Change Power Cable
If you’re experiencing a dead SSD, one possible solution is to try changing the power cable. Sometimes power cables can become damaged or faulty, causing problems with your computer’s ability to recognize and use your SSD. Before trying any more drastic measures, try replacing the power cable with a new one to see if that resolves the issue.
It’s a relatively simple process that can be done by unplugging the old cable and plugging in the new one. If this doesn’t work, then there may be a more serious problem with your SSD that requires further troubleshooting or professional repair. However, changing the power cable is a good first step to try when dealing with a dead SSD.
Swap power cable to ensure it is not a power supply issue.
If your device is not turning on or is experiencing power issues, it may simply be a matter of a faulty power cable. Swapping out the power cable for a known working one is a simple troubleshooting step that could save you from having to replace a more expensive part, such as the power supply. To change the power cable, first ensure that your device is disconnected from all power sources.
Then, unplug the current power cable from both the device and the outlet. Next, plug in the replacement power cable and retest the device. If it turns on without any issue, then the problem was likely the original power cable.
However, if the issue persists, then further troubleshooting will be necessary to determine the root cause. Keep in mind that not all power cables are interchangeable and it’s always best to use the power cable recommended by the device manufacturer for safe and optimal performance.
Update Drivers/Bios
If your SSD suddenly becomes unresponsive, you may be wondering how to recover a dead SSD. One of the first steps in troubleshooting this issue is to update your drivers and BIOS. Outdated drivers and BIOS can cause your SSD to malfunction, so it’s important to make sure everything is up to date.
You can check for updated drivers and BIOS on your computer manufacturer’s website or by using a driver updater tool. It’s important to be careful when updating your BIOS as any mistake can render your computer unusable. So, make sure to follow the instructions carefully and have a reliable power source.
In some cases, updating your drivers and BIOS can fix the issue and bring your SSD back to life.
Verify SSD driver and BIOS settings are up-to-date.
If you’re experiencing issues with your SSD, one of the first things you should do is verify that your SSD driver and BIOS settings are up-to-date. Keeping your drivers and BIOS updated will ensure peak performance and functionality of your SSD. Updating your SSD driver can be done through your device manager or by downloading the latest driver from your manufacturer’s website.
BIOS updates can often be found on the manufacturer’s website as well. It’s important to note that BIOS updates should only be done if you’re experiencing compatibility issues or if there’s a critical security update. Otherwise, it’s best to leave your BIOS as is.
So, if you’re experiencing any issues with your SSD, take a few minutes to update your drivers and BIOS, and see if that resolves the issue.
Perform a Factory Reset
If you’re experiencing a dead SSD, one of the best solutions is to perform a factory reset. This can help to clear any corrupt data, allowing you to start fresh. To do this, you’ll first need to back up any important data you have on the drive.
Then, go into your computer’s BIOS settings and find the option to reset your SSD. This process may vary depending on your specific computer and operating system, so be sure to consult your manual or a professional if you’re unsure. Once the reset is complete, you can restore your backed up data and your SSD should be back to working properly.
Remember, preventing the dead SSD from happening in the first place can be as simple as regularly cleaning your computer and updating your software.
Reset SSD to original settings to eliminate software issues.
When your SSD starts acting up, it can be a real pain in the neck. Slow performance, boot issues, and general instability can all be caused by corrupted software or faulty drivers, among other things. And while fixing these issues can be accomplished through software updates and malware scans, sometimes the only way to fully eliminate all possible causes is to perform a factory reset.
This will reset your SSD to its original factory settings, eliminating any software issues that could be causing your problems. Just be sure to back up all your important files and data before resetting, as it will wipe your drive clean. Once you’ve performed the reset, you should see a noticeable improvement in performance and stability.
So if you’re looking to give your SSD a fresh start, a factory reset is definitely the way to go.
Use Data Recovery Software
If you’ve experienced a dead SSD, you’ll know how frustrating it can be to lose important data. Thankfully, there are ways to recover your data with the help of data recovery software. Recovering data from a dead SSD can be a complicated and time-consuming process, but using the right software can make all the difference.
Before trying any software, it’s important to make sure your SSD is truly dead and not just suffering from a corrupted file system. Once you’ve confirmed that, you can choose from a variety of options in data recovery software. Some software may be able to recover only certain parts of your data, while others can restore your entire drive.
By using software specifically designed for SSD recovery, you can increase your chances of successfully recovering your data. Remember to always back up your data regularly to prevent any future data loss!
Try free or paid data recovery software to salvage any data.
Data Recovery Software Losing precious data can be a nightmare especially if you don’t have a backup. However, all hope is not lost, as there are data recovery software that can help salvage your data. Whether you are dealing with a corrupted hard drive, deleted files, or formatted disks, data recovery software can help you out.
The good news is that there are both free and paid options available on the market. The free options are basic and may not come with all the features that the paid options offer. However, they can still get the job done for simple data recovery tasks.
The paid options, on the other hand, offer advanced features such as deep scans, better algorithms, and support for various file formats. When choosing data recovery software, it’s important to consider your specific needs and budget. All in all, data recovery software is a great tool to have when dealing with data loss.
It can help you recover lost files, photos, music, videos, and documents. To avoid inconveniences in the future, it’s also important to have regular backups of your important data. With the right data recovery software, you can rest assured that your hard work and memories are not lost forever.
Conclusion
In conclusion, recovering a dead SSD is like bringing a zombie back to life, but instead of brains, you need a bit of technical know-how and a whole lot of patience. From checking the connections to firmware updates, there are steps you can take to revive your SSD and bring it back from the abyss. Just remember to handle with care and don’t give up until you’ve tried everything.
With a little luck and perseverance, you too can resurrect your digital companion and continue your data-saving adventures for years to come.”
FAQs
What are the common causes of SSD failure?
The most common causes of SSD failure are physical damage to the drive, power surges or fluctuations, firmware issues, and NAND flash memory degradation over extended use.
How can I confirm if my SSD is dead?
If an SSD is not recognized by the computer or is unable to boot, it could be a sign of a dead SSD. You can also check if the SSD is recognized in the BIOS or run a diagnostic tool to assess the health of the drive.
Can a dead SSD be repaired or recovered?
In most cases, a dead SSD cannot be repaired. However, data recovery services can help recover the data stored on the drive, although the success rate and cost may vary depending on the extent of damage.
How can I prevent SSD failure and prolong its lifespan?
The best way to prevent SSD failure is to avoid physical damage or shock to the drive and invest in an uninterrupted power supply (UPS) to prevent power fluctuations. It’s also advisable to regularly update the firmware and avoid overloading the drive with massive write operations.
