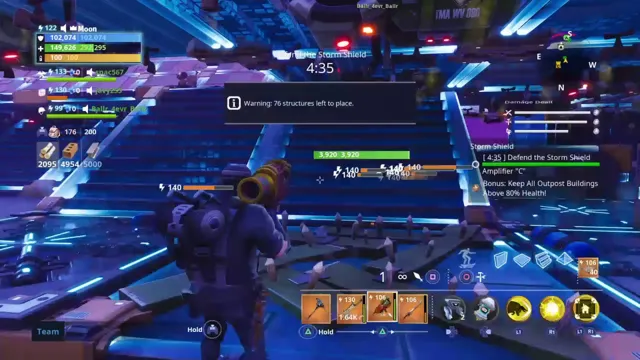If you’re a dedicated Fortnite player, you know how frustrating it can be when your game lags or freezes mid-match. These types of issues are often caused by slow load times and insufficient storage space on your computer’s hard drive. Fortunately, the solution is simple: transfer your game files to a new SSD.
In this blog post, we’ll walk you through the steps needed to move Fortnite to a new SSD, so you can enjoy faster load times, smoother gameplay, and less stress during those intense matches. Are you ready to level up your Fortnite experience? Let’s get started!
Requirements
If you’re looking to move Fortnite from one SSD to another, there are a few requirements you need to consider. Firstly, you’ll need to ensure that the new SSD you’re moving the game to has enough space for the game files. This can vary depending on the size of your game library, so make sure to check before you start the transfer.
Additionally, you’ll need to have a means of making the transfer between the two SSDs. This could be done by connecting both drives to your computer and manually transferring the files, or by using a third-party tool to help automate the process. Lastly, it’s important to back up any important files before you start the transfer to ensure that you don’t lose any data in the process.
Overall, moving Fortnite from one SSD to another can be a great way to free up space on your primary drive, but make sure to take the necessary steps to ensure a smooth transition.
Check available space on destination SSD
If you’re planning on migrating your data to a new SSD, one of the most important things to consider is the available space on the destination SSD. Before you start transferring your data over, it’s essential to make sure that there is enough space on the SSD to accommodate everything you’re planning to move. If you run out of space mid-transfer, you could end up losing data or having to start the process all over again, which can be incredibly time-consuming.
One way to avoid this is to check the available space on the destination SSD before you begin the transfer. This will give you a clear idea of how much data you can move over and help you avoid any unnecessary headaches. So, be sure to take the time to check the available space on your destination SSD and plan accordingly for a smooth and stress-free data migration process.

Backup Your Game Data
If you are a gamer and have invested a lot of time playing Fortnite, the last thing you want is to lose all your progress due to a technical difficulty or a hardware failure. To avoid such a disaster, it’s crucial to back up your game data regularly. One such instance where you might need to move your Fortnite files is when upgrading your hard drive or swapping to a new one.
If you’re wondering how to move Fortnite from SSD to SSD, don’t worry, it’s a simple process that won’t take long to complete. The first step is to back up your game files on an external hard drive or cloud storage. Once you’ve done that, uninstall the game from the original SSD, and then reinstall it on the new one.
Finally, transfer the saved game data from the backup location to the new SSD, and you’re ready to go. This process will ensure that all your saved progress, skins, and other in-game items are safe and ready to use on the new SSD. Remember to always make backups regularly, so you never have to go through the hassle of setting up the game all over again.
Copy Fortnite game data from source SSD
As a dedicated gamer, you understand the essentiality of game data backup. When it comes to Fortnite, one of the best ways to backup your game data is to copy it from your source SSD. It’s a quick and straightforward process that ensures you save your progress securely.
However, before you start copying, it’s advisable to ensure you have enough space on the target drive for successful data transfer. You don’t want to start copying only to get stuck halfway due to insufficient space. Also, ensure that both the source and target drives are connected correctly to your computer.
With everything set, you can begin the copying process, which may take some time depending on the size of the game data. Once the transfer is complete, you can confirm that your data is safe by running the game from the target SSD. So, if you care about your Fortnite progress, don’t take any chances.
Copy your game data from the source SSD and back it up securely.
Uninstall Fortnite from the source SSD
If you’re looking to free up space on your SSD or simply want to move Fortnite to another SSD, you might be wondering how to do so. Fortunately, the process is relatively straightforward. The first step is to uninstall Fortnite from the source SSD.
To do this, simply navigate to the Epic Games Launcher and click on the library tab. From there, find Fortnite and click on the gear icon next to the Launch button. Select uninstall and follow the prompts to complete the process.
Once Fortnite has been uninstalled, you can reinstall it on the new SSD by selecting the desired drive during the installation process. By following these steps, you’ll be able to easily move Fortnite from one SSD to another without any hassle.
Uninstalling using Control Panel
Uninstalling Fortnite from your source SSD using Control Panel is a straightforward process. Firstly, you need to open the Control Panel from your Windows menu. Once you have done that, go to Programs and Features, where you can find all of the installed programs on your computer.
Scroll through the list of installed programs and look for Fortnite. Once you find Fortnite, you need to right-click on the program and select the “Uninstall” option. The uninstallation wizard will pop up and guide you through the process of uninstalling Fortnite from your source SSD.
It’s worth noting that this process may take a while to complete depending on the size of your Fortnite installation. However, once the process is complete, you will have freed up the space that Fortnite once occupied on your SSD. This method is an effective way to remove Fortnite from your source SSD if you no longer want to play the game.
Uninstalling using the Windows Settings app
Uninstalling Fortnite from your computer’s source SSD can be accomplished through the Windows Settings app. This allows you to completely remove the game from your system and free up space on your hard drive. To get started, open the Settings app and click on the “Apps” section.
From there, locate Fortnite in the list of installed apps and click on it. Once you have clicked on the game, you will be given the option to “Uninstall.” Select this option and follow any additional prompts that appear on your screen to complete the uninstallation process.
Keep in mind that this process may take some time depending on how much data needs to be removed. By following these steps, you can successfully remove Fortnite from your computer’s source SSD and reclaim valuable space on your hard drive.
Install Fortnite on the destination SSD
If you’re wondering how to move Fortnite from one SSD to another, the good news is that it’s pretty straightforward. First, you need to make sure that you have enough space on the new SSD to install the game. Once you do, simply open the Epic Games Launcher and go to the Library tab.
From there, find Fortnite in your list of installed games and click on the gear icon to the right of it. In the drop-down menu, select “Move” and choose your new SSD as the destination. The launcher will then begin moving the game to the new location.
It’s important to note that the moving process may take some time, depending on the size of the game and the speed of your computer. Once the transfer is complete, you should be able to play Fortnite from your new SSD without any issues.
Downloading and installing Fortnite
To get the best gaming experience, it’s essential to install Fortnite on a destination SSD. SSD refers to Solid State Drive, which has faster read and write speeds than the traditional hard drives. Installing Fortnite on an SSD will significantly reduce the game’s loading time, and you will get smoother and faster gameplay.
Before downloading and installing Fortnite, make sure that you have enough free space on your SSD to avoid any glitches or crashes. Once you have enough space, download Fortnite from Epic Games and create an account or log in with your existing account. After that, select the destination SSD on which you want to install the game and begin the installation process.
It may take some time to complete the installation, but once it’s done, you can launch the game and start playing it. With an SSD, you will notice an instant improvement in the game’s performance, and you’ll be able to enjoy Fortnite to the fullest.
Launch Fortnite
If you’re looking to move Fortnite from one SSD to another, the process can seem daunting, but with a few simple steps, you’ll be back to playing your favorite game in no time. First, navigate to the folder where Fortnite is currently installed on your SSD. Next, copy the entire Fortnite folder and paste it into the desired location on your new SSD.
Once the files have finished copying over, launch the Epic Games Launcher and select the “Library” option from the left-hand menu. From there, locate Fortnite in your game library and click on the gear icon next to the “Launch” button. In the drop-down menu, select “Verify” to ensure that the game is correctly installed on your new SSD.
Once Fortnite has finished verifying, you’re all set! Launch the game and get ready to battle it out with your friends. Just remember to uninstall Fortnite from your old SSD so that you don’t waste any precious storage space.
Verify that the game works correctly on the new SSD
To verify that the game works correctly on the new SSD, the first step is to launch Fortnite. Once the game has loaded successfully, navigate to the settings menu to ensure that the graphics and audio settings are configured correctly. It is also recommended to run a benchmark test to ensure that the game is running smoothly and at a high frame rate.
If any issues are found, adjust the settings accordingly until the game is performing optimally on the new SSD. Additionally, consider monitoring the temperature of the SSD during gameplay to ensure that it is not overheating and causing performance issues. Overall, launching Fortnite and conducting the necessary tests and adjustments will ensure that the game is working correctly on the new SSD.
Conclusion
In summary, moving Fortnite from one SSD to another is as easy as slurping a Slurpee from one cup to another. Don’t sweat it, just follow these simple steps and in no time, your Fortnite will be ready to battle royale on its new home. Happy gaming!”
FAQs
How do I transfer Fortnite from one SSD to another SSD?
To transfer Fortnite from one SSD to another SSD, you need to first locate the game files on the original SSD. Then, copy and paste the entire Fortnite folder onto the new SSD. You can also use a migration tool to transfer the game files if you prefer.
Can I move only certain files of Fortnite from one SSD to another?
Yes, you can move specific files of Fortnite from one SSD to another by manually selecting the files and transferring them to the new SSD. However, it is recommended to transfer the entire Fortnite folder, as doing so will ensure that you do not miss any important files.
How long does it take to transfer Fortnite from one SSD to another?
The time it takes to transfer Fortnite from one SSD to another depends on the size of the game files and the speed of the SSDs. Generally, it can take anywhere from a few minutes to an hour or more.
Do I need to reinstall Fortnite after transferring it to a new SSD?
No, you do not need to reinstall Fortnite after transferring it to a new SSD. The game files should work fine on the new SSD, as long as all the necessary files were transferred. However, if you experience any issues with the game, you can try verifying the game files or reinstalling the game.