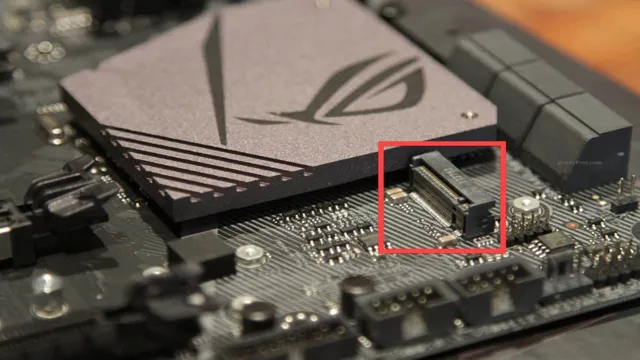If you’re planning on upgrading your computer’s storage by swapping out your ancient hard drive for a shiny new SSD, there’s one crucial factor to consider – is your SSD compatible with your motherboard? Installing an incompatible SSD can lead to a range of problems, from non-functional components to system crashes. But fear not, with a little research, you can determine whether your new SSD is good to go, or if you need to upgrade your motherboard or choose a different SSD altogether. So, before you pull the trigger on that SSD purchase, let’s dive into the details of SSD and motherboard compatibility.
Check your motherboard’s specs
When it comes to upgrading your computer’s storage, it’s important to make sure that the SSD you’re buying is compatible with your motherboard. The first step in determining compatibility is to check your motherboard’s specifications. Most motherboards will have an M.
2 slot for SSDs, but the type of M.2 slot can vary. There are two types of M.
2 slots: SATA and NVMe. SATA M.2 slots are compatible with SATA SSDs, while NVMe M.
2 slots are compatible with NVMe SSDs. It’s important to note that NVMe SSDs are faster than SATA SSDs, so if your motherboard has an NVMe slot, it’s worth considering upgrading to an NVMe SSD. Another factor to consider is the length of the M.
2 slot. Some M.2 slots can only accommodate shorter SSDs, so make sure to check the length of your SSD before purchasing.
Overall, checking your motherboard’s specifications is the best way to ensure that your SSD is compatible and will work well with your system.
Locate your motherboard model number
When it comes to upgrading or troubleshooting your computer, it’s important to know the exact model number of your motherboard. This information can help you determine compatibility with new hardware, troubleshoot issues, and upgrade components. To locate your motherboard model number, there are a few different methods you can try.
One option is to check your computer’s manual or specifications sheet, which should list the model number. Another option is to look at the physical motherboard itself, as the model number is often printed on the board itself. If you’re still unsure, you can also download system information software that will provide you with detailed specs about your computer and motherboard model number.
By taking the time to locate your motherboard’s model number, you’ll be better equipped to make informed decisions about upgrades and repairs, ultimately improving the performance and longevity of your computer.

Refer to the manufacturer’s website
When it comes to checking your motherboard’s specs, one of the best places to start is by referring to the manufacturer’s website. Most reputable motherboard manufacturers will have detailed product information available on their website, including specifications, compatibility, and even user manuals. By taking the time to visit the manufacturer’s website, you can ensure that you have accurate information about your motherboard that can help you troubleshoot any issues or make informed upgrades.
Plus, you may even find helpful tips and tricks for optimizing your motherboard’s performance or expanding its capabilities. So, if you’re curious about your motherboard’s specs, take a few minutes to visit the manufacturer’s website and explore all the information available. It could be the key to unlocking new possibilities for your computer system.
Check your SSD’s specs
If you want to know if your SSD is compatible with your motherboard, the first thing you should do is check your SSD’s specs. Your motherboard’s compatibility with different types of SSDs can vary depending on the chipset, firmware, and other hardware components. To ensure your SSD works with your motherboard, you need to make sure the interface type, form factor, and capacity match up.
Some commonly used SSD interfaces include SATA, NVMe, and PCIe, so be sure to check your motherboard’s specifications to see which it supports. You also need to consider the form factor, which can be 5-inch, M.
2, or U. Finally, make sure you choose an SSD with a capacity that’s compatible with your motherboard, and check the read and write speeds to ensure optimal performance.
By checking your SSD’s specs and your motherboard’s specifications, you can ensure that your SSD and motherboard are compatible and work well together.
Locate your SSD model number
SSD model number If you’re looking to upgrade or replace your solid-state drive (SSD), one of the first things you’ll need to do is locate its model number. This information will be crucial in determining whether your new SSD is compatible with your existing hardware or if it needs additional components to function properly. The easiest way to find your SSD’s model number is to check the manufacturer’s website and search for your specific model.
You can also try checking the device manager in your computer’s settings, or physically opening up your computer and looking for identifying markers on the SSD itself. Once you have your model number, you can then check the specifications for your SSD, including its capacity, read and write speeds, and other important details that will help you choose the right replacement or upgrade for your needs. By taking the time to locate and understand your SSD’s model number, you can save yourself time, money, and frustration in the long run.
Refer to the manufacturer’s website
When it comes to checking your SSD’s specs, the best place to start is by referring to the manufacturer’s website. Here, you can find all the important information about your SSD, including its storage capacity, read and write speeds, form factor, and more. The manufacturer’s website will also provide you with details about any software tools or firmware updates that you may need to download to get the most out of your SSD.
It’s important to keep in mind that not all SSDs are created equal, and by checking your SSD’s specs, you can ensure that you are getting the performance and storage capacity that you need. Don’t forget to also consider factors such as durability and warranty when choosing the perfect SSD for your needs. So take a few minutes to browse through your SSD’s specs on the manufacturer’s website and make an informed decision about which SSD is right for you.
Alternatively, use a compatibility checker tool
If you’re thinking of upgrading your SSD, it’s essential to check its specifications to ensure compatibility with your computer system. Alternatively, you can use a compatibility checker tool that matches the specifications of your computer with the SSD’s specs. This tool will determine if the SSD is compatible or not, saving you time and hassle.
It’s crucial to check the interface, form factor, and capacity of the SSD before purchasing it. If your computer system only supports a specific interface like SATA, buying an SSD with an NVMe interface won’t work. Similarly, the form factor of the SSD should match that of your computer.
For instance, if your computer can only house a 5-inch drive, buying an SSD with a 5-inch form factor won’t fit.
Lastly, don’t forget to check the capacity of the SSD. Ensure that it has enough storage space to accommodate your files and applications. By using a compatibility checker tool or manually checking your SSD’s specifications, you’ll get the right SSD and avoid wasting your time and money.
Make sure the form factor matches
If you’re planning to upgrade your storage with an SSD, it’s crucial to make sure the form factor matches your motherboard. Most motherboards support 5-inch and M.
2 SSDs, but it’s important to check your motherboard’s manual or specifications to confirm which form factors it supports. For instance, if your motherboard only supports M.2 SSDs, buying a
5-inch SSD won’t work. On the other hand, if your motherboard only supports SATA SSDs, buying an NVMe SSD won’t be compatible. Additionally, make sure to check the interface of the SSD and the motherboard.
For example, SATA III and PCIe are different interfaces, and a SATA III SSD won’t be compatible with a PCIe slot on your motherboard. Overall, it’s important to check the compatibility of the form factor and interface for your SSD and motherboard before making a purchase.
Check if your SSD and motherboard use the same form factor
When you’re upgrading or building a PC, it’s important to pay attention to the form factor of both your SSD and motherboard. The form factor refers to the physical size and shape of the component, and it needs to match in order for the two to work together seamlessly. If you try to install an SSD with the wrong form factor, it won’t fit in the motherboard’s SSD slot, and you won’t be able to connect the two.
This can be a frustrating and costly mistake, so it’s important to take the time to research and ensure that your SSD and motherboard use the same form factor. The main keyword is “form factor.”
Verify the interface type
When upgrading your computer’s storage, it’s important to verify that the interface type of your SSD is compatible with your motherboard. You can check this by looking at the specifications of both your motherboard and the SSD you’re interested in purchasing. The most common interface types for SSDs are SATA, PCIe, and M.
SATA is the oldest and slowest of the three, but it’s still widely used and most motherboards have SATA ports available. PCIe is faster and more expensive, but not all motherboards support it.
M.2 is the fastest and most expensive, and it requires a specific M.2 slot on your motherboard.
It’s important to note that even if your motherboard has a compatible interface, it may not support the maximum speeds of the SSD. Therefore, it’s recommended to check your motherboard’s manual or manufacturer’s website for more information on compatibility and maximum speeds before making your purchase.
Check if your SSD and motherboard use the same interface type
If you’re planning to upgrade your PC’s storage with an SSD, it’s important to check if your SSD and motherboard use the same interface type. This is because there are different types of interfaces, such as SATA, PCIe, and NVMe, and they are not always compatible with each other. To verify the interface type of your SSD and motherboard, you can check the specifications of each device or consult the manufacturer’s website.
It’s also possible to physically inspect the connectors on the SSD and motherboard to see if they match. If the interface types do not match, you may need to purchase an adapter or choose a different SSD that is compatible with your motherboard. By verifying the interface type beforehand, you can prevent compatibility issues and ensure a smoother upgrade process.
Conclusion
In conclusion, determining if your SSD is compatible with your motherboard isn’t rocket science- just remember the three C’s: Capacity, Connector, and Compatibility. Ensure that your SSD’s capacity is supported by your motherboard, the connector type matches and your motherboard’s specifications, and lastly, check for compatibility issues between your SSD and motherboard. Armed with this knowledge, you’ll be able to upgrade your computer without any hiccups and enjoy faster boot-up times and speedy file transfers.
Happy upgrading!”
FAQs
What are the factors to consider when checking if an SSD is compatible with a motherboard?
The factors to consider include the socket type, form factor of the SSD, interface protocol, and the motherboard’s BIOS compatibility.
Can I use an M.2 SSD on a motherboard that only has SATA ports?
No, M.2 SSDs require an NVMe interface, which is not supported by SATA ports.
What is the maximum SSD storage capacity that a motherboard can support?
The maximum SSD storage capacity depends on the motherboard’s chipset and the processor’s memory controller. Modern motherboards support up to 2TB or more.
Can I install an SSD on a legacy motherboard that doesn’t have any SSD slots?
Yes, you can use an SSD adapter to convert a PCIe or SATA III slot into an SSD slot. However, you may need to check the BIOS compatibility and power supply requirements.