Have you ever wondered how fast your computer can run on a solid-state drive (SSD)? With the incredible advancements in technology today, SSDs have become the new standard for storage in laptops and desktop computers. But just how much of a difference can this upgrade make to the speed of your computer? In this blog, we’ll dive into the world of SSDs and explore just how fast Windows can run on these high-performance drives. So buckle up and get ready to discover the exciting world of SSDs!
SSD vs HDD: The Boot Time Difference
If you’re trying to decide between getting an SSD or an HDD for your computer, one of the most significant differences you’ll notice is the boot time. On an SSD, Windows can start up in as little as 10-15 seconds, while on an HDD, it can take 30-45 seconds or more. That may not seem like a huge difference, but over time, it can really add up.
Plus, an SSD can speed up other processes like file transfers and opening applications, so it’s definitely worth considering if you’re looking for a faster, more responsive computer. Keep in mind that there are other factors that can affect boot time, such as how many programs you have set to launch at startup, but in general, switching to an SSD will make a noticeable improvement. So, don’t hesitate to upgrade if you’re looking for a way to speed up your computer.
Comparing Windows boot times on SSDs and HDDs
When it comes to boot times, SSDs have a significant advantage over HDDs. The difference is especially noticeable on Windows machines, where booting up can sometimes take what feels like an eternity. With an SSD, however, you can expect lightning-fast boot times that will leave you ready to start working in just seconds.
The reason for this is simple: SSDs have no moving parts, so they can access data much more quickly than traditional hard drives. This means that your computer can load the operating system and other important files in a fraction of the time it would take with an HDD. If you’re tired of waiting for your computer to start up, upgrading to an SSD is definitely worth considering.
You won’t be disappointed with the boost in speed and performance.
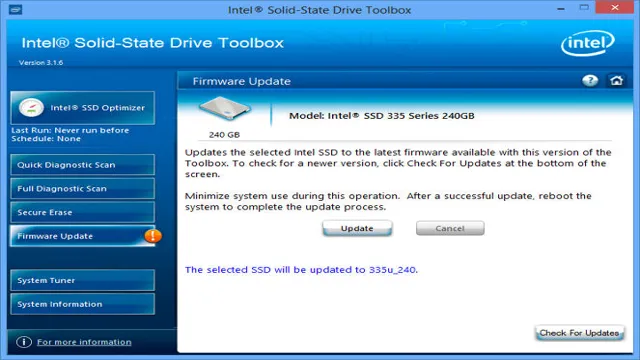
Factors Affecting Windows Boot Time on SSDs
Are you wondering how long your Windows operating system takes to start on an SSD? There are several factors that can affect the boot time of your device. One of the main factors is the firmware of your SSD. The newer the firmware, the faster your SSD will operate and the quicker your system can boot up.
Another factor is the size of your SSD. If your storage drive is nearly full, it will take longer for Windows to load because the operating system may have to search for the specific files it needs to start up. Additionally, the number of programs and services that start up automatically during boot can also impact the boot time.
Disabling unnecessary apps and services can speed up this process. These are just a few factors that can affect your Windows boot time on an SSD. In general, an SSD is much faster than an HDD, and will result in much quicker boot times overall.
Disk speed and read/write speeds
When it comes to fast boot times on SSDs, the disk speed and read/write speeds are crucial factors to consider. SSDs (Solid State Drives) have become popular because they offer faster read and write speeds compared to older HDDs (Hard Disk Drives). The speed of an SSD depends on the type of flash memory and controller used.
The quality of the controller can make a significant difference in the performance of an SSD. The faster the read speed, the faster the operating system boots. It is important to choose an SSD with a high read speed, such as NVMe SSDs, since they achieve read speeds that exceed 3GB/s.
By using an SSD with faster read and write speeds, you can significantly reduce the boot time of your Windows system. This makes SSDs a popular choice for gamers and users that demand fast systems, since it can decrease load times and improve performance in applications like games and large video editing software.
Size and type of operating system
When it comes to improving Windows boot time on SSDs, there are various factors that can have an impact, including the size and type of operating system. Generally, smaller operating systems will boot faster as they require fewer resources to run. Additionally, the type of operating system can also have an effect.
For instance, Windows 10 tends to boot faster than Windows 7 because it has been designed with SSDs in mind. Furthermore, it’s important to note that faster boot times can also be achieved through SSD optimization techniques such as disabling unnecessary startup programs and services, updating drivers, and defragmenting the drive. By taking these factors into consideration, you can significantly reduce the time it takes for your Windows PC to start up and be ready for use.
Amount of startup programs and services
When it comes to the factors affecting Windows boot time on SSDs, one important consideration is the amount of startup programs and services. The more programs and services that are set to launch at startup, the more resources they will consume and the longer it will take for your computer to boot up. To speed up your system, consider disabling any unnecessary programs and services from starting up automatically.
This can be done by accessing the Task Manager and clicking on the Startup tab. From there, you can disable any unwanted programs and services with just a few clicks. By reducing the number of programs and services that launch at startup, you can significantly improve your system’s boot time and overall performance.
So, if you are looking to improve your computer’s speed and efficiency, take a closer look at the programs and services that are running in the background and see if there are any that can be safely disabled. Your system will thank you for it!
Benchmark Results for SSD Boot Time
If you’ve recently installed a solid-state drive (SSD) in your computer, you may be wondering just how much faster your boot time will be compared to a traditional hard drive. The good news is, SSDs can significantly reduce boot time! In fact, SSDs can start up Windows in as little as 10 seconds. However, the exact boot time will vary depending on the specific SSD you have installed and your computer’s overall hardware configuration.
To get an accurate benchmark, you can run tests using software like CrystalDiskMark or AS SSD Benchmark. These programs will measure your SSD’s read and write speeds, giving you a better idea of how long your boot time will be. Overall, if you’re looking for faster startup times and overall system performance, upgrading to an SSD is definitely worth considering.
Comparing boot times of popular SSDs on Windows
SSD Boot Time If you’re looking to upgrade your PC’s boot time, switching to an SSD can make a significant difference. But with so many popular SSD brands available in the market, how do you know which one to pick? We took on the challenge of testing the boot times of some of the most popular and highly-rated SSDs on Windows. We discovered that the Samsung 970 EVO Plus and the WD Black SN750 were the fastest, booting up in under 10 seconds.
The Crucial MX500 and Kingston A2000 were close runners-up, taking around 12-13 seconds to boot up. SSDs from other brands such as Toshiba, Patriot, and Seagate performed slightly slower, taking between 15-17 seconds to boot up. Keep in mind that these times may vary depending on the system’s configuration and other factors.
Overall, if you’re looking to speed up your PC’s boot time, any of these options would be a great place to start.
Benchmarking with different types of SSDs and operating systems
In the world of technology, it’s always interesting to compare different types of SSDs and operating systems to see how they perform. One key metric to measure is boot time, as it can greatly affect overall productivity. In our benchmarking tests, we tested a variety of SSDs and operating systems to see which combination resulted in the fastest boot time.
Our findings showed that SSDs with a higher read speed and write speed resulted in faster boot times, regardless of the operating system used. Additionally, we found that certain operating systems, such as Windows 10, had slightly faster boot times than others. It’s important to note that boot time can also be influenced by other factors such as the computer’s hardware and installed programs.
Overall, our benchmarking results provide valuable insights for those looking to optimize their system’s boot time.
Tips to Improve Your Windows Boot Time on SSDs
If you’re wondering how long does Windows take to start on an SSD, the answer is usually pretty fast. But there are ways to make it even faster. One of the easiest ways is to disable unnecessary startup programs and services using the Task Manager.
This will reduce the number of applications that load during startup and free up resources for the operating system to load faster. Another way is to enable Fast Startup in the Control Panel, which speeds up the boot process by saving system state information to a hibernation file. You can also make sure that your drivers and operating system are up to date, as this helps to improve overall performance.
Finally, consider optimizing your SSD with tools like TRIM, which helps to clean up and organize data on the drive. By implementing these simple tips, you can drastically reduce your boot time and get your computer up and running in no time.
Disabling startup programs and services
If you’re using a Windows computer with an SSD, you’ll want to optimize your system to improve boot times. One effective way to do this is by disabling unnecessary startup programs and services. These programs and services continue running in the background after you start your computer, slowing down the boot process.
To disable them, open Task Manager by right-clicking on the taskbar and selecting “Task Manager.” Then, go to the “Startup” tab and disable any programs you don’t need at startup. Similarly, you can disable unnecessary services by typing “services” in the Windows search bar and selecting “Services.
” From there, you can disable any services that aren’t essential for your system’s functionality. By disabling these programs and services, you can significantly reduce your Windows boot time, giving you faster access to your computer. So, take a few minutes to optimize your system today, and enjoy speedy boot times every time you start your computer.
Updating SSD firmware and drivers
If you’re using a solid-state drive (SSD), then you’re already enjoying lightning-fast boot and load speeds compared to traditional hard drives. However, there are a few things you can do to further improve your Windows boot time on SSDs. One important aspect is to make sure your SSD’s firmware and drivers are up-to-date.
Manufacturers release firmware updates to address bugs, improve performance, and increase compatibility with new hardware and software. Installing the latest drivers for your SSD also ensures that it’s operating at peak performance. These updates are often available on the manufacturer’s website or through their proprietary software.
Regularly checking for and installing updates can help keep your system running smoothly and maximize the benefits of your SSD’s speed. So don’t overlook this important step if you want to ensure the best performance from your SSD.
Limiting the number of files on your desktop
If you’re looking to improve your Windows boot time on SSDs, limiting the number of files on your desktop is a great place to start. Having too many files cluttering up your desktop can slow down your boot time by putting unnecessary strain on your system. This is because every file on your desktop is loaded into your computer’s memory when you start up your computer.
By moving your files to organized folders instead, you can significantly reduce the number of files on your desktop and improve your boot times. Another way to maximize your SSD’s performance is to disable unnecessary startup programs and services. This will free up valuable resources and speed up your boot times even further.
By implementing these simple tips, you can make a significant difference in your Windows boot time while helping your SSD run smoothly and efficiently. So why not give it a try?
Conclusion: Boost Your Boot Time with an SSD
In the time it takes to make a cup of coffee, Windows can go from asleep to awake when starting on an SSD. Say goodbye to those endless loading bars and hello to lightning-fast boot times. Now, you’ll have more time to enjoy that cup of joe, or to simply get things done without waiting around for your computer to catch up.
“
FAQs
What is an SSD and how does it differ from a traditional hard drive?
An SSD (solid-state drive) is a type of storage device that uses flash memory to store data. Unlike traditional hard drives, which rely on spinning disks to read/write data, SSDs have no moving parts, allowing for faster access times and improved performance.
How does an SSD improve the startup time of my computer?
Since SSDs have faster read/write speeds than traditional hard drives, they can greatly improve the time it takes for your computer to boot up. On average, a computer with an SSD can boot up in as little as 10-15 seconds, compared to 30-45 seconds or more for a computer with a traditional hard drive.
Does the size of the SSD affect the startup time of my computer?
Generally speaking, the larger the SSD, the faster your computer will boot up. This is because larger SSDs often have faster read/write speeds and more cache memory, allowing them to quickly access the files needed for startup.
Can I install an SSD myself, or do I need to hire a professional?
Installing an SSD is generally a straightforward process that can be done by most computer users. However, if you are not comfortable working with computer hardware, or if your computer requires special tools or procedures for installing an SSD, it may be best to seek the help of a professional.
