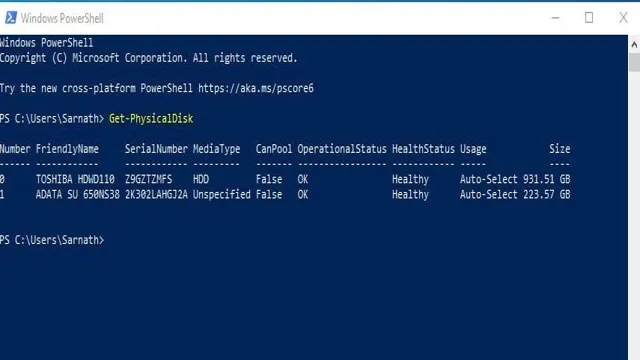Are you tired of your old and sluggish hard drive? Do you wish to switch to a faster and more reliable solid-state drive (SSD) in your Windows 10 PC? Well, fret not, because we’ve got you covered! In this blog post, we will walk you through the step-by-step process of replacing your old HDD with a brand new SSD in your Windows 10 computer. Upgrading your hard drive to an SSD is one of the best ways to give your PC a new lease of life. SSDs offer lightning-fast boot and load times and improve overall system performance.
However, the process of switching from an HDD to an SSD may seem daunting, especially if you’re not a tech-savvy user. But fear not, as we’ll be breaking down the process into simple steps that anyone can follow. You don’t need to be an expert or have any technical knowledge to carry out this upgrade.
In fact, it’s as easy as swapping out the old drive and replacing it with a new one. Think of it as upgrading from a bicycle to a sports car. Your old HDD is like a bicycle that can only go so fast and handle so much weight.
On the other hand, an SSD is like a sports car that can go faster, handle more weight and faster in speed. Upgrading your old HDD to an SSD will give you faster and better experience when using your computer system. So, sit back, relax and get ready to learn how to switch from an HDD to an SSD in windows
By the end of this post, you will have all the information you need to carry out this upgrade and enjoy the benefits of a faster and more reliable computer system.
Why Upgrade to an SSD?
If you’re looking to get a performance boost on your Windows 10 device, upgrading to an SSD can be a game-changer. The process of switching from an HDD to an SSD on Windows 10 is not as complicated as it may seem. You can start by cloning your existing drive or performing a clean install of Windows 10 on the new SSD.
Cloning ensures that your files, applications, and settings are transferred over to the new drive. However, a clean install can give you a fresh start and eliminate any potential issues or conflicts. Overall, the benefits of upgrading to an SSD are extensive, including faster boot times, improved load times for applications, and overall improved system responsiveness.
It’s a worthwhile investment that will make your computing experience a lot more enjoyable.
Faster Performance and Response Times
Solid State Drives or SSDs are the go-to option for anyone looking to upgrade the performance of their computer. With faster speeds, lesser boot times and quicker response times, SSDs have become extremely popular in recent times. Unlike Hard Disk Drives (HDDs), SSDs have no physical moving parts that can slow down the data transfer and access speeds.
The data is stored digitally, and SSDs work by accessing these digital blocks of data instantly. Hence, the data transfer and access speeds are several times faster than that of traditional HDDs. Furthermore, SSDs also consume lesser power, generate lesser heat and noise, and are more durable than HDDs.
Overall, upgrading to an SSD can provide a noticeable boost in performance to your computer, making it an investment worth considering for anyone who needs a faster machine.
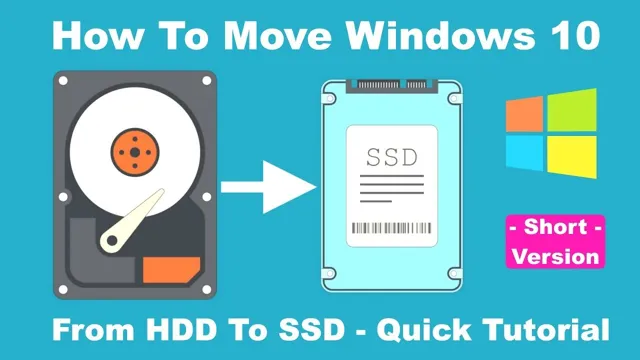
Increased Reliability and Durability
Upgrading to an SSD can significantly increase the reliability and durability of your computer. SSDs have no moving parts, unlike traditional hard disk drives, making them less prone to physical damage and failure. They are also less susceptible to data corruption caused by power outages, which means your data is safer.
Additionally, SSDs have a much faster read and write speed, which means your computer will run faster and smoother overall. By upgrading to an SSD, you can improve the performance of your computer and extend its lifespan, making it a worthwhile investment for any computer user. So, why not give your computer a much-needed boost and upgrade to an SSD today?
Less Power Consumption and Longer Battery Life
If you’re looking to upgrade your computer’s hard drive, an SSD is a great option for a number of reasons. One of the biggest advantages of SSDs is their lower power consumption. Because they have no moving parts, SSDs require less power than a traditional hard drive.
This means that not only are SSDs more environmentally friendly, but they can also help you save money on your monthly energy bill. Additionally, SSDs typically have a longer lifespan than traditional hard drives, which means that your laptop battery will last longer between charges. So if you’re tired of constantly having to plug in your laptop to charge, upgrading to an SSD could give you the longer battery life you’ve been looking for.
Overall, the benefits of upgrading to an SSD are clear: less power consumption, longer battery life, and a more efficient system overall. So why not make the switch today?
Choosing the Right SSD
If you’re looking to switch from a traditional hard drive to a solid-state drive (SSD) on a Windows 10 computer, there are a few steps you’ll need to take to ensure the process runs smoothly. First, you’ll need to choose the right SSD for your needs. Consider factors like capacity, speed, and price when shopping around.
Once you have your new SSD, you’ll need to back up all your data from your old hard drive and transfer it over to your new drive. You can do this using a cloning tool or by manually copying over your files. Before installing your new SSD, make sure your computer is turned off and unplugged.
Then, open up your computer’s case and locate the hard drive bay. Remove your old hard drive and install your new SSD. Finally, you’ll need to configure your computer’s BIOS settings to recognize your new drive, and then you should be good to go! By following these steps, you can enjoy faster boot times, shorter load times, and increased overall performance on your Windows 10 computer with your new SSD.
Consider Capacity and Form Factor
When it comes to choosing the right SSD, there are a few factors you need to consider. First and foremost, you need to think about capacity and form factor. Capacity refers to the amount of data you can store on the drive, whereas form factor refers to the physical size and shape of the drive.
You’ll want to choose a capacity that meets your needs – if you plan on storing a lot of large files, such as videos or high-resolution images, you’ll probably want a larger capacity drive. Additionally, you’ll need to consider the form factor of your drive to ensure that it will fit in your device. SSDs come in a variety of form factors, including M.
2, 5-inch, and PCIe. Each form factor has its own benefits and drawbacks, so it’s important to choose the right one for your needs.
By taking these factors into consideration, you can choose an SSD that meets your needs and helps you get the most out of your device.
Look for High Read/Write Speeds
Choosing the right SSD can be a daunting task, considering the numerous options available. One crucial factor to consider is the read/write speed of the SSD. High read/write speeds ensure that the drive can quickly access and transfer data, which is essential in improving the overall performance of your computer.
Therefore, when selecting an SSD, look for models with faster speeds, such as NVMe SSDs. NVMe SSDs are the latest models in the market, and they offer remarkable speeds, making them an excellent option for both gamers and professionals who require high data transfer rates. So, when you’re deciding on which SSD to purchase, ensure that you opt for models with high read and write speeds, such as the NVMe models, to enhance your computer’s overall performance.
Select a Reputable Brand
When it comes to selecting a reputable brand for your SSD, there are a few key factors to keep in mind. First and foremost, you want to choose a brand that has a proven track record of reliability and quality. After all, an SSD is a long-term investment, and you want to make sure you’re choosing a product that is going to perform well over time.
Some key players in the SSD market include Samsung, Kingston, and Crucial, all of which have strong reputations and a loyal customer base. It’s also important to consider factors such as capacity, speed, and compatibility with your existing hardware. Ultimately, the right SSD for you will depend on your individual needs and preferences, but by starting with a reputable brand, you can feel confident that you’re making a wise investment in your computer’s performance.
Preparing for Installation
If you’re looking to upgrade your computer’s hard drive by switching your HDD to SSD on Windows 10, there are a few steps to take before installation. Firstly, it’s important to determine what type of SSD is compatible with your computer and ensure that you have the necessary installation tools, such as a screwdriver and SATA cable. Next, you’ll need to back up all of your important files and data to an external source, such as a USB drive or cloud storage.
Once you’ve done this, you can proceed with physically installing the SSD into your computer by opening up the case, locating the hard drive bay, and mounting the SSD into place. Before turning your computer back on, you’ll need to change the boot order in your BIOS settings so that the computer boots from the new SSD instead of the old HDD. Finally, you can reinstall Windows 10 onto your new SSD and transfer your backed-up files back onto your computer.
With a little know-how and preparation, switching your HDD to SSD can significantly improve your computer’s speed and performance.
Backup Your Data
Backing up your data is an integral part of any software installation process. Before you begin installing new software, it’s crucial to save copies of all your essential files, documents, and data to avoid losing critical information in case something goes wrong. You never know when a power outage, system crash, or unexpected error might occur, which can result in the loss of all your data.
That’s why it’s always better to be safe than sorry and make a habit of backing up your data on a regular basis. Think of it as insurance to protect your files from unforeseen disasters. With a reliable backup system in place, you can rest assured that even if the installation fails, you can still have access to all your important data.
So, always make sure to back up your data before installing any software on your computer, and you’ll have peace of mind that your files are safe and secure.
Gather Necessary Tools and Materials
When it comes to installing anything, gathering the necessary tools and materials is a must. For any installation project, it is important to have a solid plan in place before diving in. This means taking inventory of the tools and materials needed and making sure you have everything on hand.
There’s nothing more frustrating than getting halfway through a project only to realize you don’t have a required tool or material. Not only can this slow down the installation process, but it can also lead to mistakes or even safety hazards. So take the time to plan ahead and make a list of everything you need.
Double check it before starting your installation to avoid any surprises. Once you have everything in hand, you’ll be one step closer to a successful installation.
Create a Windows 10 Installation Media
Preparing a Windows 10 installation media is an important step before upgrading or reinstalling your operating system. This media will serve as a bootable device where you can install the Windows 10 operating system. It is essential to download and install the Media Creation tool from the Microsoft website, which will help you create a bootable USB drive or a DVD.
Once you have the Media Creation tool installed, you need to select the language, architecture, and edition of the operating system you want to install. The tool will then create an ISO file, which can be burned to a DVD or copied to a USB flash drive. This process may take some time, depending on the speed of your internet connection and the size of the ISO file.
By preparing a Windows 10 installation media beforehand, you can ensure that the installation process goes smoothly, and you have all the necessary files at your disposal.
Installation Process
Switching from an HDD to an SSD on your Windows 10 device can significantly improve its performance, allowing for faster boot times and application launch speeds. Before installing your new SSD, make sure to back up all your files and data, as cloning your old drive onto the new one can cause issues. You will also need to purchase a mounting bracket or adapter to fit the SSD into your device properly.
Once you have removed the old HDD and inserted the SSD, you will need to install Windows 10 on the new drive. To do this, you can use either a Windows installation disk or a USB drive with the Windows 10 operating system installed on it. Boot your device from the drive and follow the on-screen prompts to complete the installation process.
Once finished, make sure to update your drivers to ensure optimal performance and enable TRIM support for your SSD to maintain its lifespan. Overall, switching from an HDD to an SSD on your Windows 10 device is a worthwhile investment for increased speed and performance.
Remove Old HDD and Install SSD
When it comes to upgrading your computer’s performance, switching out your old hard disk drive (HDD) for a solid-state drive (SSD) can make a world of difference. Not only will you enjoy faster boot-up and load times, but you’ll also have more storage space and greater durability. Before you begin, make sure to back up all your important data and create a recovery disk.
To remove your old HDD, you’ll need to open up your computer and locate the drive. Depending on your computer case and design, this may involve unscrewing and removing panels. Once you’ve removed the HDD, install your new SSD in its place.
You may need to use an adapter or mounting bracket, which you can purchase separately if needed. Once your SSD is securely in place, connect the necessary cables and screws. Finally, reinstall your operating system and other software onto your new SSD and enjoy the improved speed and efficiency of your computer.
Don’t forget to securely dispose of your old HDD to protect your personal information and the environment.
Boot from Installation Media and Install Windows 10
Once you have your installation media ready, it is time to begin the installation process for Windows Insert the installation media into your computer’s disk drive and restart your system. Make sure to set your boot device priority settings in the BIOS to prioritize your installation media.
Once your computer has booted from the installation media, you will see the Windows 10 setup interface. Follow the on-screen prompts and select your language and preferences. You will then be asked to enter your product key or select the option to activate later.
Next, you will be prompted to select your installation type, such as a clean install or an upgrade. Choose your preferred type and select the hard drive partition on which to install Windows. Remember to backup any important data before formatting your hard drive.
Finally, wait for the installation to complete and enter your account information when prompted. Congratulations, you have successfully installed Windows 10!
Update Drivers and Transfer Data
When it comes to setting up a new device, one of the essential steps to take is updating your drivers and transferring any necessary data. Updating your drivers ensures that your device is operating at its full potential and fixing any bugs or issues that may arise. Transferring data such as documents, photos, and music can preserve the files you’ve previously saved.
Both processes are easy to do but may require some time to complete. Think of drivers and data as the gears and fuel to your vehicle, both necessary to make it run smoothly. Without them, your device would be unable to function correctly, which is why it’s important to prioritize these steps when setting up your new device or performing maintenance on an older one.
Conclusion – Enjoy Your New SSD!
In conclusion, making the switch from an HDD to an SSD on your Windows 10 machine is like upgrading from a horse and carriage to a sports car. It’s a game-changer in terms of speed and performance. Whether you’re a gamer, designer or casual user, the benefits are undeniable.
So don’t be afraid to take the plunge, grab an SSD and bid farewell to those slow load times and frustrating freezes. You’ll wonder how you ever managed without it!”
FAQs
Can I switch my HDD to SSD on Windows 10 without losing my data?
Yes, you can clone your HDD to SSD using software like Clonezilla or EaseUS Todo Backup. This will transfer all your data and applications from your HDD to SSD without any loss.
Do I need to reinstall Windows 10 after switching from HDD to SSD?
It is not required to reinstall Windows 10 after switching from HDD to SSD if you clone your HDD to SSD as mentioned in the earlier answer. However, it is recommended to perform a fresh installation of Windows 10 on your newly installed SSD to ensure optimal performance.
How do I physically replace my HDD with SSD on Windows 10?
To physically replace your HDD with an SSD, you need to first shut down your laptop or desktop computer, unplug the power cord, remove the battery (if it is a laptop), and open the case/matting. Locate your HDD, remove it, and replace it with SSD. Remember to screw the SSD securely in place and reconnect everything before turning on the computer.
Will switching to an SSD on Windows 10 make my computer faster?
Yes, switching to an SSD on Windows 10 will significantly increase the speed of your computer. SSDs are faster, more reliable, and have less latency than traditional HDDs. This results in faster boot times, faster application launch times, and overall smoother system performance.
What are the advantages of switching to an SSD on Windows 10?
Switching to an SSD on Windows 10 has various advantages, including faster boot and load times, overall faster system performance, improved battery life (for laptops), less noise due to the absence of moving parts, and improved durability and reliability.