Are you tired of your computer taking forever to start up? Do you want to upgrade to an SSD but don’t know how to transfer your operating system? Well, you’ve come to the right place! In this step-by-step guide, we’ll show you how to transfer your OS to an SSD so you can enjoy faster boot times and overall better performance. Think of it like transferring your belongings to a bigger, more efficient home. So, whether you’re a tech novice or a seasoned pro, grab your toolbox and let’s get to work!
Backup Your Data
If you’re looking to transfer your OS to an SSD, the first thing you need to do is backup your data. This is because the process of cloning your OS to the new SSD will erase your data from the old hard drive. So, it’s important that you have a backup copy of all your important files before you start the transfer process.
There are a few ways you can backup your data, such as using an external hard drive or online backup services. Once you have your backup copy, you can then clone or migrate your OS to the new SSD using software like Acronis True Image, EaseUS Todo Backup, or Macrium Reflect. These tools will help you make a complete copy of your OS with all your applications and settings, so you won’t lose anything during the transfer process.
After the cloning process is complete, you can then swap your old hard drive with the new SSD and start using your computer as before, just with a much faster and more responsive system.
Use an External Hard Drive or Cloud Storage
Backing up your data is essential, especially when it comes to important documents that are irreplaceable. One of the best ways to do this is by using an external hard drive or cloud storage. These options offer a reliable and secure way to store your data, ensuring that it is protected from any potential loss or damage.
With an external hard drive, you can simply plug it into your computer and transfer all of your data onto it. Alternatively, cloud storage allows you to access your data from anywhere with an internet connection. Both methods offer their respective benefits, so it’s worth considering which one is best for your needs.
Additionally, it’s important to remember to regularly back up your data, as a one-time backup may not be enough to protect against unforeseen data loss. By taking the time to backup your data, you can rest easy knowing that your important files are safe and secure.
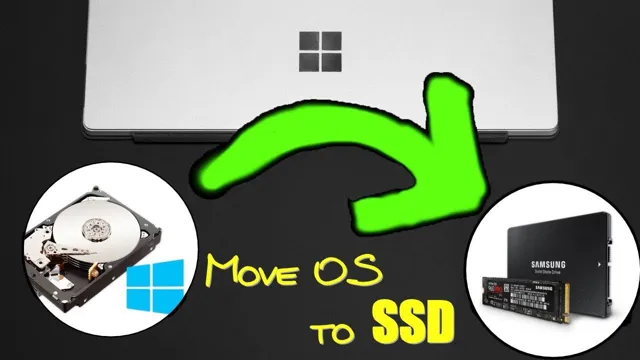
Make Sure You Have Enough Space on the SSD
When it comes to ensuring optimal performance for your SSD, it’s important to make sure you have enough space available on it to store all your essential files and applications. While the size of your SSD might vary depending on your specific needs, it’s always a good idea to backup your data regularly to ensure you don’t run out of space unexpectedly. This is especially important if you plan to work with large files or software that requires a lot of storage space.
By backing up your data, you can free up space on your SSD and avoid any possible performance issues such as slow boot times or crashes. So, the next time you’re thinking about upgrading your SSD, make sure to backup your data first to ensure a smooth and hassle-free transition.
Create a Bootable USB Drive
When it comes to transferring your OS to a new SSD, a bootable USB drive can make the process a lot easier. A bootable USB drive is essentially a portable storage device that is capable of booting an operating system, like Windows or macOS, onto a new computer or hardware. To create a bootable USB drive, you’ll first need to download a software program that can copy your existing OS onto the USB drive.
Once you have the software, you’ll need to insert your USB drive into your computer and follow the provided instructions. It’s important to note that creating a bootable USB drive can take some time and requires a bit of technical knowledge. However, it can be a great option for users who want to transfer their OS quickly and without the need for additional hardware or software.
So if you’re looking to transfer your OS to an SSD, creating a bootable USB drive is definitely worth considering.
Download Windows Installation Media to USB Drive
Creating a bootable USB drive is a convenient and efficient way to download and install Windows installation media. With just a few simple steps, you can have a USB drive that allows you to install Windows on any computer that supports booting from a USB drive. Firstly, you need to download the Windows Installation Media from Microsoft’s website and save it on your computer.
Then, download a free software program such as Rufus that can create a bootable USB drive. Next, insert the USB drive into your computer and run Rufus. Select the Windows installation media file and configure Rufus to create a bootable USB drive.
Once the process is complete, eject the USB drive and insert it into the computer that needs to be installed with Windows. Press the relevant key to enter the boot menu and select the USB drive to boot from. By following these simple steps, you can create a bootable USB drive and install Windows on any computer easily and efficiently.
Connect USB Drive and Restart PC
Creating a bootable USB drive is a great way to reinstall or repair your Windows operating system. To get started, you will need to connect your USB drive to your computer. Make sure that your USB drive has enough storage space for the Windows operating system file, which can range from 4 to 8 GB.
Once you have successfully attached the USB drive, you should restart your computer and enter the BIOS menu. This will allow you to select the USB device as your boot device. After selecting this option, save the changes and exit the BIOS menu.
Your computer will then boot from the USB drive, and you can begin the Windows installation process. With these simple steps, you can create a bootable USB drive and get your computer back up and running in no time.
Install SSD and Clone OS
If you’re looking to upgrade your computer’s speed and overall performance, installing an SSD and cloning your OS onto it can make a significant difference. To transfer your OS to an SSD, you’ll first need to connect the SSD to your computer. Once it’s connected, you’ll need to clone your OS onto it using cloning software.
This software will create an exact copy of your OS, including all files, programs, and personal data. After cloning your OS, you’ll need to set your computer to boot from the SSD. This can typically be done through the BIOS settings.
Finally, you’ll want to make sure that your files and programs are installed on the SSD rather than the old hard drive. By following these steps, you can enjoy faster boot times, quicker program launches, and overall better performance with your operating system on an SSD.
Physically Install SSD into PC’s Case
Once you have your SSD in hand, it’s time to install it into your PC’s case. First, make sure your PC is turned off and disconnect all cables. Most PC cases will have a designated area for SSD installation, often found near the hard drive bays.
Carefully align the SSD with the mounting holes and secure it in place using screws. Once installed, you’ll need to clone your operating system to the SSD. This will ensure that all your data and settings are transferred over seamlessly.
You can use a variety of software to do this, such as Acronis True Image or Macrium Reflect. Simply connect the SSD to your PC, install the software, and follow the prompts to clone your OS. Once complete, you can set the SSD as the boot drive in your PC’s BIOS, and you’re ready to enjoy the faster boot times and improved performance of your new SSD.
With just a few simple steps, you can upgrade your PC to make it run smoother and faster than ever before.
Use Cloning Software to Transfer OS to SSD
If you’re looking to boost your computer’s performance, one of the most effective ways is to install an SSD, or solid-state drive. Not only are SSDs faster than traditional hard disk drives, but they are also more reliable and durable. However, transferring your operating system and data from your old hard drive to your new SSD can be a headache if you don’t know how to do it.
One way is to use cloning software. Cloning software allows you to make an exact copy of your old drive, including your operating system, installed programs, and data, and transfer it to the new SSD. This way, you don’t have to reinstall everything from scratch, which can be time-consuming and challenging.
The software will handle the cloning process, making it easy and straightforward, even for beginners. Overall, using cloning software is an excellent option to transfer your OS to an SSD and enjoy faster performance and reliability in no time.
Remove Old Hard Drive While Keeping New SSD Connected
If you’re looking to upgrade your computer’s hard drive to a faster SSD, you may be wondering how to transfer your operating system and files from the old drive to the new one. The good news is that it’s not as difficult as you might think, especially if you have the right tools and a bit of technical know-how. Here’s a step-by-step guide to installing your new SSD, cloning your OS, and removing your old hard drive all while maintaining your data and settings.
First, physically install the SSD by connecting it to an available data or power cable. Next, download cloning software and follow its instructions to make an exact copy of your old drive onto the new SSD. Once that’s complete, shut down your computer, disconnect the old drive, and turn the computer back on to ensure that everything is running smoothly.
With these simple steps, you can enjoy all the benefits of an SSD without losing your valuable files and settings.
Update BIOS and Drivers
One important step when transferring your operating system to an SSD is to update your BIOS and drivers. This ensures that your computer will recognize your new SSD and that all of your hardware components will work properly. Updating your BIOS involves downloading the latest version from your motherboard manufacturer’s website, copying it onto a USB drive, and then booting into your computer’s BIOS to install the new version.
Similarly, updating your drivers involves downloading the latest versions from the manufacturers’ websites and installing them onto your computer. These updates can significantly improve the performance of your computer and ensure that it is running smoothly on your new SSD. Don’t forget to back up your important data before undertaking any major system changes!
Enter BIOS and Set SSD as the Primary Boot Device
To optimize your computer’s performance, it’s important to keep your BIOS and drivers updated. Updating your BIOS can help fix any bugs or glitches your system is experiencing while updating your drivers ensures that your hardware is running smoothly. Once you’ve updated your BIOS and drivers, you can enter the BIOS settings and set your SSD as the primary boot device.
This will allow your computer to boot up faster and improve its overall performance. Think of it like making sure the engine of your car is running smoothly before hitting the gas pedal. By taking these simple steps, you’ll ensure your computer is running at its best.
Install Latest SSD Drivers and Firmware
If you want to ensure your computer is running at its best, updating your BIOS and drivers is a key step. But if you also want to improve your SSD’s performance, it’s important to install the latest SSD drivers and firmware too. These updates can optimize your SSD’s speed and stability, fix bugs, and even add new features.
In fact, keeping your drivers and firmware up to date is especially important with SSDs, which can have more complex firmware than traditional hard drives. So, don’t neglect your SSD’s maintenance, and check for updates regularly to get the most out of your storage device.
Final Thoughts
If you’re looking to upgrade your computer’s performance, transferring your operating system to a solid-state drive (SSD) is an excellent choice. Not only will it improve your computer’s overall speed, but it will also make your boot-up and shut-down times much faster. But how do you transfer your OS to an SSD? The easiest way is to use cloning software that replicates your existing OS and moves it to your new SSD.
Many SSD manufacturers offer their own cloning software for free, but you can also find reliable third-party options such as Acronis True Image or EaseUS Todo Backup. Keep in mind that you’ll need an SSD that’s large enough to hold your current OS and all of your files and programs. Once you’ve selected the software and SSD, the cloning process is generally straightforward, and you’ll be up and running with your new and improved system in no time.
Don’t forget to back up your data before starting the cloning process, just in case, and enjoy the increased speed and performance of your upgraded system!
Conclusion
In conclusion, transferring your OS to an SSD is like giving your computer a shiny new pair of running shoes. The process may seem daunting at first, but with a little bit of patience and know-how, your computer will be zipping along in no time. So, lace up your digital sneakers and get ready to soar with improved speed and performance!”
FAQs
What do I need to transfer my OS to an SSD?
You need an SSD, a software tool to clone your existing hard drive to the SSD, and a SATA-to-USB cable if your computer doesn’t have an extra SATA port.
Can I transfer my OS to a secondhand SSD?
Yes, you can transfer your OS to a secondhand SSD as long as it is in good condition and has enough capacity to accommodate your data.
How do I clone my existing hard drive to an SSD?
You can use a software tool like EaseUS Todo Backup or Macrium Reflect to clone your hard drive to the SSD. Follow the instructions provided by the tool carefully.
Will I lose data when I transfer my OS to an SSD?
No, you will not lose any data when you transfer your OS to an SSD, provided you follow the cloning process correctly. However, it is always advisable to back up your important files before performing any such operation.
