So, you’ve finally made the decision to upgrade your computer by replacing your old hard drive with a brand new SSD. Congratulations! You’ve just taken the first step towards a faster, more efficient computing experience. But before you start to enjoy the benefits of your new hardware, you’ll need to transfer your operating system from the old hard drive to the new SSD.
It may sound intimidating, but don’t worry – it’s not as complicated as you might think. In this blog post, we’ll walk you through the process of transferring your OS to your new SSD, step by step, so you can get up and running in no time.
Preparing for the Transfer
If you’re planning on replacing your old hard drive with a newer and faster SSD, you may be wondering how to transfer your operating system. First, you need to make sure that the new SSD has enough storage space to accommodate all of your files, programs, and OS. After that, you can use a software program like Clonezilla or Macrium Reflect to copy all the data from your old hard drive to the new SSD.
Alternatively, you can install a clean version of the operating system on the new SSD and then manually transfer all of your important files and programs to it. Whatever method you choose, make sure you have backups of all your important data, just in case something goes wrong during the transfer process. With a little bit of preparation, transferring your OS to a new SSD can be a smooth and easy process!
Back up important data
When it comes to upgrading or transferring to a new device, it’s always important to prepare beforehand. One of the most crucial steps is to back up all your important data. This includes your photos, contacts, documents, and any other sensitive information that you don’t want to lose.
There are plenty of ways to back up your data, such as using a cloud storage platform or an external hard drive. You can also use built-in features of your device to back up your data automatically. No matter which route you choose, take the time to ensure that every piece of vital information is backed up before you start the transfer process.
This way, you’ll be able to easily access it from your new device without any headaches or frustration. Don’t risk losing your valuable data – take the time to back it up properly before making any changes to your tech setup.
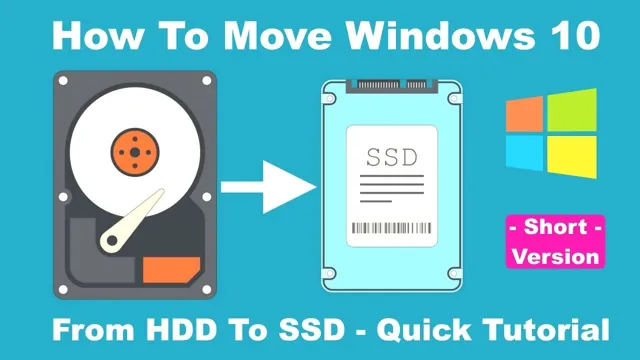
Check SSD compatibility with your system
One of the most important steps in preparing for a transfer to a solid-state drive (SSD) is to check the compatibility with your system. Even though most modern computers are compatible with SSDs, it is still important to double-check before making any purchases. Some older computers may require specific connectors or adapters, and it is vital to ensure that your particular system is compatible with the standard SSD interface.
Additionally, you will want to check that your system’s firmware and drivers are updated to ensure proper functionality. Taking the time to confirm that your SSD is compatible with your system can save you a lot of time, money, and headaches down the road. So, before making any purchases, be sure to check the compatibility of your system with an SSD.
Clone the OS to the SSD
So, you’ve decided to upgrade your computer’s hard drive to a speedy new SSD, but you don’t want to go through the hassle of re-installing your operating system and all your programs. Luckily, cloning your OS to the new SSD isn’t as difficult as it may seem. First, you’ll need to install your new SSD into your computer and ensure it’s properly recognized by your system.
Then, you’ll want to download cloning software, such as Clonezilla or Macrium Reflect, and follow the instructions provided to clone your operating system and all your files to the new drive. It’s important to note that the cloning process may take some time, and it’s recommended to back up all your data before proceeding. Once the cloning process is complete, remove the old hard drive and set your new SSD as the boot drive in your system’s BIOS settings.
With your new speedy and reliable SSD, you’ll be up and running in no time.
Install cloning software
If you’re planning to upgrade your computer’s hard drive to an SSD, you’ll need to clone your OS to the new drive to migrate all your data and settings. To do this, you’ll need cloning software. There are several options available, but some popular choices include Acronis True Image, Macrium Reflect, and EaseUS Todo Backup.
These programs allow you to create a full image of your current hard drive and transfer it to the new SSD. This process is straightforward and can be completed in just a few steps. Cloning your OS to a new SSD is essential to maximize its performance and speed, ensuring that your computer runs smoothly and efficiently.
With the right cloning software, this process can be quick and easy, so you can enjoy the benefits of your new SSD right away.
Connect the new SSD to your system
Now that you have purchased and installed your new SSD, it’s time to clone your operating system (OS) to it. This will ensure that you can enjoy the increased speed and performance of your new SSD without having to reinstall all your applications and configuration settings. Before you begin the cloning process, make sure that your new SSD is connected to your system.
This can be done in one of two ways, depending on the type of SSD you have purchased. If you have a desktop computer, you can connect your SSD to an available SATA port on your motherboard. If you have a laptop, you may need to purchase a USB-to-SATA adapter cable to connect your SSD via USB.
Once your SSD is connected and recognized by your system, you can begin the cloning process using a specialized software tool. This will create an exact copy of your OS and all its data on your new SSD, allowing you to seamlessly transition to your faster and more reliable storage solution.
Select the source and target drives
Selecting the right source and target drives is crucial when it comes to cloning your OS to an SSD. Your source drive refers to the current hard drive or SSD that has your operating system installed, while your target drive will be the new SSD that you want to clone your OS onto. It’s important to ensure that your target drive is larger than your source drive, so that it can accommodate all the data in your system without any issues.
Before you begin the cloning process, it’s recommended to back up any important files in case of any data loss. Once you have done that, you can proceed to select the source and target drives. There are several programs available that can help with this process, such as EaseUS Todo Backup and Macrium Reflect.
These programs allow you to select the source and target drives, and specify the clone destination. Once you have selected the source and target drives, the cloning process can begin. The cloning process may take some time, depending on the size of your operating system.
It’s important to ensure that you don’t interrupt the process, as this may corrupt your operating system. In summary, selecting the right source and target drives is crucial when cloning your OS to an SSD. Backing up important files before starting the process is recommended.
When selecting the drives, ensure that the target drive is larger than the source, and that you use a reliable program such as EaseUS Todo Backup or Macrium Reflect. The cloning process may take some time, and it’s important to avoid interrupting it to prevent any data loss or corruption.
Activate the New SSD
So you’ve got a new SSD and you want to transfer your OS to it? Great decision! To get started, you’ll need to activate the new SSD and initialize it on your computer. First, shut down your computer and unplug it from any power sources. Then, open up your computer case and locate the new SSD slot.
Insert the new SSD in the slot carefully and screw it in place. Next, plug in the power and data cables to the new SSD, and close the case. Once you’ve successfully installed the new SSD, it’s time to boot up your computer.
Your computer should detect the new SSD automatically and you can initialize it by formatting it according to your needs. Finally, you can transfer your OS to the new SSD using migration software or create a fresh installation of the OS on the new SSD. Congratulations, you’ve successfully transferred your OS to your new SSD!
Set the new SSD as the primary boot device in BIOS
After installing the new SSD, the next step is to set it as the primary boot device in the BIOS. This ensures that your computer starts up from the new SSD and not the old one. To activate the new SSD, access your BIOS by pressing a key before your computer boots up (usually F2 or Del).
Once in the BIOS, navigate to the Boot menu and look for the boot order option. Change the boot order to prioritize the new SSD over the old one. Save your changes and exit the BIOS, and your computer should start up from the new SSD.
It’s essential to activate the new SSD as a primary device, as it will allow you to enjoy faster performance and improved efficiency. By following these simple steps, you’re well on your way to experiencing the full benefits of your new SSD.
Remove the old SSD or HDD
When it’s time to upgrade your storage, the first step is to remove the old SSD or HDD. This may seem like a daunting task, but it’s actually quite simple. Start by powering down your computer and unplugging it.
Next, locate the old SSD or HDD. Depending on your device, this could be located on the bottom of your laptop or inside the tower of your desktop. Once you’ve located the old drive, remove it from your device by unscrewing any screws or releasing any clips that are holding it in place.
Be careful not to damage any other components while doing this. Now that you’ve removed the old drive, it’s time to activate your new SSD. Consider using a cloning tool to transfer all of your data from the old drive to the new one.
This will make the transition seamless and easy. Once you’ve cloned your data, simply insert the new SSD into the same spot where the old drive was located and screw it into place. Power up your computer and enjoy the increased speed and storage capacity that your new SSD provides.
So, go ahead and make the upgrade today and experience improved performance on your device!
Verify the Transfer
Once you’ve successfully transferred your OS to your new SSD, it’s important to verify that everything was done correctly. One easy way to do this is to check the available storage on your new drive. If the available storage matches what you expected (minus any space taken up by the OS and any additional programs you may have installed), then your transfer was likely successful.
You can also check your computer’s boot-up time to see if it has decreased since the transfer; faster boot-up times are a common benefit of using an SSD. Additionally, you can open up some of your frequently-used programs to ensure that they load quickly and smoothly. If everything seems to be running smoothly without any issues or error messages, congratulations! You’ve successfully transferred your OS to your new SSD.
Restart the system and check for any issues
If you’ve successfully transferred your files to another device or external storage, it’s important to verify the transfer to ensure that everything was copied correctly. One way to do this is to restart the system and check for any issues that may arise. This is because when you transfer files, there’s always a chance that some data may have been lost or corrupted during the process.
Restarting the system allows you to ensure that all the files are accessible and that there are no errors or issues. In addition, it’s also important to take the time to review the transferred files to make sure that everything you needed was included. This is especially crucial for vital files or documents.
It can be frustrating to realize that important data is missing or incomplete after you’ve already completed the transfer. Overall, verifying the transfer of files is an essential step to ensure that everything was copied successfully. So, take the time to restart your system and review your files, and you can rest easy knowing that your data is secure and easily accessible.
Confirm that the OS is on the new SSD
SSD, transfer, operating system, verify Now that you’ve successfully transferred your operating system to your new SSD, it’s important to verify that everything is running as it should. The first thing you should do is check your computer’s system information to confirm that the new SSD is being detected and recognized as the primary storage device. Once you’ve done that, you should also check the boot time.
If your computer is now starting up much faster than before, then chances are your new SSD is doing its job and running the operating system smoothly. You can also check your device manager to ensure that all drivers and hardware components are functioning correctly. It’s important to run a few tests to make sure that your new SSD is performing optimally and you are getting the most out of your hardware.
By verifying the transfer of your operating system to your new SSD, you can feel confident that everything is running smoothly and efficiently.
Conclusion
In conclusion, transferring your operating system to a new SSD can seem like a daunting task, but with a little patience and the right tools, it’s a breeze. It’s like giving your computer a brand new pair of shoes – everything runs smoother and faster. So go ahead and give your computer the upgrade it deserves – your SSD will thank you!”
FAQs
What tools do I need to transfer my OS to a new SSD?
You will need a screwdriver, a SATA-to-USB cable, a cloning software, and the new SSD.
Is it possible to transfer just the OS and not all my files to the new SSD?
Yes, you can clone just the OS partition to the new SSD using a cloning software.
Will I need to reinstall my programs after transferring the OS to the new SSD?
No, if you clone the entire disk, including the OS and all programs, to the new SSD, everything will be transferred intact.
Can I transfer my OS from a larger HDD to a smaller SSD?
Yes, as long as the used space on the HDD is less than the capacity of the SSD, you can clone the OS to the SSD.
What should I do if my new SSD is not recognized after transferring the OS?
Try checking if the SSD is properly connected and formatted. You may also need to change the boot order in the BIOS to prioritize the new SSD.
