Are you tired of waiting for your computer to boot up or load programs at a snail’s pace? Upgrading your system to an SSD (Solid State Drive) can drastically improve its performance and speed. However, the process of transferring your Windows operating system and files to a new SSD might seem daunting, especially for those who are not tech-savvy. But fear not, as we’ve got you covered! In this blog post, we’ll guide you through the step-by-step process of transferring your Windows operating system to your new SSD without losing any data.
We’ll also explain the benefits of using an SSD compared to a traditional hard drive, and answer any common questions you may have about the process. Think of it like transferring your belongings to a new house – it may seem overwhelming at first, but with the right tools and guidance, it can be a smooth transition. So, let’s dive in and get your computer running at lightning speed with a shiny new SSD!
Check SSD Capacity and Compatibility
If you’re looking to upgrade your computer’s storage and speed, transferring your Windows stuff to an SSD is a great option. Before you get started, it’s important to check the capacity and compatibility of your chosen SSD. SSDs come in various storage options, from 128GB to 4TB and beyond, so you’ll want to make sure you choose the right size for your needs.
Additionally, you’ll want to ensure that the SSD is compatible with your computer’s motherboard and operating system. Most modern motherboards support SSDs, but it’s always a good idea to double-check. When transferring your Windows files to the new SSD, you have a few different options, including cloning your old hard drive, using built-in Windows tools, or using third-party software.
With the right SSD and transfer method, you can enjoy faster boot times, smoother performance, and increased storage space for all your files and applications.
Ensure SSD has enough space and is compatible with your computer’s hardware
When you are planning to upgrade your computer with a solid-state drive, the first thing you need to ensure is that the SSD has enough capacity and is compatible with your computer’s hardware. The storage capacity of SSDs ranges from 120 GB to 4 TB, so it’s important to choose the right one for your needs. If you are planning to use it as your primary drive, then you should choose an SSD with a higher capacity, at least 256 GB or more.
Compatibility is equally important as it determines whether the SSD will be able to work properly with your computer. You should check your computer’s specifications and compare them with the SSD’s specifications, such as interface, form factor, and controller, to ensure compatibility. Choosing the right SSD with the right capacity and compatibility will result in a faster and more reliable computer.
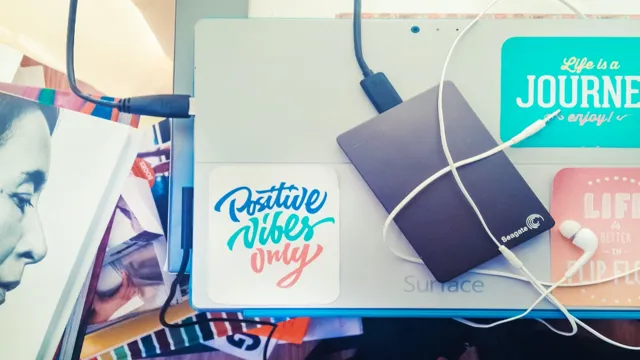
Backup Your Data
When it comes to transferring your Windows stuff to SSD, the first step you want to take is to backup your data. While many SSDs come with software that can make the migration process easier, it’s always a good idea to have a backup in case anything goes amiss. There are a number of ways you can backup your data, such as using an external hard drive or cloud-based storage service.
Cloud-based services like Dropbox or Google Drive are popular options for small files, while external hard drives are ideal for large files such as movies or photos. Once you’ve backed up your data, you can then use the software provided with your SSD or third-party software to transfer your Windows installation and files to your new SSD. This will speed up your computer and provide faster boot times for your operating system and applications.
Whether you’re upgrading your current system or building a new one, taking the time to backup your data is an essential step in the process.
Save important files to an external hard drive or cloud-based storage
Backing up your important data should be an essential part of your digital routine. Saving your important files to an external hard drive or cloud-based storage is a great way to protect your data against any potential loss. An external hard drive is a physical device that allows you to store your data outside your computer’s main hard drive.
It is an excellent solution for people who need to backup their data regularly. Cloud-based storage, on the other hand, is a service that allows you to store your data on remote servers accessed over the internet. This means that you can access your data from anywhere with an internet connection.
This is a modern solution that is highly reliable and secure. These two backup options each have their own pros and cons, but either option will provide you with the peace of mind you need in case of data loss. So, make sure to backup your most important files today, and protect yourself against any future data losses.
Clone Windows to SSD
If you’ve recently acquired a new SSD and are wondering how to get your Windows operating system transferred over to it, we’ve got you covered. One of the easiest and most efficient ways to clone Windows from your old hard drive to your new SSD is by using cloning software. A popular choice is EaseUS Todo Backup, as it offers a free version that’s user friendly and gets the job done.
Once you’ve downloaded the software, connect your SSD to your computer and open up EaseUS Todo Backup. From there, you’ll select the “clone” option and follow the prompts to select your source (old hard drive) and destination (new SSD) drives. Once everything is set, simply let the software do its work and in a short time, your Windows operating system and all associated files will be transferred over to the new SSD.
Once complete, you can disconnect your old hard drive and start enjoying the speed and performance of your new SSD. It’s that simple!
Use a cloning software such as EaseUS Todo or AOMEI Backupper to transfer your Windows installation
Cloning your Windows installation to an SSD can significantly improve your system’s performance and speed. One of the easiest ways to transfer your Windows installation is by using a cloning software such as EaseUS Todo or AOMEI Backupper. These software tools create an exact copy of your current system, including all your files, settings, and preferences, and transfer them onto your new SSD.
This process ensures that you don’t have to reinstall all your applications and set up your system from scratch. Plus, you can select the exact files or partitions you want to clone, allowing you to optimize your system’s storage space. Overall, using a cloning software to transfer your Windows installation to an SSD is a simple and effective way to breathe new life into your system, reduce boot times, and minimize the risk of data loss.
Swap Out Hard Drive for SSD
If you’re looking to boost your computer’s speed and performance, swapping out your old hard drive for a solid-state drive (SSD) can make a significant difference. However, you may be wondering how to transfer your Windows stuff to your new SSD. There are several ways to do this, including cloning your hard drive or performing a fresh install of Windows.
Cloning involves making an exact copy of your old hard drive onto your new SSD, while a fresh install means starting from scratch with a brand new installation of Windows. Either way, you’ll need to back up your important data before proceeding. Once you’ve transferred your Windows files to your SSD, you can enjoy faster boot times, quicker program launches, and smoother overall performance.
Don’t forget to properly dispose of your old hard drive to keep your data safe and secure.
Open your computer and replace the old hard drive with the new SSD
If you’re looking to upgrade the performance of your computer, swapping out your old hard drive for a new solid-state drive (SSD) can be a game-changer. The process of replacing your hard drive with an SSD can seem daunting at first, but with a few simple tools and some basic knowledge, it’s a relatively straightforward task. The first step is to open up your computer and locate the old hard drive.
Usually, it’s tucked away in a corner somewhere and held in place with some screws or brackets. Once you’ve found it, carefully remove the screws or unclip the brackets and gently disconnect the cables connecting it to the rest of the computer. Take note of how it was connected so that you can attach your new SSD in the same way.
Next, simply slot in your new SSD and screw it in place or clip it onto the brackets, then reconnect the cables. Once you’ve closed up your computer and booted it up, you should notice an instant improvement in your computer’s performance. With faster read and write speeds, an SSD can significantly reduce boot times and decrease the amount of time it takes to open programs and files.
So go ahead and swap out that old hard drive for a shiny new SSD – your computer (and your productivity) will thank you!
Boot Up and Test
If you want to transfer your Windows stuff to SSD, you may feel overwhelmed initially, but it’s not that difficult to do. First, make sure that your SSD is plugged in and recognized by your computer. Then, you’ll need to clone your current hard drive to your SSD.
There are many software programs that you can use, but make sure to choose one that is reliable and recognized by experts. Once you’ve cloned your drive, shut down your computer and disconnect your old hard drive. Then, make sure that your SSD is the only drive that’s available to your computer.
Boot up your computer, and make sure that everything is working correctly. Test your programs and make sure that you can access all of your files. If everything looks good, then congratulations—you’ve successfully transferred your Windows stuff to your SSD!
Turn on your computer and ensure Windows boots up correctly from the new SSD
After installing your new SSD, it’s important to ensure that your computer boots up correctly from the new hardware. Turn on your computer and pay close attention to the boot-up process. If your system doesn’t boot up correctly, you’ll need to troubleshoot the issue before moving forward.
Assuming everything goes smoothly, you should be able to start using your computer like normal. However, it’s a good idea to run some tests to make sure everything is functioning as it should be. Check the system properties to confirm that your computer recognizes the new SSD and that it’s running at the expected speed.
Run a disk check to ensure that your new drive is free of errors or corruption. And finally, try running some software or opening up some large files to ensure that your system is operating at optimal speeds. By taking these steps, you can rest assured knowing that your new SSD is installed and functioning correctly, providing you with greater speed and reliability for all of your computer tasks.
Additional Tips
If you want to transfer your Windows files and programs to an SSD, it’s not as complicated as it may seem. First, you’ll need to clone your existing hard drive onto the SSD. You can use a variety of software programs to accomplish this, such as Macrium Reflect or EaseUS Todo Backup.
After cloning your hard drive, you’ll need to change your boot order in your system BIOS to ensure your computer starts up from the SSD instead of the old hard drive. When you start up your computer with the new SSD, everything should be identical to how it was before, except your computer will be running faster and smoother than ever. Keep in mind that some programs and settings may need to be reactivated after the transfer, so be sure to have any serial numbers and activation codes handy.
Overall, transferring your Windows stuff to an SSD can be a worthwhile investment in the long run, improving your computer’s performance and speeding up your workflow.
Disable hibernation mode and optimize SSD settings for better performance
If you want to optimize your computer’s performance, it’s essential to disable hibernation mode and optimize SSD settings. Hibernation mode is a feature that allows your computer to shut down and save your currently open programs and files to the hard drive. While it may seem useful, hibernation can also slow down your computer and take up valuable space on your hard drive.
To disable hibernation, simply go to the Control Panel and open the Power Options. From there, click on “Choose what the power buttons do” and uncheck the “Hibernate” box. On the other hand, optimizing your SSD settings can help improve your computer’s speed and performance.
First, make sure that your SSD is set to AHCI mode in the BIOS. This allows it to communicate with your computer’s operating system more efficiently. Next, disable disk defragmentation and SuperFetch, as they are unnecessary for SSDs and may actually slow them down.
Finally, make sure that your SSD’s firmware is up to date, as outdated firmware can cause performance issues. By following these simple tips and disabling hibernation mode and optimizing SSD settings, you can significantly improve your computer’s performance. So, go ahead and give your computer the boost it deserves!
Conclusion
Congratulations on your decision to upgrade to an SSD! If you’re wondering how to transfer your Windows stuff to your new drive, fear not. Just like a car needs fuel to run, your operating system needs a place to call home on your computer. Luckily, there are a plethora of tools and methods available to make this process as seamless as possible.
From software options like EaseUS Todo Backup or AOMEI Backupper, to a good old-fashioned manual transfer, there’s no shortage of ways to get up to SSD speed. So, go ahead and hit the refresh button on your PC. Your new and improved load times will thank you.
“
FAQs
What is the benefit of transferring my Windows stuff to an SSD?
Transferring your Windows stuff to an SSD can significantly improve the performance and speed of your computer. It can also reduce the time required for booting up and accessing applications.
Can I transfer all of my programs and files to the SSD?
Yes, you can transfer all of your programs and files to the SSD. However, it is recommended to only transfer frequently used programs and files to keep your SSD space free.
How do I transfer my Windows files to the SSD?
You can transfer your Windows files to the SSD by using the Windows built-in transfer tool, 3rd party transfer software, or manually selecting and copying files to the SSD.
Do I need to clone my entire hard drive to transfer my Windows stuff to SSD?
No, you do not need to clone your entire hard drive to transfer your Windows stuff to SSD. You can select and transfer specific programs and files to the SSD. However, cloning the entire hard drive can be a quicker and more convenient method.
