Are you looking to upgrade your computer with a new SSD? Transfer your operating system to the new SSD for a faster and more efficient performance. An SSD, or solid-state drive, allows for faster access to files and applications than a traditional hard disk drive. However, transferring your operating system and data can be a daunting task, especially if you’re not tech-savvy.
In this blog, we’ll guide you step-by-step on how to transfer your OS to a new SSD, so you can enjoy faster boot times and improved efficiency on your computer. So let’s dive in and learn how to make the switch to a new, faster SSD.
Check Your Current OS
Before transferring your OS to a new SSD, it’s important to check your current operating system. You’ll want to make sure that it’s compatible with the new SSD and that the new SSD has enough storage capacity for your OS. The easiest way to check your current operating system is to go to your computer’s settings and view the system information.
This will give you all the information you need, such as the version and edition of your current OS. Once you have this information, you can then look up the requirements for the new SSD and ensure that your current OS meets the requirements. This is an important step in the process to ensure a seamless transition to your new SSD.
Check Windows Version & Bit
As a Windows user, it’s important to know which version and bit you are running on your computer. Checking your current OS is easy and can be done in just a few clicks. First, click on the “Start” button and then click on the “Settings” icon.
From there, click on the “System” option and then select “About” from the left-hand menu. Here, you can see which version and edition of Windows you are running, as well as the bit version. The bit version indicates how much memory your operating system can handle.
For example, a 32-bit operating system can handle up to 4GB of RAM, while a 64-bit operating system can handle much more. Knowing your current OS can also help ensure that you are downloading and installing software that is compatible with your system. Don’t neglect to check your Windows version and bit—doing so can save you time and ensure that you are getting the most out of your computer.
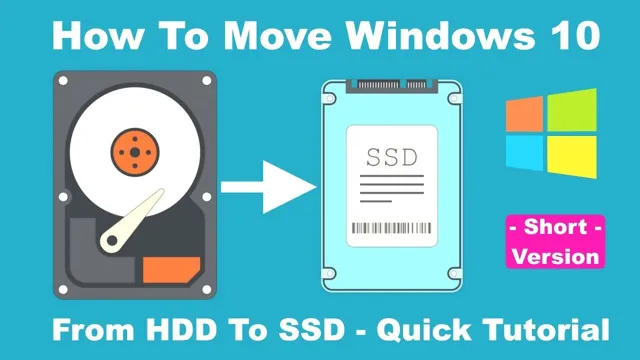
Check Current OS Storage Details
Are you running out of space on your computer? Before you start deleting files, it’s important to check your current operating system (OS) storage details. Knowing how much space your OS is using can help you determine which files and programs to get rid of. To check your current OS storage details on a Windows computer, go to the Settings app and select System.
From there, click on Storage and you’ll see a breakdown of how much space is being used by different types of files such as apps, documents, and pictures. On a Mac, click on the Apple icon in the top-left corner and select About This Mac. Then click on the Storage tab and you’ll see a similar breakdown of how much space is being used.
By taking the time to check your current OS storage details, you can make informed decisions about how to manage your computer’s space and avoid running into storage issues down the line.
Select an SSD for Your OS
If you’re looking to transfer your operating system to a new SSD, there are a few important things to consider. First, you’ll need to make sure that your new SSD is compatible with your system and has enough storage space for your OS. Once you’ve selected a suitable SSD, there are a few different methods you can use to transfer your OS.
One common approach is to use cloning software, which creates a copy of your existing hard drive and transfers it to the new SSD. Another option is to perform a fresh installation of your operating system onto the new SSD, which can be a bit more time-consuming but may be preferable if you’re looking to start fresh. Before making any changes, be sure to back up all important files and data to ensure that you don’t lose any important information.
With a little preparation and patience, it’s possible to transfer your OS to a new SSD and enjoy faster performance and improved system responsiveness.
Choose SSD Capacity & Type
When it comes to selecting an SSD for your operating system, there are a few things to consider. First, you’ll want to choose the right SSD capacity. This will largely depend on what you plan on using your computer for.
For general use and casual gaming, a 128GB SSD should suffice. However, if you plan on storing a lot of files or running resource-intensive applications, you’ll want to opt for a larger capacity SSD, such as a 512GB or even a 1TB. Next, you’ll want to choose the right type of SSD.
There are two main types: SATA and NVMe. SATA SSDs are typically cheaper and offer good performance for everyday use. NVMe SSDs, on the other hand, offer lightning-fast performance and are ideal for gaming, video editing, and other demanding tasks.
However, they can be more expensive than SATA SSDs. So which one should you choose? It all depends on your budget and your specific needs. If you’re looking for a budget-friendly option and you don’t need lightning-fast speeds, a SATA SSD should do the trick.
If you’re willing to spend a little more and you need faster speeds for gaming or other intensive tasks, an NVMe SSD is the way to go. Ultimately, the choice is yours!
Check Compatibility with Your System
When selecting an SSD for your operating system, one of the essential things to consider is compatibility with your system. You don’t want to purchase an SSD that isn’t compatible with your computer as it will not work correctly. The process of checking compatibility depends on your system, but generally, it involves checking the interface and form factor of the SSD.
An SSD’s interface refers to how it connects to the motherboard, while its form factor is its physical size. The most common SSD interface is SATA, but if your computer supports it, it’s recommended to go for the faster NVMe interface. You must also check the storage capacity that your system can handle, as some older computers may not support modern high-capacity SSDs.
By ensuring compatibility with your system, you can be guaranteed smooth and speedy performance.
Backup Data Before Transfer
If you want to transfer your operating system to a new SSD, it’s crucial to back up your data beforehand. This will ensure that you don’t lose any important files or information during the transfer process. Thankfully, backing up your data is relatively simple.
You can either use an external hard drive to create a complete system backup, or manually transfer your files using cloud storage or a USB drive. Once your data is safely backed up, you can begin the transfer process. This involves cloning your current drive onto the new SSD using software such as Clonezilla or Macrium Reflect.
Simply follow the step-by-step instructions provided by your chosen software and soon your system will be running faster than ever on your new SSD. Remember to always back up your data before making any major changes to your system, including transferring your operating system to a new drive.
Choose Backup Method
When transferring your data from one system to another, it’s crucial to back up all your files first. This process ensures that even if something goes wrong during the transfer, you won’t lose your precious data. However, choosing the right backup method can be overwhelming, especially if you don’t have a technical background.
The ideal backup method depends on your computer’s operating system and the type of data you want to transfer. For Windows users, the built-in File History feature is an excellent option. It automatically backs up your files in real-time, making it easy and convenient.
Mac users, on the other hand, can use the Time Machine feature to back up their data. Other methods like cloud storage and external hard drives are also viable options. Whatever method you choose, make sure to double-check that your backup files are intact and accessible before starting the transfer process.
By taking the time to back up your data correctly, you can avoid losing files, photos, and other vital information.
Verify Backed Up Data
When transferring data from one device to another, it’s essential to backup your data beforehand. This helps to ensure that no data is lost during the transfer process. Once you’ve backed up your data, it’s important to verify that the backup has been successful before proceeding with the transfer.
This can be done by checking the backup file’s size and contents to ensure that all the necessary files and folders have been included. It’s also a good idea to open a few files from the backup folder to make sure that they can be accessed without any issues. Additionally, you can verify your data by running a checksum on the files to confirm that they haven’t been altered during the backup process.
Taking the time to verify your backups can save you a lot of time and frustration in the long run should anything go wrong during the transfer process.
Migrate Your OS to the New SSD
If you’ve recently upgraded your computer by installing a brand new SSD and wondering how to transfer your OS to the new drive, then there are a few ways to get the job done. One of the most popular methods is to use a third-party cloning tool that can create an exact copy of your operating system along with all of your personal files, programs, and settings. One such tool is Acronis True Image, which lets you clone your entire HDD or SSD without any data loss.
Alternatively, you can also use the built-in Windows tool called “System Image Backup” to create a backup of your current system and then restore it on the new SSD. However, keep in mind that this method can be a bit time-consuming and complex, especially if you’re not familiar with the Windows operating system. Whatever method you choose, remember to backup your important files and data before attempting any kind of system migration to ensure a smooth and successful transfer.
Option 1: Clone OS with Software
If you’re planning to upgrade your computer’s storage by adding an SSD, then you’ll probably want to migrate your operating system too. The most effective way to do this is by cloning your OS using software. This involves creating an exact copy of your existing OS and transferring it to the new SSD.
One of the most popular software for this task is called EaseUS Todo Backup. With this software, you can clone your OS with just a few clicks. The process is relatively straightforward and will not take too much of your time.
In addition, once your OS has been cloned, you don’t need to reinstall any applications or reconfigure any settings. Everything will work exactly the same as before, but with the added benefits of a faster storage drive. So, if you’re considering adding an SSD to your computer, cloning your OS is an excellent way to do it.
Option 2: Fresh Install of OS on SSD
If you want to upgrade your computer’s storage with a new SSD, you can either clone your existing OS or perform a fresh install. To migrate your OS to the new SSD, you can use a cloning software like EaseUS Todo Backup, Acronis True Image, or Macrium Reflect. These tools can create an exact copy of your OS drive and transfer it to the new SSD.
However, if your source drive is bigger than your target drive, you may need to shrink your partitions or delete some files before cloning. Another approach is to perform a fresh install of your OS on the new SSD. This method involves formatting your old drive and installing your OS from scratch.
While it takes more time and effort, a fresh install can help eliminate any performance issues or software conflicts you may have encountered on your old drive. Just make sure to back up your data and create a bootable USB drive or disc with your OS installer beforehand. Whether you choose to clone or fresh install your OS on the new SSD, the result can give you faster boot times, smoother system performance, and more storage space for your files and applications.
Activate Your New OS on the SSD
If you want to transfer your operating system (OS) to a new SSD, the first step is to activate it on the new drive. This process can vary slightly depending on the OS you are using, but the general steps involve creating a bootable USB drive or CD/DVD, booting your computer from that drive, and using the OS installer to set up your new SSD as the primary drive. Once the installation process is complete, you will likely need to activate your OS by entering a product key or linking it to your Microsoft account.
This step is important to ensure that your OS is properly licensed and that you can receive any necessary updates or support. If you have any trouble with the activation process, you can contact Microsoft or your computer manufacturer for assistance. Overall, transferring your OS to a new SSD can help improve the performance and reliability of your computer, and it’s a fairly straightforward process as long as you follow the proper steps.
Activate Windows License on New Drive
Looking to activate your Windows license on a new drive? Well, the process is not as complicated as it may sound. If you’ve upgraded your PC’s storage and you want to transfer your OS over to your new SSD, then you’ll need to reactivate your license to keep your Windows installation genuine. First, you’ll need to make sure that your new drive is properly installed and recognized by your computer.
Then, simply go to the Activation settings in your Windows Settings and click on the “Change Product Key” option. Enter your product key and follow the on-screen instructions to activate your new license. This will not only ensure that your newly installed OS is genuine, but it will also allow you to access all the features and benefits of Windows that come with having an activated license.
So, don’t waste any more time, activate your new OS on the SSD and experience the full power of Windows!
Optimize Your New SSD
“Optimize Your New SSD: How Do I Transfer My OS to a New SSD?”
So, you’ve decided to upgrade your computer by installing a new SSD. Great choice! SSDs offer faster read and write speeds, which can significantly improve your computer’s performance. But, you might be wondering, “How do I transfer my OS to a new SSD?” Well, the process isn’t too complicated, but it does require some technical knowledge.First, you will need cloning software, which is readily available online. Once you have the software, connect your new SSD to your computer and launch the cloning software. Select your old hard drive as the source and your new SSD as the destination.
The software will then copy everything from your old drive to the new one, including your operating system, applications, and files. Once the cloning process is complete, restart your computer and go into the BIOS to change the boot order to your new SSD. Congratulations! You have successfully transferred your OS to your new SSD.
However, there are a few more steps to optimize your new SSD, such as disabling unnecessary services and indexing, enabling TRIM, and updating drivers. With these optimizations, you can ensure your SSD is running at peak performance.
Enable AHCI Mode
If you want to get the best performance from your new SSD, enabling AHCI mode is a must. AHCI stands for Advanced Host Controller Interface, and it’s a setting in your computer’s BIOS that allows your SSD to communicate with the rest of your system more efficiently. When AHCI mode is turned on, your SSD can take advantage of features like NCQ (Native Command Queueing) and hot-swapping, which can greatly improve its speed and responsiveness.
To enable AHCI mode, you’ll need to enter your computer’s BIOS and find the appropriate setting. Depending on your computer’s make and model, this could be located in a variety of places, so it’s best to consult your user manual or do a quick Google search to find the exact steps for your system. Once you’ve found the AHCI setting, simply enable it and save your changes.
Your computer will then reboot, and you should notice a significant improvement in the performance of your SSD. So if you want to get the most out of your new solid-state drive, be sure to enable AHCI mode today!
Disable Defragmentation
If you’re the proud owner of a brand new SSD, it’s important to optimize it to ensure the best possible performance. One important step in this process is disabling defragmentation. Unlike traditional HDDs, SSDs don’t need to be defragmented, and doing so can actually be harmful to their lifespan.
That’s because defragging involves moving data to different parts of the disk, which can cause unnecessary wear and tear on the SSD’s flash memory cells. To disable defragmentation, simply open the “Disk Defragmenter” tool in Windows and click “Configure schedule.” Then, uncheck the box next to “Run on a schedule” and click “OK.
” By taking this step, you’ll help ensure that your SSD stays in great condition for years to come.
Adjust Pagefile & SSD Settings
One of the best ways to optimize your new SSD is to adjust your pagefile and SSD settings. Your pagefile is a hidden file in your Windows operating system that acts as a virtual memory. It helps your computer manage the amount of physical RAM it has available by creating a virtualized piece for your files.
By default, Windows sets the pagefile to be the size of your physical RAM. However, this setting can be adjusted to match your SSD’s size and speed. This ensures that your computer can run faster and smoother.
Additionally, it is important to take advantage of your SSD’s settings. This may include enabling TRIM, which helps keep your SSD running at its optimal performance levels, or turning off defragmentation. These simple adjustments can significantly improve your SSD’s performance and overall lifespan.
Conclusion
So, there you have it folks – transferring your operating system to a new solid-state drive is easier than you think! With the right tools and a bit of patience, you can be up and running on your new, speedy SSD in no time. It’s like giving your computer a shiny new pair of sneakers – it’ll be faster, more agile, and ready for whatever challenges come its way. Don’t let a sluggish hard drive hold you back – take the plunge and upgrade to a solid-state drive today!”
FAQs
What tools do I need to transfer my OS to a new SSD?
To transfer your OS to a new SSD, you will need a cloning software such as Clonezilla, EaseUS Todo Backup, or Macrium Reflect. You will also need a USB drive and the new SSD.
Can I transfer my OS to a new SSD without reinstalling Windows?
Yes, you can transfer your OS to a new SSD without reinstalling Windows using a cloning software. This process copies your entire operating system, including all your files, settings, and applications from the old drive to the new SSD.
What are the benefits of transferring my OS to a new SSD?
Transferring your OS to a new SSD can significantly improve your computer’s performance, speed, and overall responsiveness. SSDs are faster and more efficient than traditional hard drives, which means your operating system and applications will load much faster.
What should I consider when transferring my OS to a new SSD?
When transferring your OS to a new SSD, you should consider the size of your current drive and the new SSD, the type of cloning software you’re using, and the amount of time it will take to complete the process. You should also make sure to backup all your important files before starting the transfer.
