Upgrading to an SSD can dramatically improve computer performance, but the prospect of moving all your data and reinstalling your operating system can be daunting. Fortunately, if you’re using Windows 7, there’s a relatively simple way to transfer your system to a new SSD without starting from scratch. In this blog post, we’ll walk you through the steps to move Windows 7 to an SSD without reinstalling, so you can enjoy the faster load times and improved performance of your new drive without the headache of a complete reinstall.
Whether you’re a novice user or a seasoned tech expert, we’ve got you covered with easy-to-follow instructions and tips for optimizing your system after the transfer. So, let’s dive in!
Check SSD Compatibility
If you’re planning to upgrade your computer’s storage system, moving Windows 7 to SSD can be a significant improvement in terms of performance. However, before you proceed with the migration, it’s essential to check the SSD compatibility with your system. Some older computers might not support the latest SSDs, and you need to ensure that the device you choose is compatible with your computer’s motherboard, ports, and other hardware components.
In addition, you should consider the available capacity and the type of SSD you need, whether it is a SATA or NVMe SSD. Once you’ve confirmed the compatibility, you can proceed with transferring Windows 7 to SSD. There are several methods you can use, but one of the easiest ways is to clone your existing hard drive to SSD using cloning software.
This process helps to transfer all your data, files, programs, and operating system to the new SSD without having to reinstall Windows 7 and other applications manually.
Make sure your SSD is compatible with your computer.
When it comes to upgrading your computer’s storage with an SSD, compatibility is key. Not all SSDs are created equal, and it’s important to make sure that the one you choose is compatible with your computer. This means checking factors such as the interface, form factor, and capacity of the SSD and comparing them to your computer’s specifications.
You don’t want to end up with an SSD that won’t fit in your computer’s drive bay or isn’t supported by your motherboard. Additionally, some SSDs may require specific drivers or firmware updates, so it’s important to research and confirm compatibility before making a purchase. By doing your due diligence and checking SSD compatibility, you’ll ensure a smooth and successful upgrade process without any unexpected hiccups.
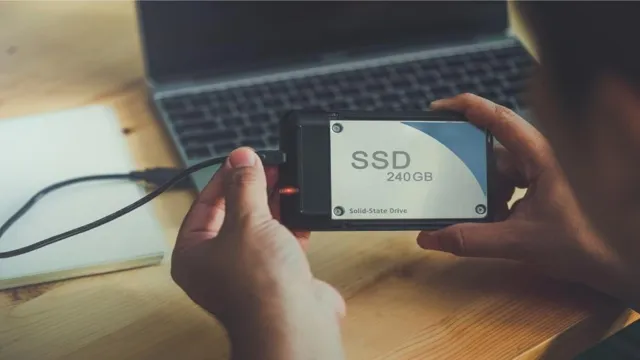
Create a System Image
If you’re looking to move your Windows 7 system to an SSD without having to reinstall everything, one option is to create a system image. This involves creating a backup of your entire system, including all installed software, files, and settings, and then restoring that backup onto your new SSD. To do this, you’ll need a large external hard drive or another location to store the backup.
You can use the built-in Backup and Restore feature in Windows 7 to create the system image. Once you have the backup, you’ll need to install your new SSD and then restore the image onto it. This will transfer everything over to your new drive and allow you to boot up and use Windows 7 on your new SSD, without having to reinstall any software or drivers.
Remember, it’s important to ensure your SSD has enough capacity to store everything from your original hard drive before attempting this method. By following these steps and creating a system image, you can easily move your Windows 7 system to an SSD without going through a time-consuming and complex reinstall process.
Use built-in Windows utility to create a system image of your current installation.
Creating a system image of your current Windows installation can save you a lot of headache in case of any system failures or unexpected crashes. Luckily, Windows has a built-in utility that allows you to easily create a system image. To start, go to the Control Panel and select “Backup and Restore (Windows 7)”.
From there, click on “Create a system image” and choose where you want to save the backup. You can save it on an external hard drive, USB drive, or a network location. It’s important to note that the system image will include all of your operating system files, programs, and personal data, so it may take some time to create.
Once the system image is created, you can use it to restore your computer to the exact state it was in when you created the backup. In case of any system failures, you can rest easy knowing that you have a way to recover your system and get it back up and running.
Create a System Repair Disc
Are you looking to move Windows 7 to an SSD without the hassle of reinstalling the operating system from scratch? One method you can try is creating a system repair disc. This disc allows you to access the recovery options for your Windows 7 installation and perform a system image restore to the new SSD drive. To create a system repair disc, insert a blank DVD or CD into your disc drive, then go to the Start menu and search for “system repair disc.
” Follow the prompts to create the disc and ensure it’s properly labeled and stored in a safe place. With the system repair disc, you can easily transfer your Windows 7 installation to an SSD drive without any data loss or major disruptions. Give it a try and see how easy it can be to upgrade to a faster, more reliable system.
Create a repair disc in case anything goes wrong during the transfer process.
If you’re planning to transfer important data from one device to another, it’s always a good idea to create a system repair disc in case anything goes awry during the transfer process. A system repair disc is essentially a bootable disc or USB drive that can help you troubleshoot system and hardware problems on your computer. Creating a repair disc is an easy, straightforward process that can save you a lot of time and frustration down the line.
Simply navigate to the Control Panel on your device, select “Backup and Restore,” and then click on “Create a System Repair Disc.” Follow the prompts to burn the disc or save it to a USB drive, and you’ll be all set in case something goes wrong during your data transfer. This quick and easy step can provide peace of mind and ensure that you’re able to quickly fix any issues that may arise.
Don’t forget to keep your repair disc in a safe place where you can easily access it if needed!
Restore Image to SSD
If you’re wondering how to move Windows 7 to an SSD without reinstalling, you’ll be relieved to know that it’s entirely doable. Essentially, you’ll need to create a disk image of your current Windows installation, then use that image to restore the operating system to your new SSD drive. The first step is to prepare your SSD by connecting it to your computer and formatting it.
Then, use a disk cloning software such as Macrium Reflect or Clonezilla to create an image of your Windows installation. Next, use the same software to restore the image to your new SSD. This process is typically straightforward, but be sure to follow the software’s instructions carefully to avoid any mishaps or data loss.
Once the process is complete, you can disconnect your old hard drive and boot your computer from the new SSD. With the right tools and a bit of patience, moving your Windows 7 installation to an SSD can be a breeze.
Connect SSD to PC and use the system image to transfer the operating system.
If you’ve recently upgraded to a solid-state drive (SSD) for your PC, you may want to transfer your operating system to the new drive. One way to do this is by restoring an image of your system to your SSD. To begin, connect your SSD to your PC and ensure it is recognized by the system.
Next, locate the saved system image on your computer and follow the instructions to restore it to the SSD. This process may take some time, depending on the size of the image and the speed of your computer and SSD. However, once the transfer is complete, you can set the SSD as the primary boot drive in your BIOS settings, and your operating system should load from the new drive.
By restoring an image to your SSD, you can ensure a seamless transition to your new drive and enjoy faster performance and improved reliability. Give it a try, and experience the benefits of an SSD for yourself!
Set SSD as Boot Drive
If you want to move Windows 7 to an SSD without reinstalling it, there are a few steps you can take to make the transfer as seamless as possible. First, you’ll need to clone your current drive to the SSD. This can be done with free software such as EaseUS Todo Backup or Macrium Reflect.
Once you’ve cloned the drive, you’ll need to set the SSD as the boot drive. This can be done by accessing the BIOS settings and changing the boot order to give the SSD priority. Finally, you’ll want to make sure that your computer is optimizing the SSD for best performance.
This can be achieved by enabling TRIM in Windows By following these steps, you can successfully move your Windows 7 operating system to an SSD without having to reinstall everything from scratch.
Go to BIOS and set the SSD as the boot drive to load Windows from it.
When setting up a new SSD in your computer to upgrade or improve system performance, it’s important to ensure the SSD is set as the boot drive. This means that your computer will load Windows from the SSD, resulting in faster boot times and overall system responsiveness. To do this, you’ll need to access your computer’s BIOS settings.
Upon starting up your computer, you’ll need to access the BIOS by pressing a key such as F2 or Del, depending on your computer’s manufacturer. Once in the BIOS, navigate to the Boot menu and select the SSD as the first boot device. Save the changes and exit the BIOS.
Your computer will now boot up from the SSD, allowing you to take full advantage of its improved performance and speed. Don’t forget to check your computer’s motherboard manual for specific instructions on accessing the BIOS, as the process may differ depending on the manufacturer. With this simple process, you can set your SSD as the boot drive and enjoy faster system performance.
Optimize SSD Settings
If you want to move Windows 7 to an SSD without reinstalling, there are a few things you can do to optimize your settings. First, you can enable TRIM, which helps the SSD perform more efficiently by freeing up space that is no longer in use. Additionally, you can disable Superfetch, which is a feature that preloads frequently used programs into memory.
While this can improve performance on a traditional hard drive, it can actually cause performance issues on an SSD. You can also disable indexing, which speeds up file searches, but can also cause unnecessary wear and tear on an SSD. Finally, you should make sure that your SSD is properly aligned, which can improve performance and prevent issues with data corruption.
By taking these steps, you can optimize your SSD settings and enjoy faster, more efficient performance without having to reinstall Windows 7 from scratch.
Use Windows built-in utilities to optimize the SSD for best performance.
Optimizing your SSD settings can help improve the overall performance and lifespan of your solid-state drive. Luckily, Windows has built-in utilities that can help with this. Firstly, make sure that your SSD is properly formatted with the correct file system.
The optimal file system for SSDs is NTFS, which can be set during the formatting process. Next, enable TRIM, which allows your SSD to clear unused data blocks, improving write speeds and reducing wear on the drive. You can also disable defragmentation, as SSDs do not benefit from this like traditional hard drives.
Another helpful setting to adjust is the power plan; using the high performance option can ensure that your SSD is running at maximum capacity. By optimizing these settings, you can get the most out of your SSD and extend its lifespan.
Conclusion
Moving Windows 7 to an SSD without reinstalling is like a game of Tetris: you need to carefully plan your moves and make sure everything fits into place, without losing any pieces along the way. But with a little patience and the right tools, you can slide your operating system onto a faster and more efficient drive, and enjoy the benefits of SSD speed without starting from scratch. So, get your blocks in order and start the relocation adventure!”
FAQs
Can I move Windows 7 to SSD without reinstalling?
Yes, you can move Windows 7 to SSD without reinstalling using software like EaseUS Todo Backup, Clonezilla, or Macrium Reflect.
Is it necessary to clone all the partitions to move Windows 7 to SSD?
Yes, it is necessary to clone all the partitions to move Windows 7 to SSD. Cloning just the system partition may result in booting issues.
Can I use a USB-to-SATA cable to clone Windows 7 to SSD?
No, USB-to-SATA cable is not suitable for cloning Windows 7 to SSD as it may result in data corruption or clone failures. It is recommended to use a SATA-to-USB adapter or an external hard drive enclosure.
What should I do if the cloned Windows 7 does not boot from the SSD?
If the cloned Windows 7 does not boot from the SSD, try changing the boot order in the BIOS, disconnecting the old hard drive, or repairing the boot sector using the Windows 7 installation disc.
