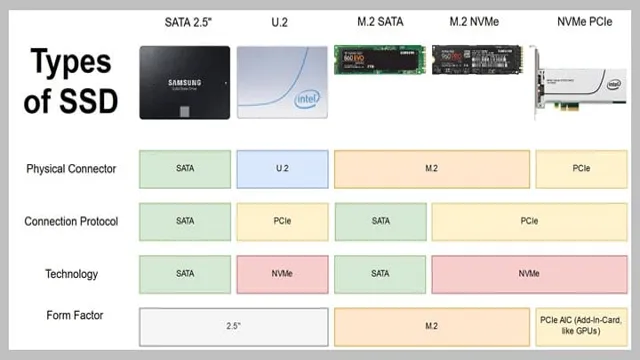If you’re experiencing lag on your computer, it might be time to upgrade to a solid-state drive (SSD). However, transferring your operating system (OS) from your hard disk drive (HDD) to your SSD can be a complicated process. But don’t worry, we’re here to help you through it.
Separating your OS from your HDD and transferring it to an SSD can help improve your computer’s speed and performance. It’s like removing a bottleneck from a water pipe to allow water to flow more smoothly. In this blog, we’ll guide you through the steps to migrate your OS to an SSD, so you can enjoy faster boot times and increased productivity on your computer.
Why You Should Separate OS from HDD to SSD
If you’re wondering how to separate your OS from HDD to SSD, there are many reasons why you should consider doing so. First, having your operating system on an SSD can greatly improve overall system performance and boot times. SSDs have faster read and write speeds than traditional hard drives, which means that your computer can access and transfer data quicker.
Additionally, separating your OS from other files on your HDD can make it easier to manage and maintain your system. You can keep your operating system and key programs on the SSD for faster performance, while storing larger files and documents on a separate HDD. Overall, separating your OS from your HDD and migrating it to an SSD can result in a noticeable improvement in your computer’s speed and efficiency.
Faster Performance
If you want a faster performance on your computer, you should consider separating your operating system (OS) from your hard disk drive (HDD) to a solid-state drive (SSD). This is because SSDs have faster read and write speeds and can access files more quickly than HDDs. When you install your OS on an SSD, it will boot up faster, applications will load more quickly, and overall system performance will increase.
The difference in speed is similar to the difference between a horse and a Ferrari. The horse will still get you to your destination, but the Ferrari will get you there much faster and with much more style. So if you’re tired of waiting for your computer to catch up to you, upgrading to an SSD could be the solution you need.
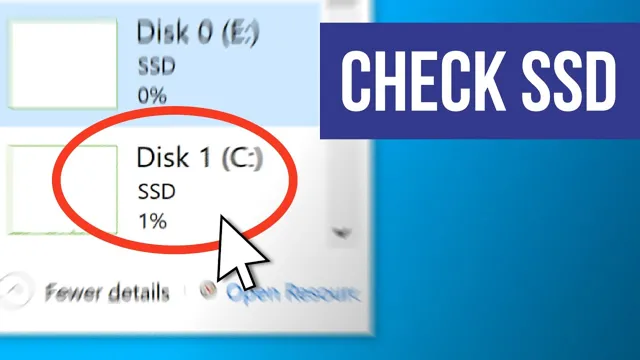
Increased Durability
If you’re looking to increase the durability and performance of your computing system, separating your operating system (OS) from your hard disk drive (HDD) and switching to a solid-state drive (SSD) is a viable solution. HDDs have moving parts, which can cause premature wear and tear, leading to crashes and data loss. On the other hand, SSDs have no moving parts and are more durable, reliable, and faster than their HDD counterparts.
By installing your OS onto an SSD, you’ll experience faster boot-up times, quicker program launches, and improved overall responsiveness. This means that your system will be able to handle more demanding tasks with ease, without worrying about the risk of data loss due to mechanical malfunctions and crashes. Therefore, switching to an SSD is a smart investment that can increase the efficiency and lifespan of your computer.
Better Energy Efficiency
If you’re looking to improve the energy efficiency of your computer, it might be time to consider separating your operating system (OS) from your hard disk drive (HDD) and upgrading to a solid-state drive (SSD). SSDs use less power than HDDs, which means they can improve the overall energy efficiency of your computer. When you separate your OS and your data onto different drives, you also reduce the workload on your HDD, which can further decrease energy usage.
Plus, SSDs don’t have any moving parts, which means they generate less heat. This not only helps to conserve energy, but it also helps your computer run more quietly and without the need for as much cooling. Making the switch to an SSD could be a simple and worthwhile upgrade for the energy-conscious computer user.
How to Separate OS from HDD to SSD
If you want to improve your device’s performance by transferring your operating system from your HDD to your SSD, it’s important to create a backup of all your important files and do a fresh install of your OS onto your SSD. The first step is to physically connect your SSD to your device and make sure it’s recognized in your computer’s BIOS settings. Then, you’ll need to create a bootable drive with your OS onto a USB, and boot your computer from the USB.
During the installation process, you’ll have the option to select your SSD as the destination drive for your OS. Once the installation is complete, go into your BIOS settings again and change your boot order to prioritize your SSD. This will ensure that your computer boots up from your SSD, giving you faster and more reliable performance.
By separating your OS from your HDD to your SSD, you’ll notice a significant improvement in your device’s responsiveness and speed.
Step One: Backup Your Data
If you’re looking to upgrade your computer’s performance, an excellent place to start is by separating your operating system (OS) from your hard disk drive (HDD) and transferring it to a solid-state drive (SSD). However, before you do this, you must first back up your data. This is an essential step because any data stored on your HDD will be lost during the OS installation process.
You don’t want to lose your important files like photos, videos, and documents, so make sure to create a backup. You can either use an external hard drive, cloud storage, or any other reliable backup solution. Once you’ve backed up your data, follow the necessary steps to separate your OS from your HDD and migrate it to your SSD.
It’s essential to be cautious and follow a step-by-step installation guide to avoid any mishaps. With your new SSD, your computer will operate smoothly and with better speed, which is great for gamers, editors, and content creators who need a quick and responsive system.
Step Two: Clone Your OS to the SSD
To separate your operating system (OS) from your hard disk drive (HDD) and clone it to a solid state drive (SSD), there are a few steps you need to follow. The second step is to clone your OS to the SSD. Thankfully, this process is relatively easy with the right software.
One such tool is EaseUS Todo Backup, which will let you clone your entire system or just the OS partition onto your SSD. Once you have installed the software, connect your SSD to your computer and launch Todo Backup. Choose the Clone option, select your HDD as the source disk, choose the destination disk (the SSD), and then select the option to clone only the system partition.
Once you have made your selections, click Proceed to start the cloning process. Depending on the size of your OS partition, it may take a little while to complete the clone. Once the process is done, you can set your SSD as the boot drive in your computer’s BIOS settings and enjoy the improved speed and performance that an SSD provides.
So, if you want to ensure faster boot times and snappier performance for your computer, consider separating your OS from your HDD and cloning it to an SSD – it’s definitely worth it!
Step Three: Boot from the SSD
If you’re planning to improve your computer’s performance and speed, you might want to consider moving your operating system or OS from your HDD to an SSD. This process is known as separating your OS from your HDD to your SSD. But, how do you do it? The first step is to connect your SSD to your computer, preferably through a USB port.
Once done, you’ll have to choose the SSD as the primary boot device, and then change the boot sequence or boot order in the BIOS settings. This way, your computer will boot from the SSD, and you will have a faster, more reliable system. You’ll notice that the OS will load up quickly, and all your stored files will be much more accessible.
You’ll no longer have to wait for your computer to load applications and programs slowly. All of this can be achieved without any complex hardware or software configurations, only the required BIOS settings. Don’t forget to update your SSD regularly to maintain peak performance.
Setting Up Your Computer After Separating OS from HDD to SSD
If you’re looking to upgrade your computer by transferring your operating system from a hard disk drive (HDD) to a solid-state drive (SSD), you’re in luck. Not only will it speed up your computer’s performance, but it’s relatively straightforward to do. The first step is to create a backup of your data on the HDD.
Then, you’ll need to install the new SSD and clone the operating system using software such as Acronis True Image or EaseUS Todo Backup. Once the cloning process is complete, you can remove the HDD and set up your SSD as the primary storage device, where you can reinstall your software and drivers. From there, you can start enjoying a faster and more efficient computer experience.
Overall, separating your OS from HDD to SSD is an excellent way to revitalize your computer’s performance and keep it running smoothly.
Step One: Format Your HDD
Congratulations on successfully upgrading your computer by adding an SSD to it! Now that you’ve separated the operating system from the HDD and moved it to the SSD, it’s essential to format the HDD before using it as a secondary drive. You can do this via the “Disk Management” utility on Windows. Once you’re there, you’ll see a list of connected drives, including the HDD.
Select the HDD, right-click, and choose “Format.” You can choose NTFS as the file system and give the drive a name. After formatting, your HDD is now ready to use as a data or backup drive.
Taking this step is essential as it removes any traces of the previous operating system on the HDD and ensures that it will function correctly as a separate drive alongside your new SSD.
Step Two: Reinstall Your Programs
Reinstalling Programs After Separating OS from HDD to SSD Once you’ve successfully transferred your operating system from your HDD to your SSD, it’s time to reinstall the programs you’ll need. This is a crucial step because without the necessary programs installed, your computer won’t be fully functional. Start with your essential programs such as web browsers, media players, and office software.
Don’t forget to reinstall your antivirus software to keep your system protected. For gamers, it’s best to reinstall graphic-intensive games first, to ensure that they run smoothly. If you have software that requires licenses, have them ready to reactivate.
Take this opportunity to start fresh and evaluate the programs that you barely use or aren’t necessary anymore. Don’t overload your computer with unnecessary programs that will slow it down, try to keep it clean and organized. By doing this, your computer will run like it’s brand new and you’ll be ready to enjoy your upgraded system.
Conclusion
In the quest for ultimate performance, separating your operating system from your HDD and migrating it to an SSD is akin to leaving your old jalopy in the dust and upgrading to a high-performance sports car. With the right tools and a bit of technical know-how, the journey from slow load times to lightning-fast computing is only a few clicks away. So, buckle up and get ready to leave your old computing woes behind as you enter the fast lane of SSD optimized computing.
“
FAQs
What is the advantage of separating my OS from HDD to SSD?
By separating your OS from HDD to SSD, your computer will run faster and smoother as SSDs have faster read/write speeds compared to HDDs. This will result in faster boot times and faster overall performance of your computer.
Can I move my existing OS from HDD to SSD?
Yes, you can move your existing OS from HDD to SSD using software like Clonezilla, Macrium Reflect, or Acronis True Image. You can also do a clean install of the OS on the SSD and transfer your data files from the old HDD to the new SSD.
What are the steps to transfer my OS from HDD to SSD?
The steps to transfer your OS from HDD to SSD are as follows:
1. Backup all your important data
2. Choose the software to clone your HDD to SSD
3. Connect the SSD to your computer
4. Run the cloning software
5. Swap the HDD and SSD
6. Boot from the SSD
7. Check that everything is working properly
What size SSD do I need to separate my OS from the HDD?
The size of SSD that you need depends on the size of your existing OS, installed applications, and data files. A general recommendation is to get an SSD with at least 256GB of storage capacity. This will give you enough space for the OS, important applications, and some data files. If you have a lot of data files, you may need a larger SSD.