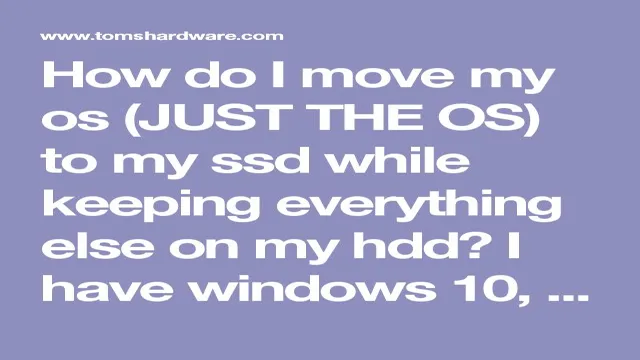If you are tired of waiting for your operating system to load every time you turn on your computer, there is a solution. Moving your OS to an M.2 SSD can significantly boost your device’s speed and performance.
Not only will it reduce the boot time, but it will also decrease the loading time for your applications and games. Imagine having a computer that runs like a Ferrari instead of a bicycle! In this tutorial, we will guide you through the process of transferring your OS to an M.2 SSD smoothly.
You do not need to be a tech wizard to do this; with the right tools and steps, you can easily complete this task. Let us help you kick those long startup times.
Preparing for Transfer
If you’re looking to upgrade your storage by moving your operating system to an M.2 SSD, there are a few things to keep in mind before beginning the transfer process. Firstly, make sure your computer’s BIOS is set to boot from the new SSD once the transfer is complete.
Secondly, ensure that the new SSD has enough space for your operating system files, as well as any other programs or data you want to transfer over. You’ll also need to have a transfer tool, such as Acronis True Image or EaseUS Todo Backup, to clone your hard drive data onto the new SSD. Once everything is prepared, you can begin the transfer process and wait for it to complete.
Afterward, you can double-check that your computer is booting from the new SSD and remove your old hard drive to free up space. With a bit of preparation and patience, moving your operating system to an M.2 SSD can greatly improve your computer’s performance.
Create Backup of Files
Creating a backup of important files before transferring them to a new device is a crucial step to ensure their safety. You don’t want to risk losing important documents, images, or videos during the transfer process. To prepare for the transfer, start by identifying the files that need to be backed up.
Create a list of important folders and files on your computer or device to ensure you don’t miss anything. Next, choose a reliable method to back up your files. You can use cloud storage services like Google Drive or Dropbox, or an external hard drive to create a backup.
Make sure to organize your files in a way that is easy to access once the transfer is complete. By taking the time to create a backup, you can have peace of mind knowing that your important files are safe and secure, even during the transfer process.

Check Compatibility of Current System and M.2 SSD
Before transferring your operating system to an M.2 SSD, it’s important to ensure compatibility between your current system and the new drive. The first step is to check if your motherboard supports M.
2 SSDs and that it has an available M.2 slot. Check your motherboard manual or manufacturer’s website for compatibility information.
Another consideration is the type of M.2 SSD you plan to use. SATA-based M.
2 SSDs are compatible with most systems, while NVMe-based M.2 SSDs require a more modern system with PCIe support. You should also check if your BIOS version is up to date, as some older versions may not support M.
2 SSDs. Overall, ensuring compatibility prior to transferring your OS to an M.2 SSD will ensure a smooth and efficient migration process.
Performing the Transfer
If you’re wondering how to move your OS to an M.2 SSD, don’t worry, the process isn’t as complicated as it may seem. First, make sure that your computer system supports M.
2 SSDs and that your new SSD has the same interface type and form factor as your motherboard. Then, download cloning software like EaseUS Todo Backup or AOMEI Backupper and create a backup of your current OS. Connect the M.
2 SSD to your computer, and run the cloning software, selecting the source disk (your current OS) and destination disk (the M.2 SSD). Follow the software’s prompts to complete the cloning process.
Once the cloning is complete, access your computer’s BIOS and set the M.2 SSD as your primary boot drive. Restart your computer, and you should now be running your OS from your M.
2 SSD. With a little bit of patience and some simple software, transferring your OS to an M.2 SSD can be an easy and rewarding upgrade.
Create Bootable USB Drive
Now that you have downloaded the ISO image file and selected the appropriate software, it’s time to create a bootable USB drive. This process involves transferring the ISO image file onto the USB drive so that you can use it to install the operating system. Before proceeding, make sure to insert the USB drive into your computer and backup any important data that is already on it.
Next, open the software you downloaded and select the option to create a bootable USB drive. The software will ask you to select the ISO file you downloaded earlier and the USB drive you want to use. Once you have done this, click on the transfer button and wait for the process to complete.
Keep in mind that the transfer time will depend on the speed of your computer and USB drive, so be patient. Once the transfer is complete, eject the USB drive and you are ready to use it to install the operating system. Congratulations, you have successfully created a bootable USB drive!
Install M.2 SSD and Clone OS
If you’re looking to speed up your computer’s performance, installing an M.2 SSD and cloning your OS onto it is an excellent place to start. However, performing the transfer can be a bit tricky if you’re not familiar with the process.
It’s essential to have the right tools, such as a cloning software and a screwdriver to remove the M.2 SSD slot cover. Before installing the new M.
2 SSD, make sure to turn off your computer and unplug all cords. Once you’ve located the M.2 SSD slot, insert your new SSD and screw it in place.
Next, boot up your cloning software and follow the instructions to transfer all the necessary files from your existing hard drive onto the new M.2 SSD. After the cloning process is complete, remember to set the new SSD as your computer’s primary boot device.
With your new M.2 SSD installed and the OS successfully transferred, you should notice a significant improvement in your computer’s overall performance. So, go ahead and give it a try – your computer will thank you for it!
Verifying the Transfer
If you’re looking to move your OS to an M.2 SSD, the process can be quite simple as long as you follow the right steps. One important step is verifying the transfer to ensure that your operating system is properly installed on your new SSD.
To do this, you can go to your computer’s BIOS settings and check to see if the new SSD is listed as the primary boot drive. You can also check to see if your computer is up and running without any issues after the transfer. It’s recommended that you keep your old hard drive as a backup in case anything does go wrong.
Overall, verifying the transfer is an essential step in ensuring that your operating system is properly installed on your new M.2 SSD.
Set M.2 SSD as Boot Device in BIOS
After setting up the M.2 SSD as the boot device in the BIOS, the next step is to verify that the transfer has been successful. This can be done by checking the system information or configuration in the BIOS settings to see if the M.
2 SSD has been detected and identified as the primary boot device. You can also check the boot order of the system to ensure that the M.2 SSD is at the top of the list.
Once you have confirmed that the M.2 SSD is indeed the boot device, you can restart the computer and observe the startup time. With an M.
2 SSD as the primary boot device, you should notice a significant improvement in the overall speed and performance of your system. So, feel free to enjoy the speed and efficiency of your new setup.
Check if Operating System Runs Correctly
When it comes to transferring an operating system from one device to another, it’s important to verify that the transfer was successful and the OS is running correctly. One way to do this is to check the device’s system information to ensure that all the drivers and software components are installed properly. Additionally, running a system diagnostic test can help identify any potential issues with the OS.
Another important step in verifying the transfer is to ensure that all data and files have successfully transferred over from the previous device to the new one. This can be done by performing a thorough check of all files and folders on both devices to ensure that everything is where it should be. By taking the time to verify the transfer, you can ensure that your new device is running smoothly and without any issues or errors.
Conclusion
Moving your OS to an M.2 SSD is like upgrading from a normal bicycle to a sleek, high-speed racing bike. It’s a game-changer that improves your computer’s performance and makes everything run smoother and faster.
So if you want to take your computing experience to the next level, make the move to an M.2 SSD and watch your system fly!”
FAQs
What is an M.2 SSD and why should I consider moving my OS to it?
An M.2 SSD is a type of solid-state drive that connects directly to your computer’s motherboard and offers faster boot and load times than traditional hard drives. Moving your OS to an M.2 SSD can significantly improve your computer’s overall performance.
How do I know if my motherboard supports M.2 SSDs?
The best way to determine if your motherboard supports M.2 SSDs is to consult your motherboard’s manual or manufacturer website. Look for specifications that mention M.2 slots or NVMe support. You can also check your computer’s BIOS settings for M.2 configuration options.
What software can I use to clone my OS to an M.2 SSD?
There are several software options available for cloning your OS to an M.2 SSD, including free programs like Macrium Reflect and EaseUS Todo Backup. Check your M.2 SSD manufacturer’s website for recommended software options.
Do I need to reinstall all my programs and files after moving my OS to an M.2 SSD?
Depending on how you clone your OS, you may need to reinstall some programs and transfer files to your new M.2 SSD. However, many cloning software options offer the ability to transfer all files and applications automatically, so you can avoid the hassle of reinstalling everything from scratch.