Do you feel like your computer is running slower than usual? One common reason for this sluggishness could be due to the storage capacity of your hard disk drive (HDD). As we store more and more files, documents, media, and games, the HDD can fill up and slow down your computer’s performance. One remedy to this problem is to move some of your games back to your solid-state drive (SSD), which can significantly improve your computer’s speed and overall performance.
In this blog post, we will look at why moving games to your SSD can help your computer run faster and provide you with step-by-step instructions on how to move your games back to SSD.
Check Available Space
If you’re looking to free up some space on your hard drive for more games or other files, moving games back to your SSD is a great option. The first step is to check your available space on both your SSD and your hard drive. You’ll want to make sure there’s enough room on your SSD to accommodate the games you want to move back.
Once you’ve confirmed that, the next step is to locate the folder where your games are stored on your hard drive. This is typically in the “Program Files” folder, but can vary depending on where you installed your games. Once you’ve located the folder, simply cut and paste it to your SSD.
Keep in mind, however, that some games may be tied to specific drivers or files on your hard drive, so be sure to check if your game requires any special steps before moving it. With a little bit of planning and preparation, moving games back to your SSD can help optimize your computer’s performance and ensure you have plenty of storage for all your favorite titles.
View SSD and HDD Space
If you’re using an SSD or HDD as your primary storage device, it’s essential to check how much space is available from time to time. This way, you can ensure that you have enough memory for all your files and programs, and you won’t encounter issues such as slow performance or crashes. To view SSD and HDD space, you can follow a few simple steps.
For Windows users, you can open File Explorer and right-click on your drive’s icon, then select Properties. Here, you’ll see a summary of your drive’s capacity, used and free space, and other details. For Mac users, open Finder, click on your drive’s icon, and select Get Info.
This will show you the same information as in Windows. In both cases, you can also use third-party applications such as TreeSize or WinDirStat for more extensive analysis of your drive’s contents and space usage. Keeping an eye on your storage space can help you avoid headaches down the road and improve your computer’s overall performance.
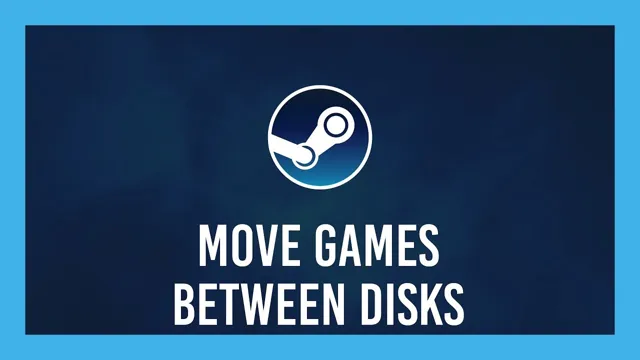
Delete Unnecessary Games
If you’re running out of space on your phone, the first place to look is your games. Many games take up a lot of storage, and you may have forgotten about some games you no longer play or have lost interest in. Deleting these games can free up a significant amount of space for new apps or to store your important files.
To check available space, go to your phone’s settings and find the storage section. Here you can see how much space you have left and which apps are taking up the most room. Don’t be afraid to delete games you haven’t played in a while, or those that are no longer fun.
This simple step can make a big difference in freeing up space on your phone.
Uninstall Games from HDD
If you’re running out of space on your HDD and want to transfer games back to your SSD, the simplest way to do so is by uninstalling the game from your HDD and reinstalling it on your SSD. To uninstall a game, simply go to your PC’s “Control Panel,” click “Programs and Features,” find the game you want to uninstall, and select “Uninstall.” Once the game is uninstalled, head over to your designated SSD folder and begin the installation process from there.
Keep in mind that it may take some time to transfer the game over, depending on its size, but ultimately, it’s the most effective way to free up space on your HDD and get your games back on your SSD. So, if you’re faced with a lack of storage space on your existing drive, start by uninstalling and transferring games to your SSD, to make more room for all the other software you need to run.
Access Control Panel
If you’re looking to free up some space on your HDD by getting rid of some games, you’re in the right place. Uninstalling games is a breeze when you know where to go in your access control panel. First, open the Control Panel and select “Programs and Features”.
From there, you can scroll through the list of installed programs until you find the game you want to uninstall. Simply click on it and then click “Uninstall”. The wizard will guide you through the process and in no time, your game will be gone and you’ll have a bit more space for new games or other important files.
Keep in mind that some games may leave behind files or folders after uninstallation, so it’s always a good idea to do a quick search and delete any remaining files manually. With this simple process, you can keep your HDD tidy and running smoothly.
Select Programs and Features
When you have games installed on your HDD and you’re running low on storage, it may be time to uninstall some of them. Thankfully, it’s relatively easy to do on Windows computers. The first step is to open the ‘Programs and Features’ section on your computer, which can be found in the Control Panel.
Once you’re there, you should see a list of all the programs installed on your computer, including games. Simply scroll through the list until you find the game you want to uninstall and select it. From there, click ‘Uninstall’ and follow the prompts to remove the game from your HDD.
It’s important to note that uninstalling a game won’t completely remove all of its files from your computer. You may want to use a third-party software to do so. By following these steps, you can free up valuable space on your HDD for other games or programs to be installed.
Remember, it’s essential to keep your computer well-maintained to ensure it runs efficiently.
Uninstall Games from HDD
Uninstalling games from your HDD (Hard Disk Drive) is essential to free up space for new games or software. It’s also necessary to keep your computer running smoothly without any lagging issues. The process of uninstalling games from your HDD is simple and straightforward.
Go to the “Control Panel” and click on the “Programs and Features” option. A list of installed applications will appear, find the game you want to uninstall and click on it. It will show an “Uninstall” button, click on it, and the game will be deleted from your computer.
It’s important to note that while uninstalling games, you should also remove any associated files to prevent any leftover files that may take up disk space. For this, you can use third-party uninstallers or do it manually by searching for the game’s files on your computer and deleting them. In conclusion, uninstalling games from your HDD will keep your computer running smoothly and save space for more games or other important data.
Reinstall Games to SSD
Moving games back to your SSD can be a bit tricky but it’s definitely worth it if you’re looking to improve your gaming experience. The first step is to uninstall the game from your current location, whether that be your computer’s hard drive or another SSD. Then, you will need to re-download and reinstall the game onto your SSD.
Keep in mind that you will need enough free space on your SSD to accommodate the game. It’s also important to ensure that your game files are properly configured to run from your SSD. You may need to adjust your game settings to reflect this change.
Ultimately, reinstalling your games onto your SSD can greatly improve load times, speed up in-game performance, and enhance your overall gaming experience. So, don’t hesitate to give it a try and enjoy the benefits of having your games installed on a faster, more responsive storage device.
Log into Game Store
If you’re a PC gamer and you want to optimize your gaming experience, reinstalling your games to your SSD is a smart move. It not only shortens load times but makes the game run smoother. To begin, log in to your game store of choice and locate the games that you want to install on your SSD.
Next, follow the prompts to uninstall the games from your current drive and reinstall them onto your SSD. This may take some time depending on the size of the game and the speed of your SSD, but the end result is worth it. With faster load times, you can jump right into your favorite games without interruption.
Plus, your computer may run faster overall since SSDs generally have faster read and write speeds than traditional hard drives. So, if you’re looking for a simple way to improve your gaming experience, reinstalling your games to your SSD is a great place to start.
Choose Games to Download
If you want to maximize the benefits of your SSD and make the most out of its speed, then you should consider reinstalling your games on it. By doing so, you can significantly reduce loading times and improve the overall performance of your gaming experience. However, choosing which games to download can be a daunting task, especially if you have a huge library of games.
You might want to prioritize the games that you play frequently or the ones that take longer to load. You can also consider the games that consume a lot of storage space. By carefully selecting the games you reinstall, you can optimize the use of your SSD and enjoy faster gaming sessions.
Remember that SSDs have limited storage capacity, so make sure to choose the games that you really need on it.
Optimize SSD Settings
If you’re a gamer, you know that storage space is crucial for your game data. Moving games back to your SSD can be a great way to optimize your settings and get better performance out of your system. The first step is to identify which games are currently stored on your hard drive and which ones are on your SSD.
From there, you can use your game launcher or software like Steam to manually move games to your SSD. Keep in mind that not all games may benefit from being on your SSD, so it’s important to do your research beforehand. Additionally, make sure your SSD is properly optimized for storage by enabling features like TRIM and adjusting power management settings.
By taking these steps, you can improve your gaming experience and get the most out of your SSD.
Conclusion
As the great philosopher Plato once said, “The beginning is the most important part of the work.” And that couldn’t be truer when it comes to transferring your games back to your SSD. With a bit of foresight and patience, you can ensure your games are running at lightning speed and not bogged down by a sluggish hard drive.
So don’t delay, put on your thinking cap, roll up your sleeves, and get ready to move those games like a boss.”
FAQs
How do I transfer a game from my hard drive to my SSD?
First, locate the game file in your hard drive. Then, copy and paste the file to your SSD. Once it’s done, open the game launcher and change the install location to your SSD.
Can I use a cloning software to move my games to SSD?
Yes, you can use cloning software such as Acronis. It makes the process faster and requires less effort.
Do I need to reinstall the game on my SSD after moving it from my hard drive?
It depends. If you move the game’s entire folder to your SSD, it should work without reinstalling it. However, if you move only a part of the game’s files or folders, it may require reinstalling.
How do I check if the game is running from my SSD?
Open the task manager and go to the performance tab. Find your SSD from the listed drives and check if there’s any activity. If it shows activity, the game is currently running from your SSD.
Can I move my game folders to an external SSD?
Yes, you can. Just make sure that the external SSD has a fast enough read and write speed to support gaming. Plug the external SSD into your computer and follow the same steps to move the game files to it.
