When you’re looking to upgrade your computer’s hard drive, cloning is often the easiest way to transfer all your data from your old drive to your new one. However, even if you’ve cloned your old hard drive to a shiny new SSD, you might find that you’re not getting the most capacity out of your new storage space. So what can you do to maximize your SSD space after cloning? The first step is to identify where all your current space is being taken up.
Are there large files or programs that you no longer need? Are there duplicate files taking up unnecessary space? By doing a bit of housekeeping, you can free up some much-needed space on your SSD. Another option is to compress files that you don’t need to access often. This can be particularly useful for larger files, such as photos and videos, that might not be accessed regularly.
By compressing them, you can save space without losing any important data. Finally, consider utilizing cloud storage for larger files that you don’t need to keep on your computer all the time. By storing them in the cloud, you can free up valuable SSD space without losing access to your files when you need them.
Overall, maximizing your SSD space after cloning requires a bit of effort, but the rewards are worth it. By freeing up space and utilizing cloud storage, you can ensure that your new SSD is working as efficiently as possible, giving you the best performance possible for your computer.
Check for any Unnecessary Files
After successfully cloning your SSD, you may notice that your free space has decreased. One way to tackle this issue is to check for any unnecessary files that you might have transferred over during the cloning process. Often times, there are duplicates or temporary files that can be safely removed without affecting your system’s performance.
It’s also essential to review your downloads folder and delete files you no longer need or have already installed. Moving forward, it’s essential to keep a close eye on the files you download and the programs you install to prevent unnecessary clutter and save valuable disk space. By regularly cleaning up your system, you’ll not only have more free space, but you’ll also notice a performance boost in the speed of your PC.
Use Storage Sense on Windows
Storage Sense on Windows Are you struggling with low storage space on your Windows computer? Do you constantly receive an error message about insufficient storage? If so, then you should consider using Storage Sense on your Windows computer. This feature is an effective way to free up some space on your computer. You can access this feature by selecting the Settings app and clicking on the Storage option.
Once you have accessed this feature, you can check for any unnecessary files that might be taking up too much space. This includes temporary files, downloads, and recycle bin items. You can also configure the Storage Sense feature to automatically delete files that are no longer needed.
For instance, you can set this feature to delete temporary files that have not been used in the last 30 days. This will help to free up space on your computer and ensure that it is running smoothly. So, if you want to optimize your computer’s storage, consider using the Storage Sense feature on your Windows computer.
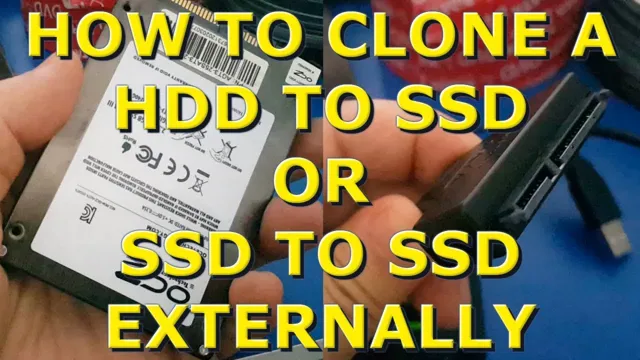
Clean up your Mac Hard Drive
If you’re experiencing a lag in your Mac’s performance or running low on disk space, it may be time to clean up your hard drive. One way to do this is by checking for any unnecessary files. These can include old downloads, duplicates, or large files that you may no longer need.
You can start by using the built-in Mac utility, “Disk Utility,” to analyze and delete any unwanted files. Additionally, you can manually sift through your folders and delete any unnecessary files or download a third-party application that can identify and remove duplicate files. By regularly cleaning up your Mac’s hard drive, you can improve its performance and free up space for important files and applications.
Don’t wait until you’re running out of space, take the initiative to declutter your Mac today.
Uninstall or Remove any Unused Applications
After cloning your SSD, you may end up with limited storage space, and the best way to open up space is by uninstalling or removing any unused applications. It is essential to identify programs that you rarely use or do not need and remove them to save disk space and improve your computer’s performance. Removing these applications can be done by heading to the Control Panel and selecting the ‘Programs and Features’ option or using the appropriate uninstaller for third-party programs.
Additionally, you can check the amount of space occupied by each program or application to identify those taking up too much space. Uninstalling these programs not only frees up storage space but also reduces clutter on your system, leading to faster boot times and better functionality. So, take the time to evaluate and remove any unused programs after cloning your SSD to open up space and optimize your computer’s operation.
Windows Users
As a Windows user, it’s essential to keep your computer running smoothly and efficiently. One way to achieve this is to regularly uninstall or remove any unused applications. These applications not only take up valuable space on your hard drive but can also slow down your system’s performance.
It’s a good idea to conduct a thorough review of your installed programs and determine which ones you no longer need. You can do this by going to the Control Panel and clicking on the “Programs and Features” option. From there, you can easily uninstall any unwanted software.
By doing this, you’ll not only free up space on your computer, but you’ll also streamline its performance, ensuring that it’s running at optimal levels. So, take the time to go through your installed programs today and remove any applications that are no longer necessary. Your computer (and you) will thank you!
Mac Users
As a Mac user, you might have installed various applications over time that you rarely use or don’t find useful anymore. These applications could take up a considerable amount of space on your device and might also slow down your system’s performance. Therefore, it’s helpful to remove any unused or unwanted applications from your Mac.
To uninstall applications, you can use the Launchpad or go to the Applications folder and drag the application to the Trash. However, some applications might leave behind residual files, taking up more space on your device. That’s where tools like AppCleaner come in handy.
It helps you to fully remove any unwanted application along with its associated files. So, if you’re looking to free up space on your Mac and want to remove bloatware or unused applications, try out AppCleaner or uninstall applications manually. By doing so, you’ll not only save space on your device but also enhance its overall performance.
Clearing Up Space from Old System Files
After cloning an SSD, it’s common to find that your computer’s storage space is still occupied by old system files and data from the previous drive. This can be frustrating as it can make it difficult to store new data and files. One way to clear up space is to use the Disk Cleanup tool, which can be found in the Control Panel.
This tool scans your system for unnecessary files, including temporary data, system files, and recycle bin content. You can then choose which files to remove and free up space on your SSD. Another option is to manually delete old files and programs that you no longer need.
It’s important to be cautious when deleting files manually, however, as deleting system files can cause issues with your computer’s functionality. With these methods, you can free up space on your SSD and ensure that your computer runs smoothly.
Disk Cleanup on Windows
If you’re looking to free up some space on your Windows computer, performing a disk cleanup is a great way to do it. Not only will it clear out any temporary files, but it can also delete old system files that are no longer necessary. These files can take up a significant amount of space on your hard drive, and getting rid of them can give your computer a performance boost.
To get started, simply open the Disk Cleanup tool, select the drive you want to clean up, and let it scan for files. Once the scan is complete, you’ll be presented with a list of files you can safely delete. Be cautious though, as some files may be necessary for your system to run properly.
Remember the golden rule, always keep backups of important files before you delete them. In summary, performing a disk cleanup on your Windows computer can help you clear out space and optimize the overall performance of your system.
Onyx for Mac
Onyx for Mac is a lifesaver for those struggling with slow and cluttered Mac systems. It’s an efficient and free tool that helps clear up space by getting rid of redundant files. One of the most common issues that Mac users face is the accumulation of old system files, which can hog valuable space and slow down the system.
Onyx for Mac’s features include deep-cleaning tools that allow you to clear system files, caches, and logs safely. With Onyx for Mac, you can easily clean up your system without the fear of losing your data or damaging your Mac. Overall, Onyx for Mac does an excellent job of helping Mac users get the most out of their systems.
Save Files to External Storage
After you have cloned your SSD to a larger one, you might be wondering how to open up space on your computer. One solution is to save files to an external storage device. This could be anything from a USB drive to an external hard drive.
By doing this, you can transfer files off of your computer’s internal storage and onto a device that can be easily moved or accessed whenever needed. This not only helps free up space on your computer, but it also creates a backup of your important files. Additionally, by using an external storage device, you can easily access your files on different computers without having to transfer them back and forth.
So, give it a try and start saving your files to an external storage device to open up more space on your computer after cloning your SSD.
Conclusion
In conclusion, after cloning your SSD, you may find yourself running out of space. But fear not, for there are several options available to open up some much-needed storage. You could delete any large duplicate files or unused programs, clear out your temporary files, or even compress some of your larger files.
And if all else fails, you could always just buy a bigger SSD – because let’s face it, you can never have too much storage space. Happy cloning!”
FAQs
What is cloning an SSD?
Cloning an SSD is copying all of the data from one SSD to another to create an exact duplicate.
Why should I clone my SSD?
Cloning your SSD is a great way to transfer all of your files, programs, and settings from an old drive to a new one without having to reinstall everything.
How do I clone my SSD?
You can clone your SSD using software such as Clonezilla, Macrium Reflect, or Acronis True Image.
How can I free up space after cloning my SSD?
You can free up space after cloning your SSD by deleting any unnecessary files or programs and running a disk cleanup. You can also move some files to an external hard drive or cloud storage service.
What should I do with my old SSD after cloning?
You can repurpose your old SSD as an external drive or use it as a backup for important files. Alternatively, you can recycle it at an electronics recycling center.
