Hey there, welcome to our blog! Have you ever found yourself in a situation where your C partition on your SSD has limited space? This can be a real headache, especially if you need to store important files on your computer. Luckily, there is a solution that can help you out – moving your C partition from SSD to HDD. In this blog post, we will be discussing the steps you need to take to move your C partition from your SSD to your HDD effectively.
We will be explaining the process in detail so that even if you’re new to computers, you will be able to follow along with ease. We all know how beneficial SSDs can be in increasing the speed of our computers. However, they generally come with limited storage space, which can be problematic if you need to save a lot of files.
By moving the C partition to your HDD, you’ll free up much-needed space on your SSD while still being able to use your computer as usual. We will also be discussing the advantages and disadvantages of this process. While it will certainly free up space on your SSD, you may notice a decrease in performance on your computer, so it’s essential to be aware of the potential trade-offs before you decide to proceed with this process.
So, let’s dive into the nitty-gritty and learn how you can move your C partition from your SSD to your HDD without losing any data or damaging your computer.
Introduction
If you’re searching for a way to move your C partition from your SSD to your HDD, you’re not alone! Many computer users find themselves in need of more space on their primary drive, and moving the C partition to a secondary drive can free up valuable storage. Fortunately, the process is relatively simple and can be accomplished using built-in Windows tools. First, you’ll need to create a new partition on your HDD.
Next, you’ll need to copy the contents of your C partition using a tool like “EaseUS Todo Backup”. Once you’ve copied the data, you can delete the C partition from your SSD and expand any remaining partitions to reclaim the space. Finally, you can assign a drive letter to your new partition on your HDD and reboot your computer.
With a little bit of patience and some careful planning, you can easily move your C partition and free up space on your primary drive.
Why Move C Partition?
C Partition Introduction: Have you ever experienced running out of space on your computer’s C partition? It can be frustrating, especially when you need to install new software or updates. Moving your C partition may sound daunting, but it can be a helpful solution to free up space and optimize your computer’s performance. In this blog post, we will discuss why moving your C partition might be necessary and how to do it safely and efficiently.
Let’s dive in!
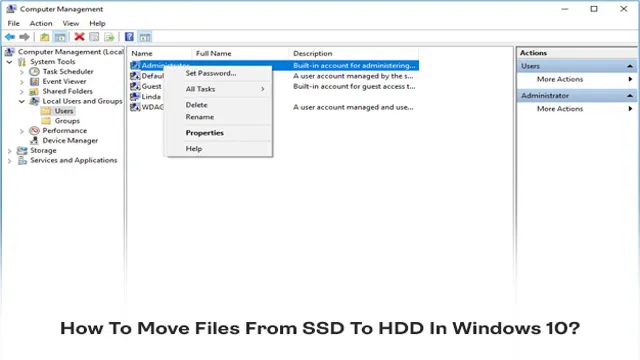
Understanding SSD and HDD
When it comes to computer storage, two main options come to mind: SSD and HDD. SSD, which stands for Solid-State Drive, and HDD, which stands for Hard Disk Drive, both serve the same purpose – storing data – but they do so in different ways. SSDs have no moving parts, unlike HDDs which have physical disks that spin around.
This means that SSDs are much faster than HDDs, allowing for quicker boot times and faster file transfers. However, HDDs are typically cheaper per gigabyte of storage. It’s important to understand the differences between the two before choosing which one is right for your needs.
Step-by-Step Guide
If you’re wondering how to move your C partition from your SSD to your HDD, it’s actually a rather straightforward process. First, you’ll need to clone your current C drive onto your HDD. This can easily be done using a free cloning software, such as EaseUS Todo Backup.
Once you’ve completed the cloning process, you’ll need to change the drive letter of your C partition on your SSD to free it up for use. To do this, simply search for “Disk Management” in your Start menu and right-click on your SSD drive. Choose “Change Drive Letter and Paths” and follow the prompts to change the drive letter of your C partition.
Finally, you’ll need to set your HDD as the new boot drive by accessing your BIOS settings and selecting your HDD as the primary boot device. Overall, moving your C partition from your SSD to your HDD can help increase your overall storage capacity, and with this simple guide, it’s easy to do.
Back Up Your Data
Backing up your data is crucial in today’s digital world. Losing all your important files, photos, and documents due to a hardware malfunction, theft, or natural disaster can be devastating. Fortunately, with a few simple steps, you can protect your data and restore it in no time.
The first step is to identify what you need to backup. This includes everything from important documents to cherished family photos. Next, determine where you want to store your backup.
This can be an external hard drive, cloud service, or both. The key is to have multiple backups in different locations to ensure redundancy. Once you have identified your backup options, set up a schedule to regularly backup your data.
This can be done daily, weekly or monthly based on your needs. For cloud services, consider using automatic backup features to ensure you don’t forget to backup your data. In the end, backing up your data can save you time, money and heartache.
Don’t wait until it’s too late, start backing up your data today and secure your digital life.
Shrink C Partition
Shrinking the C partition of your computer can be a daunting task, but with the right steps and guidance, it can be a straightforward process. Firstly, it is essential to back up all necessary data and files to ensure no information is lost during the partition resizing process. Once you have your backup, open the disk manager by pressing the Windows key + X and selecting disk management.
Locate the C partition, right-click, and select shrink volume. Enter the amount of space you want to reduce, and the device manager will automatically calculate the new partition size for you. Once this process is complete, follow the steps to allocate this new space to another partition.
Remember to take your time and carefully follow each step to ensure a seamless process. Hand the task of shrinking your C partition with confidence, knowing that your computer’s performance and function will increase.
Create New Partition on HDD
Creating a new partition on your HDD can be a useful way to organize your files and programs in a more efficient manner. Whether you’re dealing with a large hard drive that needs to be divided into sections, or you simply want to separate your work files from your personal ones, creating separate partitions can make your life easier. Here’s a step-by-step guide to help you create a new partition on your Windows PC: First, open the Disk Management tool by clicking on the Windows Start menu and searching for “disk management”.
Select the hard drive you want to create a partition on, right-click on it, and choose “Shrink Volume”. This will free up space on the hard drive for your new partition. Next, right-click on the newly freed-up space and select “New Simple Volume”.
This will open a wizard that will guide you through the process of creating a new partition and formatting it. You can choose the size of the partition, assign a drive letter, and format it with a file system of your choice. Once you’ve completed the wizard, your new partition will be created and ready to use.
By using this simple guide, you’ll be able to create new partitions on your HDD and organize your files and programs in a more efficient manner.
Copy C Partition to HDD
Copying the C partition to an HDD can be a useful solution in various scenarios. For instance, if you have low disk space on your C partition, or if you want to create a backup of your system, this process can come in handy. Here is a step-by-step guide to help you copy the C partition to your HDD.
Firstly, connect the HDD to your computer and make sure it has enough free space to accommodate all the data in the C partition. Then, download and install a disk cloning software such as EaseUS Todo Backup or Acronis True Image. These programs have an easy-to-use interface that makes the cloning process quite straightforward.
Next, launch the disk cloning software and select the option to clone your C partition. Follow the prompts to select the source disk (C partition) and the target disk (HDD) and initiate the cloning process. The process may take a while depending on the size of your C partition, so ensure you have enough time to wait.
Once the cloning process is complete, shut down your computer and disconnect the source disk (C partition). Boot up your system and go to the BIOS settings to change the boot sequence to the new HDD. Save the settings and restart the computer.
Congratulations! You have successfully copied your C partition to your HDD. You can now use this HDD to boot up your computer and access your data. In case of any issues, you can always switch back to the old disk or use the backup you created.
Remember, always keep your data backed up to prevent any data loss.
Final Thoughts
If you’re wondering how to move the C partition from your SSD to your HDD, there are a few steps you can take to do so. First, you’ll need to back up all of your important files and data, as moving the partition can result in some data loss if not done correctly. Once you’ve backed up your data, you can use a disk imaging tool to clone the C partition from your SSD to your HDD.
Once this is complete, you’ll need to set your computer to boot from the HDD instead of the SSD, so make sure you adjust your BIOS settings accordingly. It’s important to note that moving your C partition to your HDD may result in slower performance, as HDDs are generally slower than SSDs. However, if you’re running low on SSD space, moving your partition to your HDD may be a good option to consider.
Should You Really Move C Partition?
After carefully considering all factors involved in moving the C partition, the decision ultimately comes down to personal preference and specific needs. While it may seem like a good idea to move the partition to a different drive for better performance, there are potential risks and complications involved. It’s important to weigh the benefits against the potential drawbacks, such as the time-consuming process and risk of data loss.
Additionally, if the partition is moved to a different physical drive, it may be more difficult to access and back up. Ultimately, it’s important to carefully consider all factors and potential consequences before deciding whether or not to move the C partition.
Conclusion
In conclusion, it’s clear that gamification can bring significant benefits to businesses, from boosting employee engagement and productivity to improving customer loyalty. By introducing game mechanics into processes and systems, companies can create a sense of fun and competition that motivates people to perform better. It’s important to note, however, that gamification is not a magic bullet and must be used strategically to be effective.
Careful consideration should be given to the target audience, the goals of the program, and the specific mechanics used. Overall, gamification can be an innovative and valuable tool for businesses looking to improve their operations and stand out in a competitive marketplace.
Conclusion
Moving your C partition from your SSD to your HDD is like moving from a cramped studio apartment to a spacious mansion. Your SSD may have served you well with its lightning-fast speed, but an overabundance of files and programs can really cramp your style. By moving your C partition to your HDD, you free up space for your SSD to perform at its full potential and create a more balanced living situation for yourself.
Just like with real estate, location is key, and finding the right place for your C partition will make all the difference in your daily computing life.”
FAQs
Can I move my C partition from my SSD to my HDD?
Yes, you can move your C partition from your SSD to your HDD by using a disk cloning or migration software.
Is it safe to move my C partition from my SSD to my HDD?
Yes, it is safe to move your C partition from your SSD to your HDD as long as you follow the instructions carefully and choose reliable software.
What disk cloning or migration software can I use to move my C partition from my SSD to my HDD?
There are many reliable disk cloning and migration software available such as EaseUS Todo Backup, Acronis True Image, and Clonezilla.
Will moving my C partition from my SSD to my HDD affect my system performance?
Yes, moving your C partition from your SSD to your HDD may affect your system performance as the HDD is generally slower than the SSD. However, if you have enough RAM and the HDD is of decent speed, the impact may not be significant.
