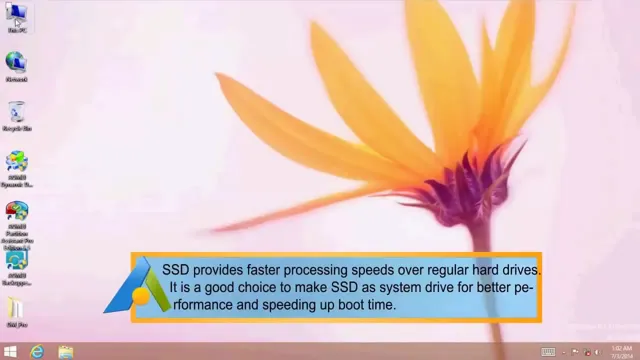If you’re tired of slow boot-up times and sluggish performance, it might be time to migrate your operating system from your old mechanical hard drive to a shiny new solid-state drive (SSD). SSDs are faster, more reliable, and have faster data access speeds compared to traditional mechanical hard drives. But how exactly do you go about the process of migrating your OS? It can seem like a daunting task, but fear not – we’re here to guide you through it step-by-step.
Firstly, you’ll need to make sure you have the right hardware and software for the job. This includes your SSD, a cloning software, and a USB to SATA adapter. Once you have everything you need, it’s time to get started.
We’ll take you through the process of cloning your old hard drive to your new SSD, including transferring all your files, operating system, and settings. We’ll also cover what to do if you encounter any issues or errors along the way. In this easy-to-follow guide, you’ll have your operating system migrated to your new SSD in no time.
Say goodbye to slow boot-up times and enjoy lightning-fast performance with your new SSD. Let’s get started!
Backup Your Data
If you’re looking to transfer your operating system from an HDD to an SSD, the first step is to backup all of your important data. You don’t want to risk losing any files during the transfer process, so it’s essential to have a reliable backup. There are a few different options for backing up your data, including using an external hard drive, using cloud storage, or using backup software.
Once you have your backup in place, you can start the process of migrating your OS. This can be done using software like EaseUS Todo Backup, which simplifies the process for you. Keep in mind that migrating your OS can take some time, so be patient and make sure you follow all the steps carefully to avoid any issues.
With the right preparation, however, transferring your OS to an SSD can improve your computer’s speed and performance, making it well worth the effort.
Using a Cloud Storage Service
One effective way to backup your data is by using a cloud storage service. With cloud storage, you can upload your important files and documents to a remote server that is maintained by a third-party provider. This means that your files are stored offsite and can be accessed from anywhere with an internet connection.
Cloud storage providers typically offer a range of plans, so you can choose the amount of storage that meets your needs. Some providers even allow you to schedule regular backups, so you don’t have to manually upload your files every time. Additionally, cloud storage can provide an extra layer of security in case your local computer or storage device fails, as your files will still be accessible from the cloud.
Overall, cloud storage is a simple and reliable option for backing up your data and ensuring that you always have access to your important information.

Using an External Hard Drive
Backing up your data is crucial, and one way to ensure you don’t lose anything important is by using an external hard drive. These devices are great for storing large amounts of data, including documents, photos, videos, and music. External hard drives come in different sizes and are easy to use.
Simply plug them into your computer’s USB port, and you’re ready to go. The best part about using an external hard drive is that your data is always with you, even if your computer crashes. You can also store your external hard drive in a safe place, which will protect your data from theft or damage.
Overall, investing in an external hard drive is a smart way to backup your data and keep it secure.
Prepping Your SSD
So, you have decided to upgrade your system and make the switch from an HDD to an SSD. Congratulations! You will undoubtedly see a significant improvement in your system’s performance. However, migrating your operating system from the HDD to the SSD can be a daunting task.
But don’t worry; it’s not as complicated as it may seem. The first thing you should do is ensure that your SSD is prepped and ready for use. To do this, ensure that it is properly connected to your system and that it has adequate power supply.
You should also make sure that your SSD is formatted to the appropriate file system and that it has the latest firmware installed. Once you have completed these steps, you can proceed with migrating your OS from the HDD to the SSD. Using software such as EaseUS Partition Master or Macrium Reflect can make this process a breeze.
Simply clone your OS from the HDD to the SSD, and you’re good to go! So, in summary – prep your SSD, ensure it’s properly connected, formatted, and has the latest firmware, and use software to migrate your OS. With these simple steps, you’ll be enjoying the benefits of your new SSD in no time!
Formatting Your SSD
Formatting your SSD properly is vital to its overall performance. Before you start formatting your SSD, it’s important to ensure that you’ve backed up any important files. Once you’ve done that, make sure your SSD is connected and accessible to your computer.
Next, you’ll need to select the formatting option that suits your needs. The two most common formatting options are Quick Format and Full Format. Quick Format will erase your SSD’s contents instantly, while Full Format will go through your entire SSD, checking for bad sectors, and may take a significant amount of time.
Keep in mind that Full Format is highly recommended for new SSDs to ensure no errors or bad sectors exist that may affect your SSD’s performance. Once you’ve formatted your SSD, you can now reinstall your operating system and other software to enjoy faster boot times and more efficient data processing. Remember to maintain regular backups of your files to avoid losing important data in the future.
Updating Your SSD Firmware
Updating the firmware on your SSD is essential to its performance and longevity. You’ll need to follow certain steps to prepare your SSD for the firmware update. Prepping the SSD involves backing up important files and data as it’s necessary to erase the contents of the drive during the firmware update process.
Removing the SSD from your computer is highly recommended to avoid accidental data loss or damage. It is also crucial to check the manufacturer’s official website for the latest firmware update and download it onto your computer. Following these steps ensures that your SSD is ready for the firmware update and avoids any potential issues that may occur during the process.
By taking these simple precautions, your SSD will last longer, and you’ll continue to enjoy its stellar performance.
Cloning Your HDD to SSD
If you’re looking to upgrade from an HDD to an SSD, one of the key steps is migrating your operating system (OS) from your old drive to the new one. Thankfully, this process is relatively straightforward and can be completed using a cloning tool. Essentially, cloning your HDD to SSD involves copying all of your data, from your OS to your files and applications, and transferring it over to your new drive.
This ensures that you have an exact replica of your old system, but with the added speed and efficiency of an SSD. To do this, you’ll need a cloning tool like Acronis True Image or Macrium Reflect. Simply connect your new SSD to your computer, install the cloning software, and follow the prompts to transfer your data over.
Once the process is complete, you can disconnect your old HDD and start using your faster, more reliable SSD. With a bit of patience and know-how, you can enjoy the benefits of an SSD without losing any of your precious data.
Using a Cloning Software
Cloning your HDD to SSD can be a daunting task, but with the right software, it can be a breeze. By using cloning software, you can easily transfer all of your files and system settings from your HDD to your new SSD without having to reinstall everything from scratch. This saves you time and effort, allowing you to jump right into using your new SSD.
One of the best cloning software options on the market is EaseUS Todo Backup. This program allows you to clone your entire HDD to your SSD with just a few clicks. It also offers features such as incremental backups, which can make future backups faster and more efficient.
When using cloning software, it’s important to note that you should only use a program from a reputable source. This will ensure that your data is kept safe and secure, and that the cloning process goes smoothly. Additionally, it’s a good idea to create a backup of your files before starting the cloning process, just in case anything goes wrong.
Overall, by using cloning software, you can simplify the process of transferring your files to a new SSD. With the right program and a bit of preparation, you can have your new drive up and running in no time.
Using Windows Backup and Restore
Cloning your HDD to SSD using Windows Backup and Restore can be a game-changer for your device’s performances. This process allows you to transfer all your files, programs, and settings from your old hard drive to your new solid-state drive without losing any data. The cloning process takes some time, but it will save you even more time because you won’t need to reinstall and reconfigure your operating system or programs from scratch.
To start, connect your new SSD to your computer and make sure to back up your data before starting the cloning process. Next, launch Windows Backup and Restore and select the System Image option. Choose the location where you want to save your backup and start the cloning process.
Once finished, replace your old HDD with the new SSD, and you’re good to go. By following these simple steps, you can increase your device’s speed and improve your overall experience with your computer.
Switching to the SSD
Are you ready to switch from an HDD to an SSD but not sure how to migrate your operating system? No problem! There are a few different methods you can use to transfer your OS, files, and applications over to your new SSD. One option is to use a disk cloning tool, which creates an exact copy of your HDD and transfers it to your SSD. Another method is to use migration software, which can selectively transfer your OS, files, and applications to your SSD without copying over any unnecessary data.
Whichever method you choose, make sure to backup your data beforehand and double check that your SSD has enough storage space to accommodate everything you want to transfer over. With a little bit of patience and know-how, you’ll be up and running on your speedy new SSD in no time!
Changing Boot Order in BIOS
If you’ve recently added a new SSD to your PC, it’s essential to switch to it as the primary boot device. The process involves changing the boot order in the BIOS. BIOS (Basic Input Output System) is the firmware that initializes hardware components in a computer during the startup process.
To access the BIOS, you need to restart your PC and press the respective key (usually Delete or F2) during the boot-up process, taking note of the instructions on the screen. Once in the BIOS menu, navigate to the Boot tab, where you can specify the boot order by listing the devices’ priority. Move the SSD to the top of the list, making it the first device to boot.
Save your changes and exit the BIOS; your PC will now boot from the SSD. This process is crucial for better performance and faster load times, so don’t wait to make the change.
Wrapping Up
If you’re thinking of migrating your operating system (OS) from a hard disk drive (HDD) to solid-state drive (SSD), there are a few things you should know before getting started. First and foremost, backing up your data is crucial to avoid losing any important files or information. You can use a variety of migration tools available online, such as EaseUS Todo Backup or Acronis True Image, to seamlessly transfer your OS to your new SSD.
Once you’ve successfully migrated your system, be sure to configure your system settings to optimize your SSD’s performance, including disabling disk defragmentation, enabling TRIM support, and adjusting your power settings. Lastly, don’t forget to dispose of your old HDD securely and properly, as it may contain sensitive data that could be at risk if not disposed of correctly. With these tips in mind, you’ll be well on your way to enjoying the improved speed and performance offered by your new SSD.
Verifying Your Migration Process
As you wrap up your migration process, it’s important to ensure that everything has gone smoothly and all data has been transferred successfully. This final step in the migration process is important because it can prevent any future issues and ensure that your new system is up and running as expected. One way to verify your migration process is by conducting a thorough system check.
This will involve testing the new system and comparing the results to your old system to ensure that everything is working as expected. You can also conduct a data validation process to verify that all data has been transferred correctly. It’s essential to take the time to verify your migration process to avoid any system failures or data loss that could damage your business.
With careful attention to detail and a thorough testing process, you can rest assured that your migration process was successful and that your data is safe and secure.
Tips for a Smooth Transition
As we come to the end of our discussion on preparing for a smooth transition, it’s important to take some time and reflect on the journey we’ve been through. We’ve covered a lot of ground, from setting clear goals and expectations to communicating with team members and delegating tasks effectively. But the work doesn’t stop here; transitioning can be a complex and nuanced process, and one that requires ongoing attention and effort.
However, armed with the tips and strategies we’ve discussed, and with a focus on remaining flexible and adaptable, you can navigate this period of change with confidence and success. Remember, the key is to stay organized, stay positive, and stay connected with your team throughout the process. Good luck!
Conclusion
In summary, migrating your operating system (OS) from a hard disk drive (HDD) to a solid-state drive (SSD) is like swapping out your old clunker for a sleek sports car. Not only will your computer run faster and smoother, but it will also operate more efficiently. While the process may seem daunting at first, with the right tools and a bit of patience, you can easily make the upgrade and enjoy the benefits of a top-performing SSD.
So don’t wait, make the switch and upgrade your digital ride to the next level!”
FAQs
What is the process to migrate the OS from HDD to SSD?
There are a few steps involved in migrating the OS from HDD to SSD. Firstly, you need to connect the SSD to your computer and make sure it is recognized. Next, use migration software to clone the OS from your HDD to your SSD. Once the cloning process is complete, you can replace the HDD with the SSD and reboot your computer.
What are the benefits of migrating the OS from HDD to SSD?
Migrating the OS from HDD to SSD can provide several benefits, such as faster boot times, faster application load times, and improved overall system performance. SSDs are also more reliable than HDDs, have lower power consumption, and are less prone to damage from physical shock.
Is it possible to migrate only the OS from the HDD to the SSD while keeping all the other files intact?
Yes, it is possible to migrate only the OS from the HDD to the SSD while keeping all the other files intact. During the migration process, make sure to select only the OS partition to clone onto the SSD. This will ensure that all your personal data and files remain intact on the HDD.
What kind of migration software is recommended for migrating the OS from HDD to SSD?
There are many migration software options available, both free and paid. Some popular choices include EaseUS Todo Backup, Macrium Reflect, and Acronis True Image. It’s recommended to research and choose software that suits your needs and supports your specific operating system.