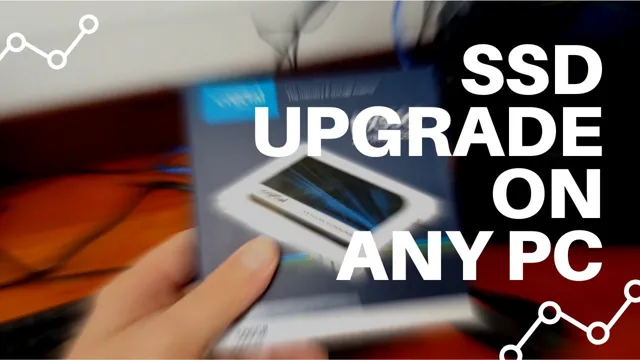Are you tired of slow file transfers and long loading times on your computer? It may be time to upgrade to an SSD (solid-state drive). Not only do SSDs provide faster speeds and improved performance, but they also offer increased durability and longevity compared to traditional hard disk drives. However, making the switch to an SSD can be intimidating.
Fear not – in this complete guide, we will walk you through the process of saving to your SSD, from selecting the right drive to setting it up and transferring data. By the end of this guide, you will feel confident in your ability to make the switch and enjoy the benefits of an SSD.
Why Save to SSD?
If you’re wondering how to make your computer save to your SSD, there are several reasons why you should do so. First of all, solid-state drives are much faster than traditional hard drives, which means your computer will boot up and load programs more quickly. Additionally, SSDs are more reliable and durable, as they have no moving parts that can break down over time.
Saving to your SSD will also free up space on your hard drive, which can become cluttered and slow down your computer over time. While SSDs may be more expensive than regular hard drives, the benefits they offer are well worth the investment in the long run. So if you want to speed up your computer and ensure it runs smoothly for years to come, consider saving to your SSD.
Faster speed and better performance
If you’re tired of waiting long minutes for your computer to boot up, lagging when multitasking, or slowing down while performing resource-intensive tasks, then it’s time to consider upgrading to an SSD. SSDs are faster and more reliable than traditional hard drives, and they can help improve the overall performance of your system. With an SSD, you can expect faster boot times, quicker file transfers, and smoother multitasking capabilities.
No more waiting around for applications to load, or for your computer to catch up to your typing speed. Think of an SSD like upgrading from a bike with training wheels to a sleek and fast sports car – they both get the job done, but one does it much more efficiently. So if you’re looking for a faster, more efficient computer experience, it’s time to save to SSD.

Long-term reliability
If you’re looking for long-term reliability in your storage device, it’s a good idea to save to SSD. SSDs, or solid-state drives, have no moving parts, making them less susceptible to physical wear and tear than traditional hard drives. This means that SSDs have a significantly longer lifespan, making them a more reliable option for long-term storage.
Additionally, SSDs have faster read and write speeds, meaning you can access your files more quickly and efficiently. This makes them a great choice for gamers, filmmakers, and anyone who needs to store and access large files regularly. So if you want a storage device that will last for years to come, consider saving to an SSD.
Step-by-Step Process
If you’re wondering how to make your computer save to your SSD, it’s actually a fairly straightforward process. First, you’ll need to ensure that your SSD is properly installed and recognized by your computer. Once you’ve done that, you can begin transferring files to your SSD.
There are a few ways you can do this, depending on your preferences. One option is to manually move files to your SSD by dragging and dropping them from your hard drive. Another option is to set your SSD as your default storage location for new files.
This can be done by going into your computer’s settings and changing the default save location to your SSD. Whichever method you choose, be sure to take the time to organize your files so that you can easily find what you’re looking for in the future. By following these steps, you’ll be able to take advantage of the increased speed and performance that SSDs offer.
Locate the SSD on your computer
When it comes to locating the SSD on your computer, it can be a bit tricky, especially if you have never done it before. However, with the help of this step-by-step process, you will be able to find your SSD in no time. First, you need to shut down your computer and unplug any cables.
Once you’ve done that, you need to locate the SSD. Typically, it is installed near the bottom of the computer, next to the hard drive. You can identify it by its rectangular shape, and it may have a label stating “SSD” or “Solid State Drive.
” If you can’t locate it, you can consult your computer manual or do an online search for images of SSDs. Once you have found it, you can start the process of replacing it or upgrading it. By following these steps, you will be able to locate the SSD on your computer without any hassle and complete any necessary upgrades or replacements.
Set the SSD as default storage location
Setting the SSD as the default storage location on your computer is a simple and effective way to improve its overall speed and performance. Here’s how you can do it: Step 1: First, you need to ensure that your SSD is correctly installed and detected on your computer. You can do this by checking your storage settings or opening your computer case and physically checking the connections.
Step 2: Next, you need to select the default storage location on your computer. This can usually be done through your computer’s system settings or your file explorer. Step 3: Once you have located the default storage location setting, select your SSD as the default storage option.
This will ensure that any new files and applications installed on your computer will be saved to your SSD by default. Step 4: Finally, make sure to move any existing files and applications from your old storage drive to your new SSD storage drive. This way, you can experience all of the benefits of using an SSD without losing any of your important data.
By following these steps, you can quickly and easily set your SSD as the default storage location on your computer and enjoy a significant boost in system performance. So why wait? Give your computer the boost it deserves today!
Move existing files from HDD to SSD
Moving files from a hard disk drive (HDD) to a solid-state drive (SSD) can significantly improve your computer’s performance. Fortunately, the process is easy to accomplish, and you can do it yourself in just a few simple steps. Firstly, connect your SSD to your computer and make sure it’s recognized by the system.
Next, choose the files you would like to move to the SSD and create a backup, just in case. Then, simply drag and drop the files or copy and paste them from your HDD to your SSD. Once the transfer is complete, make sure to update your computer’s settings so that it recognizes the new location of your files.
It’s also important to note that you should avoid moving system files to your SSD as it may cause compatibility issues or slow down your computer. With a little patience and know-how, moving files from your HDD to your SSD is an easy way to extend the life of your computer and enjoy faster speeds for years to come.
Tips and Tricks
If you want to make sure that your computer saves files and data to your SSD, there are several ways to do so. The first step is to make sure that your SSD is properly installed in your computer and that it is functioning correctly. Once you have confirmed that your SSD is working, you can start adjusting your computer settings to save files to your SSD.
One common way to do this is to change the default save location for files, downloads, and applications to your SSD. This can usually be done by going into your computer settings and finding the option to change the save location. Another way to ensure that your computer saves to your SSD is to manually select the location each time you save a file.
When you select the save option, you should be able to choose where you want the file to be saved, and you can select your SSD as the desired location. By taking the time to adjust your settings and manually select the save location, you can ensure that your computer is saving to your SSD and taking advantage of its fast speeds and reliable storage capabilities.
Regularly backup your SSD
Regularly backing up your SSD is critical for protecting your valuable data. You never know when your hard drive may fail or become corrupted, and losing important files could be devastating. By regularly backing up your SSD, you can ensure that all your files are safely stored, and you can quickly retrieve them if necessary.
There are many ways to back up your SSD, including using cloud storage services, external hard drives, and even USB drives. However, the most important thing is to make sure you have a backup system in place that works for you and is easy to use. Don’t put off backing up your data! It only takes a few minutes each week or month, and the peace of mind you’ll have knowing your data is safe is priceless.
Remember, prevention is always better than cure, so backup your SSD regularly to avoid unexpected data loss that might otherwise be irreversible.
Keep your SSD optimized
SSD optimization Keeping your SSD optimized can greatly improve its performance and lifespan. Here are some tips and tricks on how to do just that! Firstly, avoid filling up your SSD beyond 75% of its capacity. This will prevent the drive from slowing down and will allow for more efficient storage.
Secondly, enable TRIM, a command that clears out unused blocks of data and frees up space for new data to be written. This can be done through your computer’s settings or through third-party software. Thirdly, disabling indexing can help speed up your SSD, as the constant indexing of files can use up valuable resources.
This can also be done through your computer’s settings. Fourthly, regularly defragment your SSD. Although it may seem counterintuitive, defragmenting can actually improve the lifespan of your SSD by preventing excessive wear and tear on certain sectors.
Finally, keep your SSD updated with the latest firmware. This can improve functionality and fix any bugs or glitches that may be slowing down your drive. By following these simple tips and tricks, you can keep your SSD performing at its best for years to come.
Conclusion
Congratulations on choosing to save your files to an SSD! It’s a wise decision that will boost your computer’s speed and performance. To make sure you do it right, simply follow these steps: locate your SSD, select it as the destination for your files, and voila! You’re now on your way to enjoying a lightning-fast computer. Happy saving!”
FAQs
What is an SSD and how is it different from a regular hard drive?
An SSD (solid-state drive) is a type of storage device that uses flash memory instead of spinning disks to store data. It is much faster and more reliable than a regular hard drive.
How do I check if my computer recognizes my SSD?
To check if your computer recognizes your SSD, go to the “Device Manager” and look for the SSD under “Disk Drives” or “Storage Controllers.”
How do I transfer my operating system (OS) to my SSD?
You can transfer your OS to your SSD using cloning software like EaseUS Todo Backup or Macrium Reflect. These programs will create an exact copy of your existing OS and transfer it to the SSD.
How do I make sure my computer is booting from the SSD?
To make sure your computer is booting from the SSD, go to the BIOS settings and set the SSD as the primary boot device. You can usually access the BIOS by pressing a key (like F2 or Delete) during startup.