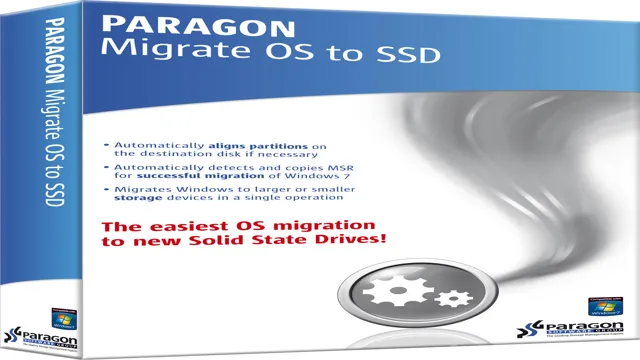Ready to give your computer a serious speed boost? Migrating your operating system to an SSD (solid-state drive) is one of the most effective ways to make your computer run faster and smoother. But if you’ve never done it before, the process can seem a bit daunting. Don’t worry! This comprehensive guide will walk you through the steps of migrating your OS to SSD, from choosing the right SSD to transferring your files and settings.
By the end, you’ll have a faster, more powerful computer that’s ready to take on even the most demanding tasks. So let’s get started!
Check Compatibility and Capacity
When it comes to transferring your operating system to a new SSD, there are a few things you need to consider to ensure a successful migration. First, you’ll want to check if your computer’s motherboard supports the SSD’s interface, such as SATA or NVMe. If it doesn’t, you may need to purchase an adapter or choose a different SSD that is compatible with your system.
Next, you’ll want to ensure that the SSD has enough capacity to store your operating system and any necessary files or applications. You can check how much space your current operating system is taking up by checking your computer’s storage settings. It’s recommended to choose an SSD with at least double the capacity of your current operating system to allow for future updates and additional files.
By checking compatibility and capacity before migrating your operating system to an SSD, you can ensure a smooth transition to faster boot times and improved overall performance.
Check Your System’s Compatibility with SSD
When upgrading your computer with an SSD, you need to ensure that your system is compatible with it. Different SSD interfaces are compatible with different types of motherboards. So, the first step is to check your motherboard’s interface, whether it is SATA, PCIe, NVMe, or M.
Once you know the interface, you can then look for SSDs that are compatible with your system. Another important factor to consider is the capacity of the SSD you need.
If you plan to use the SSD as a boot drive, 120GB or 240GB might be sufficient. However, if you want to store large files or run demanding applications, you may need a larger capacity. The good news is that SSDs are available in a wide range of capacities, from 128GB to 4TB or more.
To summarize, before purchasing an SSD, you need to check your system’s compatibility, including your motherboard’s interface and the storage capacity you need. This will help ensure that your system can benefit from the speed and performance that an SSD provides. So, take the time to research and choose the right SSD for your needs, and you’ll enjoy faster boot times, improved application performance, and more responsive access to your files and data.
Check Available Capacity in SSD
When it comes to upgrading your computer’s storage capacity, checking compatibility and available storage space is crucial to ensuring a successful installation. One important consideration is the type of SSD that works with your computer. Not all SSDs are created equal, and choosing an incompatible model can lead to issues such as overheating or reduced performance.
Additionally, it’s important to consider the available storage capacity. An SSD that’s too small can limit your ability to store files and run programs efficiently. On the other hand, an SSD that’s too large can be unnecessarily expensive.
By checking compatibility and available storage capacity, you can make a smart choice that meets your needs while staying within your budget. So, before you rush to purchase that shiny new SSD, take a moment to consider the factors that will help you find the right model for your computer.
Backup Your Data and Files
So you’ve decided to upgrade your computer’s hard drive to an SSD for faster performance, but are wondering how to migrate your operating system without losing your important data and files. The good news is that it can be done with relative ease. The first step is to backup your data and files onto an external hard drive or cloud storage service.
This ensures that you don’t lose any important files during the migration process. Next, you can use a cloning software such as Acronis True Image or Macrium Reflect to copy your current hard drive onto the new SSD. Make sure to deselect any files or programs that you don’t want transferred.
Once the cloning process is complete, you can replace your old hard drive with the new SSD and boot up your computer. Voila, you now have a faster and more efficient operating system without sacrificing your valuable data and files.
Backup Important Data and Files If Necessary
Backing up your important data and files is crucial to ensure their safety and accessibility in case of any mishaps. Losing valuable data can be disastrous and can result in significant losses. Therefore, it is always essential to keep a backup of your files and data, either by storing them on external hard drives, cloud storage, or other means.
Having a backup plan in place will give you the peace of mind that your important documents, images, videos, and audio files are safe and can be retrieved anytime you need them. So, make sure to regularly back up your data and files to avoid any unpleasant surprises. Remember, prevention is always better than cure!
Clone Your System Drive to SSD
If you’re looking to upgrade to an SSD or want to replace your current system drive with a faster one, you might be wondering how to migrate your operating system without losing any data. While it may sound like a daunting task, cloning your entire system drive to an SSD is actually a straightforward process. First, you’ll need to select a reliable cloning software (some free options include Clonezilla and EaseUS Todo Backup).
Next, you’ll need to connect the SSD to your computer using an external enclosure or adapter. Once the software is installed, you can select your current system drive as the source and the SSD as the target. Just make sure there’s enough space on the target drive for everything you’re copying over.
The software will then begin cloning your entire operating system, including all your files, settings, and applications. Once the process is complete, just switch the boot order in your BIOS to ensure your computer starts up from the new SSD instead of the old system drive. And voila – you’ll have a faster, more efficient operating system up and running in no time!
Download and Install Disk Cloning Software
If you’re planning to upgrade your system drive to an SSD, cloning your current drive is the way to go. Before getting started, you’ll need to download and install disk cloning software. One popular option is EaseUS Todo Backup, which offers a user-friendly interface and reliable performance.
Once you have the software installed, connect your SSD to your computer and follow the on-screen instructions to clone your system drive. It’s important to note that cloning your drive will create an exact duplicate, so make sure your SSD has enough storage capacity to accommodate all of your files. With the right software and a bit of patience, cloning your system drive to an SSD can be a quick and painless process.
By doing so, you’ll be able to enjoy faster boot and load times and an overall snappier computing experience.
Connect SSD to PC and Clone System Drive
Connecting your SSD to your PC and cloning your system drive is a great way to give your computer a boost in performance. To get started, make sure you have the necessary cables and tools to connect your SSD to your PC. Once you’ve connected the SSD, you’ll need software that can clone your system drive.
There are a number of different options out there, but it’s important to choose one that’s reliable and easy to use. Once you’ve found the right software, follow the instructions to clone your system drive to your SSD. This process can take some time, depending on the size of your system drive, but it’s well worth the effort.
When you’re finished, you should notice a significant improvement in your computer’s speed and performance. So why wait? Give your computer the boost it needs by connecting your SSD and cloning your system drive today!
Set SSD as Your Boot Drive
If you’re looking to speed up your PC performance, switching from a hard drive to a solid-state drive (SSD) is a great option. Not only does an SSD read and write data faster, but it also helps your system boot faster. Thankfully, migrating your operating system to an SSD is an easy process.
First, you’ll need to clone your current system onto the SSD. There are a variety of cloning software options available, but we recommend EaseUS, as it’s free and easy to use. Once the clone is complete, you’ll need to direct your computer to boot from the SSD instead of the previous drive.
To do this, go into your BIOS settings and select the SSD as your primary boot drive. Voila! Your operating system should now run much faster and smoother than before. Remember to also transfer any other important files and applications to the new SSD for optimized performance.
Choose SSD as Your System Boot Drive in BIOS
If you’re looking to speed up your computer, you should consider choosing an SSD as your system boot drive in BIOS. This will allow your computer to boot up faster and give you quicker access to your files and applications. To set your SSD as your boot drive, you’ll need to enter your computer’s BIOS settings and change the boot order.
Make sure you prioritize your SSD over any other drives that may be connected to your computer. With your SSD set as the primary boot drive, you’ll notice a significant improvement in performance and overall speed. So go ahead and make the switch to an SSD – you won’t regret it.
Conclusion
Migrating your OS to an SSD is like giving your computer a shot of caffeine – it will be fast, responsive and ready to tackle any task you throw at it. So, if you’re tired of waiting for your computer to boot up, load files or launch applications, it’s time to make the change and give your old hard drive some new life. With the right tools and a little patience, you’ll soon be enjoying the benefits of lightning-fast load times and increased productivity.
Just remember to take a break and enjoy that cup of coffee while your computer does the heavy lifting.”
FAQs
What are the benefits of migrating my OS to an SSD?
Migrating your OS to an SSD can significantly improve the speed and performance of your system. It can also reduce boot and load times, increase overall responsiveness, and provide faster access to your files and programs.
Is it difficult to migrate my OS to an SSD?
Depending on your level of technical expertise, migrating your OS to an SSD can range from relatively simple to somewhat challenging. However, there are many tutorials available online that can guide you through the process step-by-step.
Can I migrate my OS to an SSD without losing any data or programs?
Yes, it is possible to migrate your OS to an SSD without losing any data or programs. However, it requires careful planning and execution, and it is recommended that you backup all important data and files prior to the migration process.
Are there any specific requirements for migrating my OS to an SSD?
Yes, to migrate your OS to an SSD, you will need the following: an SSD with sufficient capacity to store your operating system and data, a SATA III or NVMe compatible interface, a cloning software to transfer your OS and data, and a backup drive for your existing data and OS.