Are you tired of waiting ages for your computer to boot up? Or do you want your applications and games to load faster? One solution to these problems is to migrate your operating system (OS) to a solid-state drive (SSD). An SSD offers faster read and write speeds than a hard disk drive (HDD). Plus, an SSD has no moving parts, which means it’s less prone to failure.
In this quick guide, we’ll explore the steps for migrating your OS to an SSD, so you can enjoy a faster and more responsive computer experience. You’ll be able to enjoy the benefits of faster load times, bootups, and system responses by the end of this guide. So, let’s get started!
Check SSD Compatibility
If you want to upgrade your hard drive to a super-fast SSD and keep only your OS, you’re in luck! But before you make the swap, here are a few things you should consider to ensure compatibility. Firstly, check your computer’s specifications to make sure your motherboard and BIOS can support an SSD. Next, check the interface of the SSD – it’s best to match it with the interface of the drive it’s replacing, if possible.
Also, make sure you select an SSD with enough capacity to hold your OS and any necessary files. Once you’ve chosen your SSD, it’s time to migrate! You can use built-in Windows backup tools or third-party software to transfer your OS over to the SSD. Just be sure to backup all of your important files before starting the migration process.
With a little preparation, upgrading to an SSD can be quick and painless – your PC will be up and running faster than ever! So, don’t hesitate to try it out and enjoy improved efficiency and speed with your OS running on an SSD.
Check Your OS
When it comes to upgrading your computer’s storage to an SSD, it’s important to check your operating system’s compatibility. While most modern operating systems support SSDs, older systems may require updates or even a complete overhaul to be compatible. For example, Windows 7 does not natively support SSDs with the TRIM feature, which helps maintain SSD performance over time.
In this case, a software update or upgrading to a newer operating system like Windows 10 would be necessary. Additionally, if you’re running a 32-bit operating system, you may need to upgrade to a 64-bit version to fully utilize the benefits of an SSD, as 32-bit systems have a limit on how much memory they can address. So before investing in a new SSD, make sure your operating system can support it fully.
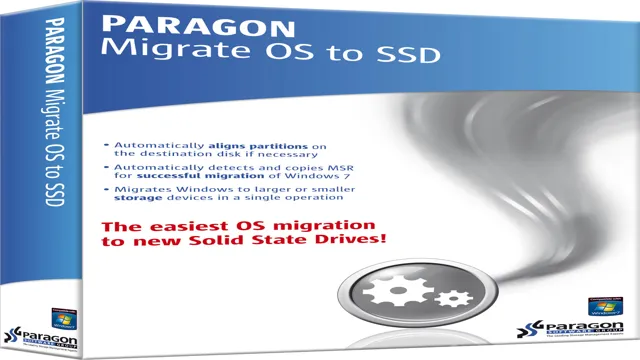
Check the SSD Type
When it comes to upgrading your computer’s hard drive to an SSD, it’s crucial to check the compatibility of the drive with your system. One important consideration is the type of SSD you are planning to install. There are two main types to choose from: SATA and NVMe.
SATA is an older, slower type of SSD that connects to your computer motherboard with a cable. NVMe is a newer, faster type that uses a different interface called PCIe. While NVMe drives can offer faster speeds, they may not be compatible with older systems that don’t have PCIe slots.
On the other hand, SATA drives are more widely compatible, but may not offer the same speed benefits as NVMe drives. It is important to do your research before making a decision and ensure that the SSD type you choose is compatible with your system to ensure a smooth upgrade process.
Create a Backup
If you’re looking to upgrade from a traditional hard drive to an SSD, it’s important to know how to migrate your operating system over to the new drive. The good news is that you can do this easily and efficiently by creating a backup of your OS. There are a few different methods you can use to do this, including using built-in tools like Windows backup or third-party software like Macrium Reflect.
Depending on which method you choose, you may need an external hard drive or a separate partition on your current drive to store the backup. Once you’ve created a backup, you can then clone the data onto your new SSD and enjoy faster boot times and overall system performance. Remember, it’s always a good idea to back up your important data before making any changes to your system, just in case something goes wrong during the migration process.
Backup Your Files and Folders
Creating a backup is an essential step to safeguard your files and folders. It ensures that your important data is not lost in case your computer crashes or is attacked by malware. There are several ways to create a backup, such as using an external hard drive, cloud storage services, or a network-attached storage device.
You can also utilize backup software that automatically saves your data periodically. It is crucial to choose a secure backup location to protect your information from theft or damage. The primary keyword “backup” is essential to mention throughout the content to keep the focus on the topic.
So, ensure you create a backup of your data regularly and keep it in a secure location to have peace of mind in case of any unpredictable events.
Create a Windows Recovery Drive
Creating a Windows recovery drive is a crucial step in protecting your important data in case of a system failure. This type of backup allows you to recover your files, documents, and settings quickly and easily, without the need for expensive data recovery services. The process is simple and can be completed in just a few easy steps.
First, you need to insert a USB drive into your computer and format it accordingly. Then, navigate to the Control Panel and select “Create a recovery drive.” Follow the on-screen instructions to complete the setup, and your Windows recovery drive will be ready to use.
It’s important to note that this backup will only work for the computer on which it was created, so if you have multiple devices, you’ll need to create a Windows recovery drive for each one. By taking the time to create a Windows recovery drive, you’ll have peace of mind knowing that your important data is safe and secure.
Create a Cloning Image
Are you looking to migrate your operating system to an SSD but want to keep all your files and programs intact? If so, creating a cloning image is the way to go. By doing this, you’ll essentially copy the entire contents of your existing hard drive (including the OS, files, and programs) onto the SSD, which means that once the process is complete, your computer will boot up and function as it did before, but with the added benefit of faster load times and performance. To create a cloning image, you’ll need software that allows you to clone your hard drive, such as Acronis True Image or Clonezilla.
Once you have the software installed, simply follow the instructions provided to create the clone. Make sure to back up any important files before beginning the process, as there is always a risk of data loss during the cloning process. Overall, creating a cloning image is a reliable and straightforward way to migrate your OS to an SSD.
Download a Disk Cloning Software
Disk Cloning Software If you’re planning to upgrade your hard drive or transfer your data to a new computer, cloning your hard drive can be a great solution. The process involves making a copy of your entire hard drive, including the operating system, applications, and personal data. To create a cloning image, you’ll need disk cloning software, which you can download online, often for free.
One great option is Clonezilla, which is powerful and user-friendly. Once you download the software, it’s easy to get started. Simply attach a second hard drive to your computer and follow the software’s instructions to create a cloning image.
The process may take some time, depending on the size of your hard drive, but it’s worth it to have a complete backup of your entire system. Once you have the cloning image, you can easily transfer it to a new hard drive or computer, making the transition seamless and stress-free. So if you want to ensure that your data is safe and secure, download disk cloning software today and create a cloning image of your hard drive.
Create a Cloning Image of Your OS
Creating a cloning image of your OS can be a lifesaver in case of a system failure or hardware malfunction. It is always better to be prepared for the worst-case scenario, and one way to do that is by creating a backup of your entire system. A cloning image is an exact replica of your OS, which includes all the data, software, and configurations present on your computer.
You can create this image using various software tools available online, such as Clonezilla, Macrium Reflect, or EaseUS Todo Backup. Once you have created the cloning image, you can back it up to an external hard drive or USB flash drive. This will enable you to quickly restore your entire system in case of an emergency.
So, don’t wait until it’s too late. Creating a cloning image is a simple yet effective way to ensure that your valuable data and settings are always safe and sound.
Install the SSD
So you’re looking to install an SSD and migrate only your OS? Well, you’ve come to the right place! Migrating your OS to an SSD can significantly improve your computer’s performance and boot-up speed. First, make sure your new SSD is compatible with your computer. Once you have your SSD, connect it to your computer.
Then, use a cloning software like EaseUS Todo Backup or Acronis True Image to migrate only your OS to the SSD. Follow the instructions of the software carefully to avoid any errors. Once the cloning is complete, restart your computer and enter the BIOS to change the boot order to the SSD first.
Congratulations, you’ve successfully migrated your OS to your new SSD! Enjoy the faster speed and improved performance that comes with it.
Open Your Laptop or Computer Case
So, you’ve got yourself a new SSD, and you’re eager to enjoy the benefits of faster storage. The first step in installing it is to open up your laptop or computer case. Make sure to shut down and unplug your device before attempting this.
Once you’ve carefully removed the screws and popped open the case, you’ll need to locate the storage bays. If you’re lucky, there’ll be a spare one readily available. If not, you may need to remove your existing hard drive to make room for the new one.
Now comes the fun part – install the SSD. Depending on your device, this may involve either sliding it into a slot and securing it with screws, or attaching it to a bracket. Once the installation is complete, don’t forget to put everything back together and boot up your device.
It’s time to enjoy the lightning-fast speed of your new SSD!
Connect the SSD Drive
Installing an SSD drive can greatly enhance a computer’s performance and speed. To connect the SSD drive, the first step is to physically install it into the computer’s case. Identify the appropriate drive bay, which is typically located near the power supply.
Slide the SSD into the bay and secure it with screws. Next, connect the SATA data and power cables to the SSD and motherboard. Make sure the cables are securely connected to avoid any data transfer errors.
Once the SSD is installed and connected, it’s time to configure it. This involves initializing the drive and partitioning it as needed. It’s important to note that the process may vary depending on the operating system being used.
In summary, installing an SSD involves physically connecting it to the computer and configuring it as needed to achieve optimal performance. Don’t forget to backup important data before transferring it to the new drive.
Migrate Your OS to SSD
Are you tired of waiting for your computer to boot up every morning? Upgrading to an SSD can help improve the speed of your computer. But how do you migrate only your OS to an SSD? It’s actually a simpler process than you might think. One option is to use a cloning software, which will create an exact copy of your operating system and transfer it to your new SSD.
This is a great option if you want everything to stay the same on your computer and keep all your files and settings in place. Another option is to do a clean install of your OS onto the SSD. This requires more work, but it ensures a fresh and clean operating system.
To do this, you’ll need to create a bootable USB drive with your OS installation files and then install it on your new SSD. Either way, upgrading to an SSD is a great investment to improve your computing experience.
Boot from the Cloning Image
If you’re looking to speed up your computer’s performance and can’t afford to buy a brand new system, then migrating your OS to an SSD is an excellent solution. However, the migration process can be a bit intimidating. One of the essential steps is to create a cloning image of your OS, which is a type of backup file containing all your files, programs, and settings.
Once you have a cloning image, you can boot your computer from it, allowing you to transfer everything over to your new SSD. It’s essential to remember that any changes you make after creating the cloning image may not transfer over to the new drive, so ensure you have everything you need before making the switch. By using an SSD, your computer will boot up much faster, your applications will run much smoother, and it will generally improve the overall performance of your machine.
Don’t let the migration process scare you off; do your research and follow the steps carefully, and you’ll have a speedy computer in no time.
Select the Migration Destination (Your SSD Drive)
When it comes to migrating your operating system to an SSD, selecting the destination drive is key. Your SSD drive will not only store your OS but also your most frequently used apps. This makes it critical to choose an SSD with ample storage space to ensure that you don’t run out of storage down the line.
Another factor to consider when selecting your SSD is its read and write speeds, which can impact the speed at which your system boots up and opens applications. While there are several options on the market, it’s important to choose an SSD that’s compatible with your system to ensure a seamless migration process. By selecting the right destination drive, you can enhance your system’s overall performance and enjoy faster boot times and improved application speeds.
So, before diving into the migration process, take the time to research and select the best SSD drive for your needs.
Enjoy Your New SSD-Fast Computer!
So, you’re ready to upgrade your computer by installing a brand new SSD. But, you don’t want to go through the hassle of reinstalling your entire operating system and all your programs. Luckily, there is an easy solution- migrate only your OS to your new SSD.
This process involves copying your operating system files onto your new SSD and setting it as the new boot drive. Not only will this significantly increase the speed of your computer, but it will also save you time and headache. To complete this process, you’ll need a tool to clone your hard drive, such as Macrium Reflect or EaseUS Todo Backup, and an external adapter to connect your new SSD to your computer.
Once you’ve cloned your OS to your SSD, set it as the primary boot drive in your BIOS settings and you’re good to go! Enjoy your new SSD-fast computer and all the benefits it brings.
Conclusion
In conclusion, migrating only your OS to an SSD can be a daunting task, but with the right tools and knowledge, it can be accomplished easily. Think of it like packing for a vacation – you only bring the essential items with you, leaving behind the unnecessary weight. Your OS is the most essential item on your hard drive, so why not give it the VIP treatment and move it to the fastest storage available? Your computer will thank you for it with lightning-fast boot times and speedy application launches.
So go ahead, make the move to an SSD and experience computing in the fast lane.”
FAQs
What is the benefit of migrating only the OS to an SSD?
Migrating only the OS to an SSD can significantly improve the boot and load times of your computer, while also reducing wear and tear on your other hard drives.
Is it possible to migrate only the OS to an SSD?
Yes, it is possible to migrate only the OS to an SSD using various software tools. However, it may require some technical knowledge and patience.
Can I migrate only the OS to an SSD without reinstalling Windows?
Yes, it is possible to migrate only the OS to an SSD without reinstalling Windows using tools such as EaseUS Todo Backup or AOMEI Backupper.
Which SSD is best for migrating only the OS?
It is recommended to choose an SSD with sufficient storage space and high read/write speeds, such as the Samsung 860 EVO or Crucial MX500. However, the specific needs may vary depending on the user’s system requirements.
