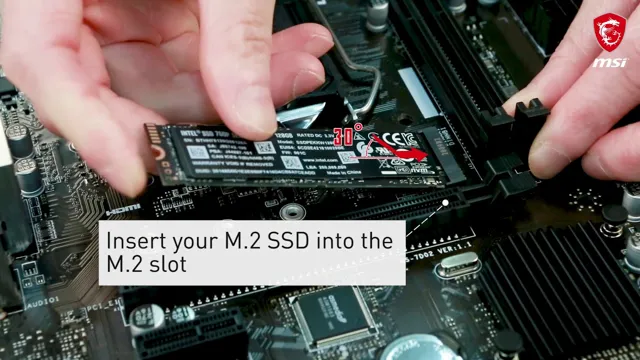Want to improve your gaming experience? Installing games on your SSD can significantly enhance loading times and decrease the annoying waiting time between levels. With an SSD, your games will run like a dream. But how do you go about installing games on your SSD? In this blog post, we’ll outline the steps you need to follow to transfer your favourite games from your hard drive to your SSD.
We’ll take you through the process step by step, so you can get the most out of your gaming setup. We know that the process can seem daunting, particularly for those who aren’t tech-savvy. But don’t worry, our guide is written in easy-to-understand language, with plenty of helpful diagrams to guide you through each stage.
So if you’re ready to improve your gaming experience with a lightning-fast SSD, let’s get started!
Check SSD Capacity
So, you want to install a game to your SSD? Well, before you do, it’s important to check the capacity of your SSD. SSDs come in various sizes, ranging from 128GB all the way up to 4TB. It’s important to make sure you have enough space on your SSD to store the game you want to install.
Check your SSD’s capacity by going to “This PC” on Windows or using “Finder” on Mac. Right-click on your SSD and select “Properties” to see how much space is available. If your SSD doesn’t have enough space, it’s a good idea to either upgrade to a larger SSD or move some files to an external hard drive to free up space.
Once you’ve made sure you have enough space, go ahead and install your game to your SSD for faster load times and overall better performance.
Determine available storage on your SSD
If you’re running low on storage space on your SSD, it’s time to check your SSD capacity. Fortunately, it’s easy to determine the amount of available storage on your SSD. Simply open “This PC” or “My Computer” and right-click on your SSD drive, then select “Properties.
” You’ll see a pie chart that displays your total capacity and the amount of space that’s currently in use. If you’re close to maxing out your capacity, it might be time to start deleting old files or investing in a larger SSD. Keep in mind that an SSD with less than 10% free space can slow down your computer’s performance, so it’s always a good idea to have some breathing room.
With a little bit of monitoring and maintenance, you can keep your SSD running smoothly and avoid any storage-related headaches.

Game Installation Requirements
If you’re looking to install a game onto your SSD, there are a few things to keep in mind. The first consideration is whether your SSD has enough available space for the game. Most modern games take up a significant amount of storage, so make sure you have ample space before beginning the installation process.
Once you’ve confirmed you have enough space, the next step is to navigate to the game’s installation file. Many games come with an installer that will guide you through the process, while others may require you to manually copy files into the appropriate folders on your SSD. Either way, make sure you follow the instructions carefully to ensure a successful installation.
Once the game is installed, you may need to configure settings such as graphics options and control settings before you begin playing. By following these steps, you should be able to install most games onto your SSD and start playing right away!
Determine the storage requirements for the game
When it comes to game installation requirements, it’s important to consider the storage capacity of your computer or gaming device. Games can vary greatly in size, with some requiring just a few gigabytes of space and others taking up tens of gigabytes or more. The best way to determine the storage requirements for a particular game is to check the system requirements listed on the game’s official website or platform.
These requirements will typically include information about the minimum and recommended storage space, as well as other technical specifications like RAM and graphics card. It’s important to note that even if a game meets the minimum requirements for storage, it may still run slowly or experience performance issues if your device is already low on storage space. To ensure a smooth gaming experience, it’s best to have plenty of available storage before installing a new game.
Move Game Files to SSD
So, you’ve got an SSD and you want to move your game files onto it? The process isn’t too complicated, and it’s a great way to improve your gaming experience. First off, you’ll want to make sure your SSD has enough space for the game you want to move. Once you’ve confirmed that, you can start the process.
The first step is to locate the game files on your computer. This can usually be done by navigating to the game’s folder in your file explorer or by searching for the game in your search bar. Once you’ve found the files, simply copy and paste them onto your SSD.
Depending on the game, this process could take a few minutes or a few hours, so be patient. Once the transfer is complete, you’ll want to make sure any shortcuts or launchers point to the new location on your SSD. And that’s it – now you can enjoy faster load times and improved performance in your favorite games!
Locate game files and move them to your SSD
If you’re upgrading to an SSD, it’s worth moving your game files to maximize their performance. To do this, you’ll need to locate where the game files are stored, which can vary depending on the game and platform. Once you’ve found them, you can easily move them to your SSD.
Most of the time, game files are located in the installation folder or in the My Documents folder. To move them, simply cut and paste them from their current location to the desired location on your SSD. This will ensure that your games load faster and perform better, giving you a better gaming experience overall.
Just remember to make sure that all game files are moved, as moving some files but not others can cause issues with the game’s functionality. So, take your time, double-check everything, and get ready to enjoy a faster and smoother gaming experience with your new SSD.
Delete old game files from the hard drive
Moving game files to a solid-state drive (SSD) can greatly enhance your gaming experience, as the increased read and write speeds provide faster loading times and smoother gameplay. However, if you’re running low on storage space, it’s important to delete old game files from your hard drive to free up space. This can be done by going to your computer’s file explorer and locating the folder where your games are stored.
From there, you can select the files you no longer need and delete them. It’s important to note that some games may save important files such as settings or progress in the App Data folder, so make sure to research which files can safely be deleted before doing so. By keeping your hard drive decluttered, you’ll have more space for new games and a smoother overall gaming experience.
Install the Game on SSD
If you’re looking to install a game onto your SSD, there are a few steps you need to follow. First things first, make sure your SSD is connected and recognized by your computer. Next, find the game you want to install and make note of its installation file location.
During the installation process, ensure that you choose the SSD as the destination drive for your game to be installed on. This is important because SSDs are known for their speed and will significantly decrease load times and improve your overall gaming experience. Additionally, it’s important to remember that SSDs have a limited amount of space, so choose wisely which games you install onto it.
By following these steps, you can ensure you’re installing your game onto your SSD for maximum performance. So, how do I install a game to my SSD? Simply follow the above steps and enjoy faster load times and an optimized gaming experience.
Follow the installation prompts and choose SSD as the install location
If you want to optimize your game’s performance, installing it on an SSD is a great idea. Solid State Drives offer faster read and write speeds compared to traditional Hard Disk Drives, resulting in faster load times and smoother gameplay. To install the game on an SSD, you first need to follow the installation prompts.
Simply insert the game disk or download the game from a digital marketplace and run the setup file. During the installation process, you will be prompted to choose the install location. It’s essential to select the SSD drive as the installation location to reap the benefits of faster loading and smoother gameplay.
Keep in mind that SSDs have limited space, so it’s a good idea to check that you have enough available storage before starting the installation process. By installing the game on an SSD, you can enjoy a hassle-free gaming experience without any performance issues. So, don’t forget to choose the SSD drive as the installation location and experience the difference for yourself!
Enjoy Faster Gaming on SSD
If you’re tired of waiting for games to load or dealing with long load times during gameplay, then it’s time to consider installing your games on an SSD. But how do you install a game to your SSD? The process is straightforward. Start by ensuring that your SSD is properly installed and recognized by your computer.
Then, when you’re installing a game, simply choose your SSD as the installation location instead of your standard hard drive. This will ensure that the game is stored on the much faster SSD, resulting in faster load times and smoother gameplay. It’s important to note that not all games will benefit equally from an SSD installation, so be sure to do your research and choose the games that will provide the most significant improvement.
By taking this step, you can enjoy faster and more enjoyable gaming experiences that’ll take your gameplay to the next level. So, what are you waiting for? Up your game and upgrade to an SSD today!
Conclusion
In conclusion, installing a game on your SSD is like giving your computer a shot of adrenaline. It’s faster, more efficient, and just plain better. So don’t let your games suffer through sluggish load times – give them the VIP treatment they deserve and install them on your SSD today.
It’s like giving your gaming experience a turbo boost!”
FAQs
What are the advantages of installing games on an SSD instead of a HDD?
There are several advantages to installing games on an SSD instead of a HDD, including faster load times, improved game performance, and reduced system boot times.
Can I install a game directly to my SSD from an external storage device?
Yes, you can install a game directly to your SSD from an external storage device by simply selecting the SSD as the installation location during the installation process.
How do I check if a game is already installed on my SSD?
To check if a game is already installed on your SSD, open the game’s installation folder and look for it in the list of files. Alternatively, you can check the storage location of the game in your computer’s settings.
Are all SSDs compatible with gaming and game installations?
While most modern SSDs are compatible with gaming and game installations, it’s important to check the specific requirements of your computer and the game you’re installing to ensure compatibility. Additionally, some older gaming laptops or desktops may require additional hardware upgrades in order to install and run games on an SSD.