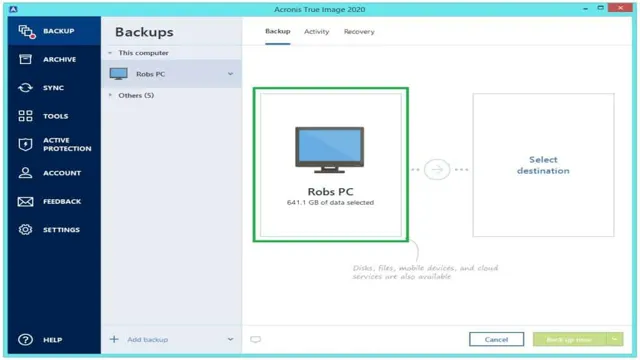Upgrading your computer’s hard drive to an SSD is a smart move if you want to speed up your system’s performance. However, it can be a daunting task to transfer all your data from a large hard drive to a smaller SSD. With a few simple steps, you can clone your hard drive to an SSD without losing any data or compromising on performance.
This blog will guide you through the process of cloning a large hard drive to a smaller SSD, enabling you to set up your system without any hassle. So, fasten your seatbelts, and let’s dive in!
Assessing the Hard Drive and the SSD
If you’re looking to clone a large hard drive to a smaller SSD, Acronis can definitely help simplify the process for you. But first, it’s important to assess both your hard drive and SSD to ensure that everything will run smoothly. One thing to keep in mind is the storage capacity of your SSD – it needs to be able to hold all the data you’re trying to transfer over.
Additionally, you’ll want to make sure your hard drive isn’t nearing the end of its lifespan, as this can cause issues during the cloning process. Finally, it’s a good idea to defragment your hard drive before cloning to ensure that all the data is easily accessible and can be transferred more quickly. By taking these steps and using Acronis to clone your hard drive to your SSD, you can enjoy faster boot and load times, increased reliability, and an overall better user experience.
Check the Free Space on Both Drives
Assessing the hard drive and the SSD is crucial for keeping your computer running smoothly and efficiently. One way to do this is by checking the free space on both drives. A hard drive typically has more storage capacity than an SSD, but it is slower in terms of read and write speeds.
On the other hand, an SSD is much faster but can come with less storage capacity. Checking the free space on both drives will help you determine which files and programs are taking up too much space and need to be deleted or moved to a different drive. This will free up space and prevent your computer from slowing down.
Additionally, it is important to keep in mind that having too little free space on either drive can also affect the performance of your computer. Therefore, regularly assessing the free space on both drives and cleaning them up will help you maintain the optimal performance of your device.
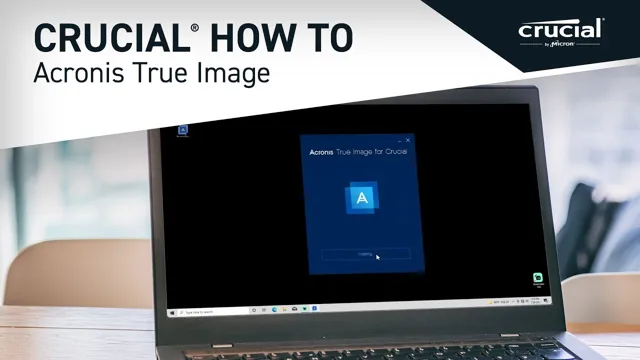
Ensure the SSD is Supported by the Computer
When upgrading to an SSD, it’s crucial to first assess the compatibility of the computer and the hard drive. You should confirm that the SSD is supported by your device before proceeding with the installation. Hard Disk Drives (HDD) and Solid State Drives (SSD) have different hardware and software requirements.
Although most new computers and laptops will support SSDs, older models might not be able to. You can double-check the SSD’s compatibility in the manufacturer’s website. It is also vital that you ensure that the form factor of the SSD is compatible with the slot on your computer’s motherboard.
If these factors are not compatible, you might encounter numerous issues during installation, data transfer, or boot-up. Therefore, it’s essential to be thorough while evaluating the hard drive and the SSD before replacing the old hard disk with the new solid-state drive, which is the best decision for speed and performance.
Choose the Right Cloning Tool
Acronis is one of the best cloning tools available in the market, and its features make it a perfect choice for those looking to clone a large hard drive to a smaller SSD. With Acronis, you can easily create a bootable USB drive, which allows you to clone your entire hard drive to your new SSD. This process is simple, even for those who are not tech-savvy.
The benefit of using Acronis is that it guarantees a 100% exact copy of your data with no data loss or corruption. This means that all your applications, settings, files, and data will remain unchanged; you won’t have to reinstall anything after the cloning process is complete. Acronis works for all types of hard drives, including solid-state drives, and it is one of the safest and most reliable methods for cloning a hard drive.
So, if you are worried about how to clone your large hard drive to a smaller SSD, then Acronis is your best bet.
Acronis True Image: The Best Tool for the Job
When it comes to choosing the best cloning tool for your needs, there are many options available on the market. However, Acronis True Image stands out above the rest. This robust software offers a range of features to help you clone your hard drive, including disk imaging, backup and recovery, and migration.
The user-friendly interface makes it easy to navigate, and the software can be customized to fit your specific needs. Acronis True Image also offers cloud-based storage, allowing you to store your data securely and access it from anywhere. With advanced options like full disk encryption and data validation, you can trust that your data is safe and secure.
So why settle for a less-than-ideal cloning tool when you can trust Acronis True Image to get the job done right?
Download and Install Acronis True Image
If you’re looking to clone your hard drive, it’s important to choose the right tool for the job. Acronis True Image is one of the most popular options available, and for good reason. This powerful software allows you to create an exact copy of your existing hard drive and transfer it to a new one.
With Acronis True Image, you can also easily backup all your important files and restore them in case of a system failure or data loss. Before downloading and installing the software, be sure to check your system requirements to make sure it’s compatible with your operating system. Once installed, follow the step-by-step instructions to create a backup or clone of your hard drive.
With Acronis True Image, you can have peace of mind knowing that your important data is always safe and easily accessible.
Preparing the Hard Drive for Cloning
If you’re looking to upgrade to a smaller SSD from a larger hard drive, using Acronis to clone your data is a great option. Before starting the cloning process, it’s important to prepare your hard drive first. Begin by backing up any important files and deleting any unnecessary data to free up space on the hard drive.
It’s also important to check for any errors on the hard drive and fix them before proceeding. Once your hard drive is ready, download and install Acronis software and connect your SSD to the computer. Open Acronis and begin the cloning process, selecting the source hard drive and the target SSD.
Acronis will guide you through the process, and once complete, you should be able to use your new SSD with all your old files and data intact. It’s important to note that the cloning process may take some time, depending on the amount of data being transferred, so be patient and allow the software to finish before disconnecting any hardware. With Acronis, cloning a large hard drive to a smaller SSD has never been easier.
Delete Unnecessary Files and Programs
When preparing your hard drive for cloning, it’s important to delete any unnecessary files and programs. Doing so will help free up space on your hard drive and make the cloning process run smoother. Start by going through your files and deleting any duplicates, old photos or videos that you no longer need.
You can also uninstall any programs that you no longer use or need. This will not only help with the cloning process but it will also help your computer run faster in the long run. Think of it like spring cleaning for your computer.
By clearing out the clutter, you’re creating more space and allowing your computer to function at its best. This simple step can make a big difference in how smoothly your hard drive cloning process goes.
Defragment the Hard Drive
Defragmenting the hard drive is an essential step in preparing it for cloning. Over time, the files on your hard drive become fragmented, meaning that they are scattered in multiple places on the disk. This fragmentation can cause your computer to slow down when trying to retrieve files.
Defragmentation rearranges these fragmented files, optimizing the performance of your hard drive. With a defragmented hard drive, the cloning process will run much smoother, making it easier to transfer your data to a new drive. It is important to note that defragmentation can take a long time, depending on the size of your hard drive and how fragmented your files are.
However, the benefits of a properly defragmented hard drive are well worth the effort. So take the time to defragment your hard drive before cloning, and ensure the best possible performance for your new disk.
Create a Full Backup of the Hard Drive as a Safety Measure
Before cloning your hard drive, it’s essential to create a full backup of the hard drive as a safety measure. This backup will ensure that in case anything goes wrong during the cloning process, you still have a copy of your important files and data. To prepare your hard drive for cloning, you’ll need to make sure it’s in good condition and free of any errors or bad sectors.
You can do this by running a disk check utility that comes with your operating system. Once you’ve checked the hard drive’s health, you can move on to creating a backup of your data. You can use a backup software or manually copy and paste your files to an external hard drive or cloud storage.
Remember to double-check the backup to confirm that it contains all the necessary files before proceeding. Creating a backup is an essential step to ensure that you don’t lose any data during the cloning process.
Cloning the Hard Drive to the SSD
If you’re looking to upgrade your system’s hard drive by replacing it with a smaller, faster Solid State Drive (SSD), you may be wondering how to transfer all your data over. That’s where Acronis comes in – with this software, you can clone your hard drive to the SSD with ease. The process is simple enough: first, download and install Acronis on your computer.
Next, connect the SSD to your system, making sure it’s detected in your computer’s BIOS. Then, launch Acronis and select the ‘Clone Disk’ option, selecting your source drive (the hard drive) and your destination drive (the SSD). Acronis will then copy all of your data, including your operating system and installed programs, over to the SSD.
And since Acronis can compress and resize data, you won’t have to worry about running out of space on the new drive. With just a few clicks, Acronis can help you enjoy the speed and performance benefits of an SSD without losing any of your precious data.
Launch Acronis True Image and Select Clone Disk
If you want to upgrade your hard drive to an SSD, you can easily clone your existing drive with Acronis True Image. Launch Acronis True Image on your computer, and select the option to clone your disk. This will copy all the data from your current hard drive to your new SSD, including the operating system, applications, and files.
This process is essential if you want to maintain the same settings, configurations, and preferences from your old hard drive on the new SSD. Cloning your hard drive is a convenient way to upgrade your storage without losing any data or settings. Acronis True Image is a powerful tool that can handle the task with ease.
Additionally, cloning your hard drive to an SSD can significantly improve your computer’s performance, speed, and responsiveness. So, if you’re tired of slow boot times and sluggish applications, cloning your hard drive to an SSD is an excellent solution. Overall, using Acronis True Image to clone your hard drive to an SSD is a simple process that can save you a lot of time and headache.
It ensures that you keep all your data and settings intact while gaining the benefits of a faster and more efficient SSD. So, if you’re considering upgrading your storage, don’t hesitate to clone your hard drive with Acronis True Image.
Choose the Source and Destination Drives
Cloning a hard drive to an SSD is a fantastic way to increase the speed and performance of your computer. However, this process can be a bit confusing, especially if you’re new to it. When choosing the source and destination drives, you need to make sure that you’re selecting the right ones.
The source drive is the one that contains all of your data, while the destination drive is where you want to clone that data. Make sure that you choose the right drives to avoid losing any data or cloning to the wrong drive. It’s important to note that the destination drive needs to be large enough to hold all of the data from the source drive.
So, if you have a 500GB hard drive, you need to make sure that you choose an SSD with at least 500GB of storage space. By cloning your hard drive to an SSD, you’ll experience faster boot times, shorter load times, and an overall better computing experience.
Specify the Cloning Options
When cloning a hard drive to an SSD, it is important to specify the cloning options to ensure optimal performance and compatibility. One important option is the partition scheme, which determines how the data is organized on the new drive. For Windows systems, the MBR (Master Boot Record) partition scheme is suitable for drives up to 2TB, while the GPT (GUID Partition Table) scheme is required for larger drives and UEFI-bootable systems.
In addition to the partition scheme, it is recommended to clone the entire drive, rather than just the system partition, to avoid compatibility issues and ensure all data is transferred. Another option to consider is the file system format, which can affect performance and compatibility with different operating systems. For Windows systems, NTFS is the recommended file system for SSDs, as it provides better performance and support for larger file sizes than FAT3
By specifying these options correctly, you can ensure a successful and seamless migration to your new SSD, with all your data and settings intact.
Post-Cloning Tasks
If you need to transfer your operating system and data files to a smaller SSD from a larger hard drive, cloning is an ideal solution. By using Acronis True Image, you can create a replica of your old hard drive and restore it onto the new SSD. However, there are some post-cloning tasks that you need to perform in order to ensure that your new system runs smoothly.
First, you should manually set the partition size on the new SSD to match the original hard drive. This is important because the cloned SSD will retain the same partition size as the original hard drive, which can cause issues if it does not fit the new SSD. Next, you should enable TRIM (Trimming in Windows) on your SSD to prevent performance degradation over time.
Additionally, you should also defragment your SSD if it contains HDD files. Finally, you should consider updating your drivers and firmware to maintain compatibility with your new solution. By carefully following these steps, you can ensure a successful cloning process and a problem-free migration to your new SSD.
Remove the Old Hard Drive and Install the SSD
Now that you’ve successfully cloned your data to the new SSD, it’s time to remove the old hard drive and install the new one. You’ll want to shut down your computer and unplug it from any power source beforehand. Next, remove the cover of your computer’s casing and locate the old hard drive.
Gently disconnect any cables or power sources connected to it before removing it from the computer. Then, take your new SSD and gently install it into the same slot where the old hard drive was located. Finally, reconnect any power sources or cables that were previously disconnected and close up the casing.
Voila! You now have a faster, more efficient storage solution to work with. Don’t forget to properly dispose of your old hard drive, or consider wiping it clean for future use.
Boot Up the System and Confirm the Cloning Success
Once you have completed the cloning process, it is important to check if everything has been copied successfully. The first thing you should do is to boot up your computer and confirm that it is running as expected. Check if all the applications are working correctly, and whether all the files and folders are present.
You can also run a disk check utility to ensure that your hard drive and data are in good condition. Once you have verified that your system is stable and error-free, you can move on to the post-cloning tasks. These tasks may include updating drivers and software, configuring network settings, and installing security programs.
By completing these steps, you will ensure that your newly cloned system is up-to-date and secure, and ready to work just like your old system.
In Conclusion
In the ever-evolving world of technology, the size of our hard drives seems to be shrinking faster than our waistlines. But fear not, for Acronis has proven to be an invaluable tool in the battle against dwindling storage space. With its ability to clone a large hard drive to a smaller SSD, Acronis ensures that our systems can run smoothly and efficiently, without sacrificing precious storage.
So, when it comes to the daunting task of upgrading your hard drive, just remember, with Acronis, size no longer matters.”
FAQs
What is the best way to clone a large hard drive to a smaller SSD using Acronis?
To clone a large hard drive to a smaller SSD using Acronis, follow these steps:
– Make sure that the destination SSD has enough space to store all the data from the source hard drive.
– Install and open Acronis True Image on your computer.
– Click on “Clone Disk” and select the source hard drive as the disk to clone.
– Select the smaller SSD as the destination disk and choose the cloning mode (automatic or manual).
– Review the cloning settings and click on “Proceed” to start the cloning process.
Can I clone a Windows operating system from a large hard drive to a smaller SSD with Acronis?
Yes, you can clone a Windows operating system from a large hard drive to a smaller SSD using Acronis True Image. However, you need to make sure that the new SSD has enough capacity to store all the files and settings of the operating system. Additionally, you may need to adjust the partition size and alignment during the cloning process to optimize the performance of the SSD.
Is there a risk of data loss when cloning a large hard drive to a smaller SSD with Acronis?
There is always a risk of data loss when performing disk cloning operations, especially if the source disk is damaged or corrupted. However, if you follow the best practices for data backup and recovery, you can minimize the risk of data loss. Some of these practices include creating a full backup of your source disk before cloning, verifying the integrity of the target disk after the cloning, and testing the cloned system before committing to it.
What are the benefits of using Acronis True Image for disk cloning and migration?
Acronis True Image is a powerful and reliable software tool for disk cloning and migration, with several benefits, such as:
– Support for multiple disk formats, including HDD, SSD, USB, and NAS.
– Fast and efficient cloning using sector-by-sector or automatic mode.
– Easy-to-use interface with intuitive controls and wizards.
– Advanced features for disk maintenance and optimization, such as partition resizing, disk wiping, and data backup.
– Compatibility with both Windows and Mac operating systems.