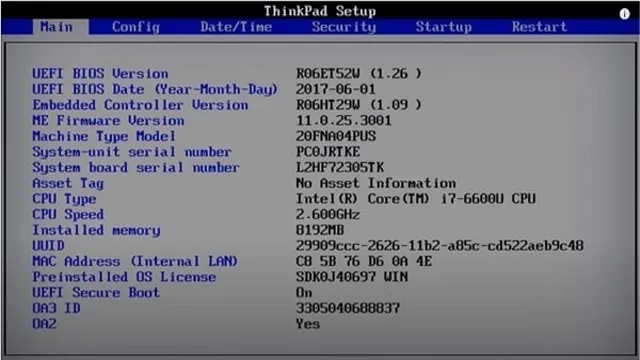Have you recently installed a new SSD in your system, but the BIOS doesn’t seem to acknowledge its presence? It can be frustrating to invest in new hardware only to encounter issues during the installation process. SSDs have become increasingly popular in recent years due to their fast read and write speeds, making them a preferred choice among gamers, editors, and programmers. However, ensuring that your SSD is recognized in BIOS can be a bit tricky.
Don’t worry, though. In this blog post, we’ll discuss some troubleshooting steps you can take to get your SSD to show in BIOS and get your system up and running. So, grab a cup of coffee, get comfortable, and let’s dive in!
Check SATA Cable
If your SSD is not showing up in the BIOS, one possible issue could be a faulty SATA cable. This cable connects your drive to the motherboard and any defect could result in failure to detect the SSD. To check if the cable is the problem, you can try replacing it with a new one or simply disconnecting and reconnecting the existing cable.
It’s important to ensure that the cable is plugged in securely and that there’s no damage to it before proceeding. If the issue persists, it could be a problem with the SSD itself, so it’s recommended to try it on a different machine to rule out other causes. In summary, a problem with the SATA cable is a common culprit when your SSD is not showing up in the BIOS, so checking and replacing it may help to solve the issue.
Make sure cable is connected securely
When it comes to troubleshooting computer problems, one of the simplest yet most common issues is a loose or improperly connected SATA cable. These cables are responsible for connecting your hard drive or SSD to your motherboard, and if they become even slightly dislodged, it can cause all sorts of problems, from slow performance to system crashes. So, if you’re experiencing issues with your computer, the first thing you should do is make sure your SATA cable is securely connected.
Simply open up your computer case and locate the cable running from your drive to your motherboard. Give it a gentle tug to make sure it’s snugly in place, and if it’s not, unplug it and reattach it firmly. By taking this simple step, you can resolve many common computer issues and get your system back up and running smoothly.
Remember, when it comes to fixing computer problems, it’s often the simplest solutions that are the most effective. So, if you’re experiencing issues with performance or stability, make sure to check your SATA cable. A loose connection can cause all sorts of issues, but by taking a few moments to ensure that it’s securely attached, you can avoid many headaches down the road.
And by keeping your system running smoothly, you’ll be able to get the most out of your computer and enjoy a seamless computing experience. So, next time you encounter a problem, start with the basics and work your way up from there – you might be surprised at just how much of a difference it can make.
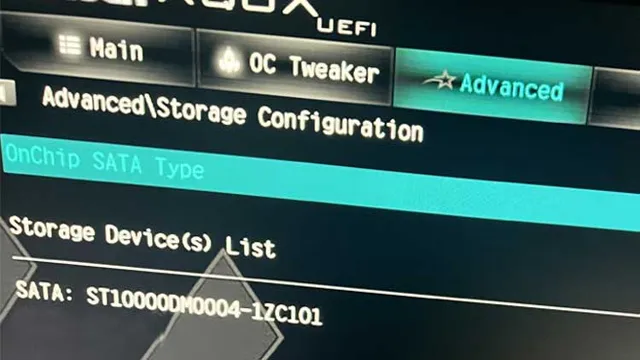
BIOS Settings
If your SSD is not showing up in the BIOS, there are several things you can do to troubleshoot the issue. Firstly, you should ensure that the SSD is properly connected to your computer’s motherboard. Once you have confirmed this, check that your BIOS is set to detect the SSD.
This setting can usually be found under your BIOS’s storage configuration. Additionally, you may need to update your BIOS to the latest version in order to utilize the SSD properly. Finally, if none of these solutions work, you may need to replace or reinstall the SSD entirely.
In conclusion, by adjusting your BIOS settings, updating your BIOS firmware, and properly connecting your SSD, you should be able to get your SSD to show up in your BIOS without any issues.
Enable SATA ports in BIOS settings
If you’re experiencing issues with your SATA ports, it’s a good idea to check your BIOS settings to ensure they’re enabled. BIOS, or Basic Input/Output System, is a program stored on a chip on your computer’s motherboard that controls communication between your system and other hardware components. To enable SATA ports in BIOS settings, you’ll need to enter your computer’s BIOS menu, which you can usually access by pressing a specific key during the boot-up process.
Once you’re in the BIOS menu, navigate to the SATA settings and make sure they’re set to “enabled.” This simple step can resolve many issues related to SATA connectivity, allowing you to use your hard drives and other SATA devices without any hiccups. With just a few clicks in your BIOS settings, you can ensure that your SATA ports are working optimally and that you’re getting the most performance out of your computer’s hardware.
So, if you’re experiencing any SATA-related issues, be sure to check your BIOS settings and enable SATA ports to get everything back on track.
Update BIOS Firmware
If you’re having trouble getting your SSD to show up in BIOS, one possible solution is to update your BIOS firmware. BIOS, or Basic Input/Output System, is the software that runs on your computer’s motherboard and controls the hardware. Updating the BIOS firmware can sometimes fix compatibility issues between the motherboard and SSD, allowing the BIOS to recognize the SSD and make it available for use.
To update your BIOS firmware, you’ll first need to identify the exact make and model of your motherboard, and then visit the manufacturer’s website to download the latest BIOS firmware update. Be sure to follow the manufacturer’s instructions for updating the BIOS, as incorrect installation can cause serious problems with your system. Finally, once the BIOS firmware has been updated, reboot your computer and check to see if the SSD is now visible in BIOS.
Check if latest firmware is installed
Updating the BIOS firmware is essential to ensure that your computer runs smoothly and without any errors. With each update, your computer’s performance and stability can improve dramatically. One way to check if you have the latest firmware is to access the BIOS setup utility during the boot process.
The BIOS setup utility provides an option to check for the latest firmware updates available for your computer’s BIOS. Another way is to check the manufacturer’s website for the latest firmware update for your computer’s model. It’s crucial to keep your firmware up-to-date as this ensures that your computer has the latest security fixes and performance improvements.
Therefore, it’s highly recommended to update your BIOS firmware regularly to avoid potential issues and keep your computer running optimally.
Check Power Connection
If you’re wondering how to get your SSD to show in BIOS, one of the first things to check is your power connection. Often, an SSD may not show up in BIOS if it isn’t getting enough power. Double-check that your power cable is securely plugged into your SSD and the power supply unit (PSU).
If it’s loose, unplugged, or faulty, it could be the culprit behind your SSD not showing up. Additionally, make sure that your PSU is powerful enough to handle your SSD’s needs. Some SSDs require more power than others, so it’s important to verify that your PSU meets or exceeds those requirements.
Once you’ve confirmed your power connection, you can move on to other troubleshooting steps to diagnose the issue.
Ensure power cable is connected firmly
One common issue that can arise when using electronic devices is a loose power cable. If you’re experiencing problems with your device, the first thing you should do is check that the power cable is connected firmly. A loose power cable can cause all sorts of issues, from frequent crashes to slow performance or even complete shut downs.
Thankfully, this is an easy issue to fix. Simply unplug the cable and plug it back in, making sure that it’s securely attached. If you’re still experiencing issues, it’s possible that your power cable is damaged and needs to be replaced.
Remember, a securely connected power cable is essential for any electronic device to function properly, so always double-check that it’s plugged in all the way before moving on to other troubleshooting steps.
Check Compatibility
If you are wondering why your SSD is not showing in your BIOS, there are a few things you can do to check compatibility. Firstly, make sure that your SSD is compatible with your motherboard’s BIOS. Check to see if your motherboard has the right SATA ports and connectors.
Secondly, confirm that your motherboard supports the SSD’s storage capacity. It is also a good idea to see if there are any BIOS updates available for your motherboard. In some cases, updating your BIOS can fix compatibility issues and should be done with caution.
Lastly, double-check that your SSD is properly installed and connected to your motherboard. This might require opening up your computer case and physically checking all connections. By taking these steps, you can ensure that your SSD is compatible and properly visible in your BIOS.
Make sure SSD is compatible with motherboard
When upgrading or building your PC, it’s important to make sure that all the components are compatible with each other. One thing that often gets overlooked is the compatibility between the motherboard and SSD. Checking the compatibility is crucial before making a purchase to ensure that the SSD will work with the motherboard and its chipset.
It’s important to check the motherboard’s specs to see what kind of interface it has for storage devices such as SATA or PCIe. This will help you determine if the SSD you’re considering is compatible with your motherboard. Trying to install an incompatible SSD could lead to problems such as not being recognized or even damaging the drive or the motherboard.
In short, always check compatibility before investing in a new SSD for your PC build or upgrade to ensure a smooth, hassle-free experience.
Seek Professional Help
If you’re having trouble getting your SSD to show in the BIOS, seek professional help. An SSD not showing up in the BIOS is a common issue, and the underlying problem can be caused by a variety of factors. For example, it could be due to a faulty cable or connection, or perhaps the drive is not getting enough power.
In some cases, the problem may even be caused by a defective drive. Trying to troubleshoot the issue on your own can be frustrating, especially if you don’t have the technical expertise to do so. By seeking professional help, you’ll have access to experts who can diagnose the issue and provide an effective solution.
Whether it’s a hardware problem or a software configuration issue, a professional can help you resolve the issue, ensuring that your SSD is up and running in no time.
Get professional assistance if still not showing
If you’ve tried everything and your website is still not showing up on search engines, it may be time to seek professional help. There are many factors that can affect your search engine rankings, from technical issues to content quality, and it can be difficult to pinpoint the exact problem on your own. A professional SEO expert can analyze your website and identify areas for improvement, as well as provide a comprehensive strategy for improving your visibility online.
Hiring a professional is especially important if your website is a critical component of your business or brand. In today’s digital age, having a strong online presence can make or break your success, so it’s important to invest in the right resources and expertise. While it may seem daunting to add another expense to your budget, the long-term benefits of a successful SEO strategy are well worth it.
Additionally, a professional SEO consultant can keep up to date with the latest trends and algorithms that affect search engine rankings. This means that you don’t have to worry about constantly adjusting your website strategy or falling behind your competitors. Instead, you can focus on your business goals and let the experts handle the technical details.
In conclusion, seeking professional help is an excellent option if you’ve exhausted all other avenues for improving your search engine rankings. By hiring an SEO expert, you can receive targeted analysis, personalized strategy, and ongoing support for your website and brand. Don’t let the complexities of SEO hold you back from reaching your full online potential.
Conclusion
Well, my dear friend, if you’re having trouble getting your SSD to show up in your BIOS, it’s important to remember that even the most high-tech technology can still be a bit finicky at times. But fear not! With a little bit of troubleshooting and patience, you’ll have that speedy SSD up and running in no time. And who knows, maybe this experience will teach you a valuable lesson about the importance of perseverance and problem-solving.
Or it could just be a minor inconvenience that you’ll soon forget about. Either way, happy computing!”
FAQs
Why is my SSD not showing up in the BIOS?
This could be due to several reasons, such as a faulty or incompatible SSD, outdated BIOS, or incorrect SATA cable connection. Try checking these factors and re-installing the SSD if necessary.
How can I update my BIOS to detect my SSD?
Check your motherboard documentation for the correct steps to update your BIOS. You may need to download the latest BIOS version from the manufacturer’s website and use a USB drive to flash it.
Can using an older SATA cable affect my SSD detection in BIOS?
Yes, using an older SATA cable can lead to compatibility issues and prevent the SSD from showing up in the BIOS. Try using a newer cable or a different SATA port.
What should I do if my SSD is detected but not booting up?
You may need to check your boot order settings in the BIOS, and ensure that the SSD is set as the primary boot device. Additionally, check for any errors or corrupted files in the SSD and try repairing them using chkdsk or other tools.