Upgrading your system’s hard drive to a solid-state drive (SSD) is an excellent way to increase storage capacity and achieve faster boot times and quicker program loads. However, transferring your current Windows installation to a new SSD may seem daunting and complicated. Fortunately, this process can be relatively quick and easy with the right tools and knowledge.
By following a few simple steps, you can move Windows to SSD in no time, giving your system a performance boost and a new lease on life. So, let’s dive into how you can transfer your Windows installation to a new SSD efficiently and effectively.
Backup Data
If you’re looking to upgrade your computer’s storage by moving Windows to an SSD, you may be wondering how fast the process can be. It’s important to note that there are a few steps involved in moving Windows to an SSD, such as backing up your data and cloning your hard drive. The speed of the process will depend on the size of your hard drive, the amount of data you have, and the speed of your SSD.
However, typically the process can take anywhere from a few hours to a full day. It’s important to be patient and not rush the process, as any mistakes made during the cloning process could result in lost data. Overall, moving Windows to an SSD can greatly improve your computer’s performance and is definitely worth the time and effort.
Create an image backup of your Windows system
Creating an image backup of your Windows system is an essential step in safeguarding your precious data. In layman’s terms, an image backup is a complete copy of your entire Windows system, including the Operating System, settings, installed apps, files, and folders. If anything unexpected happens, like system corruption, malware attack, or hardware failure, an image backup acts as a life-saver to restore your system to its previous state.
It is recommended to save the backup on an external hard disk or cloud storage, so you can access it from anywhere, anytime. The process of creating an image backup is simple; you can use Windows’ built-in utility or install a third-party software tool. The crucial thing to keep in mind is to perform the backup regularly, so you always have an updated copy of your entire Windows system that can stabilize the effects of any sudden data loss.
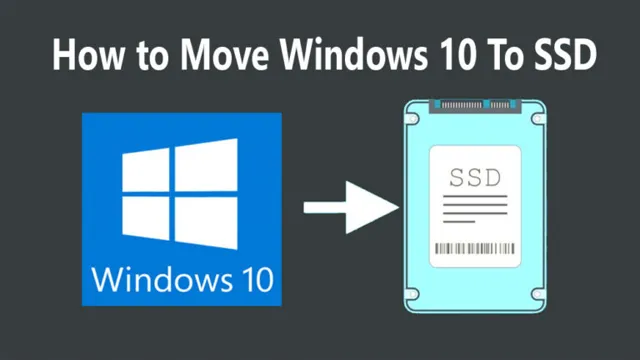
Save the backup to external storage
Backing up your data is critical these days, especially when we rely heavily on technology for our daily tasks. Therefore, it is essential to have a backup of your data saved to external storage. External hard drives, USB drives, and even cloud storage are all great options to consider.
By using external storage, you reduce the risk of losing your essential data in case your primary device fails or gets stolen. In addition to this, you are also creating a safeguard against malware and cyber attacks. If you only save your data on a single device, you may lose everything in case of an unfortunate event.
Therefore, investing in external storage is always a smart idea to protect your data and keep peace of mind. Don’t wait until it’s too late, begin backing up your data today!
Open Disk Management
When it comes to moving your operating system to an SSD, the process can be quite straightforward. One of the first steps is to open the Disk Management tool in Windows. This tool allows you to see all of the drives connected to your computer and gives you the ability to manage them.
Once you’ve opened the tool, you’ll want to select the drive that currently holds your operating system and select the option to migrate it to the SSD. This process usually takes a few minutes depending on the size of your operating system and the speed of your SSD. However, once it’s complete, you’ll notice a significant improvement in your computer’s boot and load times.
So, if you’re wondering how fast you can move Windows to an SSD, the answer is that it can be done quickly and easily using the Disk Management tool in Windows.
Identify the SSD
Opening Disk Management is a crucial step in identifying the SSD on your system. This built-in tool in Windows allows you to view all the connected hard drives, including the SSDs, and their partitions. To open Disk Management, right-click on the Start button and select Disk Management from the menu.
Alternatively, you can press the Win+X keys and choose Disk Management from the list. Once you’re in Disk Management, look for the drive that’s labeled as Solid State Drive or SSD. You can easily identify it this way.
If you’re unable to recognize the SSD, you can search online for its model number or check the drive information given by the manufacturer to aid in locating it. If there are still no visible indications of the SSD, double-check all the connections and ensure they’re connected correctly. After finding the SSD, you can now proceed with managing and optimizing it for better performance.
Format the SSD
To format an SSD, you first need to open Disk Management. Disk Management is a Windows tool that allows you to manage your storage devices. You can access Disk Management by right-clicking on the Windows Start menu and selecting Disk Management from the list of options.
Once you’ve opened Disk Management, you should see a list of all the storage devices connected to your computer. Find the SSD you want to format and select it. Right-click on the SSD and choose the “Format” option.
This will open a new window where you can set the file system and allocation unit size for the SSD. Once you’ve set these options, click on the “OK” button to format the SSD. It’s important to note that formatting will erase all data on the SSD, so make sure to back up any important files before proceeding.
By following these simple steps, you can format your SSD and prepare it for use in your computer.
Clone your Windows System
If you’re looking to move your Windows system to an SSD, cloning your system is the fastest way to get it done. With the help of software like Macrium Reflect or EaseUS Todo Backup, you can easily make an exact copy of your existing system and transfer it to your new SSD. Not only does this method save you time, but it also keeps all of your files, programs, and settings intact, so you don’t need to reinstall everything from scratch.
The process is straightforward, although there are a few things you should keep in mind, such as ensuring that your new SSD has enough space for your current system and that you’re cloning from an up-to-date and healthy system. Overall, cloning your Windows system is a quick and efficient way to make the move to an SSD.
Use a cloning tool like Clonezilla
If you’re someone who relies heavily on your Windows system, it’s important to have a backup plan in case things go wrong. One great way to ensure that your important files and settings are always safe is by using a cloning tool like Clonezilla. With Clonezilla, you can create an exact copy of your Windows system and save it to an external hard drive.
That way, if your system ever crashes or becomes infected with a virus, you can simply restore it back to a working state. Plus, Clonezilla is free and open-source, making it an easy and affordable solution for anyone who wants to keep their system secure. Whether you’re a business owner or a casual user, it’s always a good idea to have a backup plan in place, and Clonezilla is an excellent option for anyone using a Windows system.
Select the source and target drive
When it comes to cloning your Windows system, the first step is to select both the source and target drive. The source drive is the one that contains your current installation of Windows, along with all your files and settings. The target drive is where you’ll be copying everything over to, essentially creating a duplicate of your system.
It’s important to choose a target drive that has enough space to accommodate everything on your source drive, so take a look at the storage requirements before making your final decision. Once you’ve selected both drives, you can use a cloning tool to copy everything over in a few simple steps. Popular cloning software includes Macrium Reflect, Acronis True Image, and Clonezilla.
With the right tools and a bit of patience, you can create a backup of your entire Windows system that’s ready to go in case of an emergency. So don’t wait until disaster strikes – start cloning your system today and ensure that your important files and settings are always safe and secure.
Start the cloning process
If you’re thinking about cloning your Windows system, then you’ve come to the right place. Cloning your Windows system is a great way to create an exact replica of your current setup. This is extremely useful if you’re planning to upgrade your hardware, migrate to a new computer, or simply want a backup of your entire system.
The process itself is not too complicated and can be completed in just a few simple steps. Using specialized cloning software, you can make a full copy of your Windows system and transfer it to another hard drive. This way, you can ensure that all your programs, files, and settings are exactly the same as they were on your original system.
So, whether you’re a serious gamer, a professional video editor, or just someone who wants to ensure that their system is always safe and secure, cloning your Windows system is definitely worth considering. With a few clicks, you can have a complete backup of your system ready to go whenever you need it.
Restore Data
If you’re looking to upgrade your computer’s storage speed, one of the best ways to do it is by moving Windows to an SSD. Not only will it make your computer faster, but it’ll also improve your overall productivity. The process of moving Windows to an SSD may seem daunting, but it’s actually quite simple and can be done fairly quickly.
A typical Windows installation can take anywhere from 20 minutes to an hour to complete, depending on your computer’s specs. However, once you’ve got Windows up and running on your SSD, you’ll notice a significant improvement in boot times, application loading times, and overall system responsiveness. So if you’re wondering how fast you can move Windows to an SSD, the answer is: it depends on your computer and the type of SSD you’re using.
But the benefits are definitely worth it, so why not give it a try?
Boot from the SSD
If you’re looking to speed up your computer, one of the easiest ways is to switch to booting from an SSD instead of a traditional hard drive. But what happens to your data when you switch? Fortunately, restoring your data is a straightforward process. Firstly, make sure you’ve backed up all your important files to an external drive or cloud storage.
This will ensure you don’t lose anything important during the transfer. Then, simply install your new SSD and reinstall your operating system onto it. Once your computer is up and running again, you can simply transfer your backed-up files back onto your computer.
It’s that easy! By taking this step, you’ll be able to enjoy lightning-fast boot times and overall improved performance.
Restore files and settings from the backup
If you ever need to restore files and settings from a backup, don’t fret! It’s actually quite easy to do. First, you’ll need to open the backup utility and select the backup that contains the files and settings you want to restore. Once you’ve selected the backup, you can choose the files and settings you want to restore.
If you’re not sure which files to select, you can always restore everything and then delete what you don’t need. After you’ve selected the files and settings, you can choose where you want to restore them to. This could be a different computer, a new hard drive, or even just a different folder on your current computer.
Once you’ve selected the restore location, the backup utility will take care of the rest. Your files and settings will be restored to the location you selected, and you can go back to using your computer as if nothing ever happened. So, the next time you need to restore data from a backup, remember that it’s a straightforward process that anyone can do.
Enjoy Your New and Faster System!
Are you tired of waiting forever for your computer to boot up and applications to launch? Moving windows to an SSD is a great way to speed things up! The process is not too complicated and can be done in a few simple steps. The first step is to back up all of your important files and data. Next, install the SSD into your computer and connect it to the motherboard.
Once the hardware is installed, you need to clone your operating system to the new drive. There are many software options available for cloning such as EaseUS Todo Backup, AOMEI Partition Assistant, and MiniTool Partition Wizard, amongst others. Once the cloning process is complete, you should be able to use your computer with lightning-fast speed! By using an SSD, the computer can read and write data much faster than a traditional hard drive.
So, whether you’re using your computer for work, school, or play, an SSD will ensure that you can get things done quickly and efficiently. Say goodbye to long load times and hello to a faster, smoother experience on your computer!
Conclusion
In the race to move windows to an SSD, speed is the name of the game. From lightning-fast transfers to refreshingly quick boot times, upgrading to an SSD promises to transform your computer’s performance. And with the help of some nifty tricks and tools, you can make the process even faster.
So, whether you’re sprinting towards your destination or taking a leisurely pace, one thing is certain: an SSD will help you reach new speeds in the world of computing.”
FAQs
What are the benefits of moving Windows to an SSD?
Moving Windows to an SSD can significantly increase the overall performance and speed of your system. It can reduce boot and load times and generally make your computer feel more responsive.
Is it difficult to move Windows from a hard drive to an SSD?
Moving Windows from a hard drive to an SSD can be a complex process, but there are many software tools available that can make it relatively straightforward. Some SSD manufacturers even provide their own tools to help with the migration.
How long does it take to move Windows to an SSD?
The amount of time it takes to move Windows to an SSD will depend on several factors, including the size of the drive, the amount of data being transferred, and the speed of your computer. In general, however, the process can take anywhere from a few hours to a full day.
Can I still use my old hard drive after moving Windows to an SSD?
Yes, you can still use your old hard drive after moving Windows to an SSD. In fact, it’s a good idea to keep your old hard drive as a backup in case anything goes wrong with your SSD. You can also use your old hard drive to store files and programs that you don’t use as frequently.
