Upgrading your computer’s storage space is essential to ensure smooth performance. However, transferring large amounts of data from one storage device to another can be daunting for some. Have you ever asked yourself, “How can I copy an SSD to another with ease?” Worry not, we’ve got you covered.
In this step-by-step guide, we’ll explain how to clone an SSD and make the process as simple as possible. We’ll provide analogies and examples to help you understand the technical terms better. So, grab a cup of coffee, sit back, and let’s get started!
Use an External Drive for Backup
If you’re looking to copy everything on one SSD to another, one option is to use an external drive for backup. By backing up the contents of your original SSD onto an external hard drive, you can then transfer those files to your new SSD. To do this, connect the external drive to your computer, open your backup software, and select the option to create a backup of your SSD.
This will usually involve selecting the SSD as the source and the external drive as the destination. Once the backup is complete, you can then swap out the original SSD and insert the new one. With the external drive still connected, restore the backup you created earlier onto the new SSD.
This process may take some time depending on the size of the backup, but it should result in an exact replica of your original SSD on the new drive. Overall, using an external drive for backup is a safe and convenient way to copy everything from one SSD to another.
Connect the SSD and the External Drive
Connecting an SSD and an external drive is essential for backing up your important data and ensuring it stays safe. Using an external drive for backup allows you to have an additional storage solution that is not connected to your computer. This way, you can have a backup that is not vulnerable to malware, ransomware, or other security threats that could potentially affect your device.
To connect the SSD and external drive, you can use a USB cable or any other compatible cables that might be needed for your specific devices. Simply connect one end of the cable to the external drive and the other end to the USB port on your computer. Once connected, you can simply drag and drop files from your SSD to the external drive to create an easy-to-access backup.
Keep in mind that it’s essential to regularly backup your data to ensure your files remain secure and easily accessible, even if your device malfunctions or gets lost.
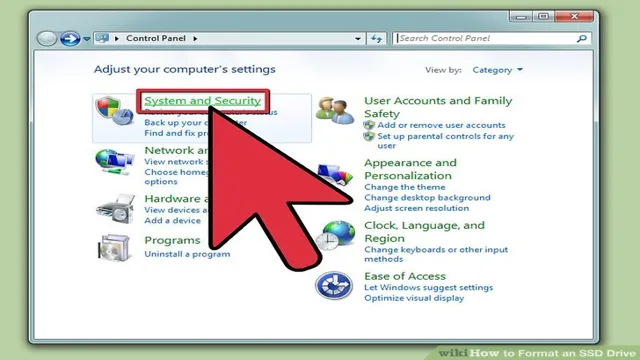
Clone the SSD to the External Drive
Using an external drive for backup is an essential practice that should never be overlooked. Cloning your SSD to your external drive can be a lifesaver, especially when it comes to recovering important data in case of any mishap. It is always a good idea to have a backup of your important files and documents to avoid any data loss.
With the help of software like Carbon Copy Cloner or SuperDuper, you can easily clone your SSD to your external drive. The process is straightforward and can be done in a few simple steps. By doing so, you can have peace of mind knowing that your important files are safe and secure.
Plus, it is an excellent way to ensure that you don’t lose your data if your primary drive fails. So, don’t take any risks and start backing up your data today!
Insert the New SSD
If you’re looking to upgrade your computer’s storage, transferring everything from one SSD to another can seem like a daunting task. However, the process can be made much simpler by following a few key steps. Firstly, make sure you have the new SSD ready to go, and ensure that all necessary drivers are installed.
Then, you can either use a cloning software such as EaseUS Todo Backup or simply copy and paste all of the files over to the new SSD manually. Once everything has been transferred, it’s time to physically insert the new SSD into your computer. This involves opening up your computer case and locating the SSD slot, which can vary depending on your computer model.
Once you’ve inserted the new SSD, it’s important to check that it’s working properly in your computer’s BIOS settings. With these steps completed, you’ll be able to enjoy your new, upgraded storage space with confidence.
Connect the New SSD
To begin with, connecting the new SSD is a crucial step in upgrading your computer’s storage to improve its speed and performance. Inserting a new SSD may sound daunting, but it is a relatively simple process. Firstly, shut down your computer and unplug it from any power sources.
Next, locate the hard drive bay and unscrew it using the necessary tools. Carefully remove the old hard drive and replace it with the new SSD. Make sure to securely fasten the SSD and reconnect any cables that were previously attached to the old hard drive.
Finally, screw the bay cover back on and plug in the computer. Voila! You have successfully connected the new SSD, but remember to install the necessary drivers and migrate your data to the new drive for a seamless transition. Overall, connecting a new SSD is a straightforward process that can drastically improve your computer’s speed and performance.
Use a Cloning Tool
When upgrading to a new SSD, it’s important to properly transfer all of your data from the old drive. One way to do this is by using a cloning tool. This software will create an exact copy of your old SSD onto the new one, preserving all of your files, programs, and settings.
Not only does this save you the hassle of having to reinstall everything manually, but it also ensures that everything on your computer will continue to work seamlessly. Once you have the cloning tool installed on your computer, it’s a simple matter of following the instructions to transfer the data. Having a new and faster SSD can greatly improve the speed and performance of your computer, so don’t hesitate to try this method if you’re looking to upgrade.
With a few simple steps, you can have your new SSD up and running in no time.
Check Your Cloned Data
If you’ve bought a new SSD and want to copy everything on your old one to the new drive, the first thing you should do is check your cloned data. Before you start the cloning process, make sure you have a backup of all your important files, just in case. Once you’ve created the backup, use a reliable cloning software to copy all your data from the old SSD to the new one.
There are a number of free and paid software options available online, so choose one that suits your needs and follow the instructions carefully. After the cloning process is complete, it’s crucial to check your cloned data for accuracy. Verify that all your files and folders have been transferred over and that there are no errors or formatting issues.
Regularly backing up your files and monitoring your cloned data ensures that you won’t lose any important information during the transfer process. By doing so, you can be confident that your new SSD will have all the same files and settings as your original drive.
Boot Your Computer from the New SSD
Now that you have successfully cloned your old hard drive onto the new SSD, it’s time to check whether the cloned data is accurate and complete. Before you start using the new SSD as your primary storage device, it’s crucial to verify if everything has been transferred successfully to avoid any data loss. Start by checking whether the primary partitions, your operating system, and all your data are present and accessible from the SSD.
In case you have any software or programs installed, you must ensure they still function correctly after the cloning process. If you encounter any issues, you should troubleshoot or reclone the data to ensure your new SSD performs as well as possible. Additionally, ensure that all your drivers and firmware are updated to maximize performance.
By carefully verifying the data on your new SSD, you can eliminate any mistakes and set up a fast and reliable new storage drive for your computer.
Check Your Files and Folders
When you clone data from one device to another, it’s important to double-check your files and folders for accuracy and completeness. It’s not uncommon for files to get left behind or for errors to occur during the transfer process, so taking the time to review your cloned data is a crucial step in ensuring you have everything you need. Start by comparing your original files to those on your new device, looking for any discrepancies or missing information.
You can use a file comparison tool to make this process easier and more efficient. Once you’ve verified the accuracy of your data, consider creating backups or additional copies to protect against future data loss. Remember, a little extra effort now can save you a lot of trouble down the line, so take the time to check your cloned data thoroughly.
Final Steps
If you’ve recently upgraded your SSD or you just want to clone everything onto a new one, there are a few steps you need to take to ensure that everything gets copied over properly. First, make sure you have enough space on your new SSD to accommodate all the data from your old one. You can do this by checking the capacity of your old SSD and making sure the new one is equal to or larger.
Next, you will need to download software that will help you clone your old SSD onto the new one. Some popular programs include Clonezilla, Acronis True Image, and EaseUS Todo Backup. Once you have the software, simply follow the prompts and allow the program to do its thing.
When it’s done, shut down your computer, remove the old SSD, and insert the new one. Turn your computer back on, and everything should look and feel just the same as it did before – but faster, since you’re using a new and improved SSD.
Disconnect the External Drive
Before simply unplugging the external hard drive from your computer, make sure to disconnect it first. This step helps prevent any chance of data loss or corruption since the drive may still be in use. It’s crucial to follow this precaution, especially when transferring or moving large files.
To avoid any complications, simply locate the eject button and disconnect the drive safely. This process may take a few seconds, but it ensures that your hard drive has been removed from your computer properly. Remember, it’s crucial to exercise caution when handling any external device to ensure that your files remain safe and secure.
By doing this, you can avoid the potential for any data loss or corruption, and you’ll be able to use your external hard drive for years to come.
Conclusion
Well, my dear friend, copying everything on one SSD to another is not rocket science. It’s a simple process that can be accomplished with the right tools and a little bit of patience. Whether you’re upgrading your computer or just looking to back up your important data, transferring files from one SSD to another can be a breeze.
So, don’t stress yourself out over it. Just gather your tools, follow the steps, and in no time, you’ll be on your way with a new and improved SSD at your disposal.”
FAQs
What is the process to copy data from one SSD to another?
There are several ways to copy data from one SSD to another. You can use software like EaseUS Todo Backup, Acronis True Image, or CloneZilla to clone the entire drive to another SSD.
Can I copy only a certain folder or file to another SSD?
Yes, you can copy a certain folder or file from one SSD to another by simply copying and pasting it or by using the drag and drop method. Alternatively, you can use file sync software like FreeFileSync or SyncBackFree to synchronize specific folders between two SSDs.
How long does it take to copy everything from one SSD to another?
The duration of copying everything from one SSD to another depends on several factors such as the size of the SSD, the amount of data to be copied, the method used for copying, and the speed of the SSD. On average, it can take anywhere from a few minutes to several hours to copy everything from one SSD to another.
Can I copy a bootable SSD to another SSD?
Yes, you can copy a bootable SSD to another SSD by creating a disk image file of the original SSD and then restoring it to the new SSD using software like AOMEI Backupper or Macrium Reflect. Make sure that the new SSD has the same or larger capacity as the original SSD.
Do I need to format the new SSD before copying everything to it?
If the new SSD is brand new, then you need to format it before copying everything to it. However, if the new SSD already has data on it, you need to make sure that you back up or transfer the existing data before formatting it.
