If you’re looking to upgrade your SSD, you might be wondering how to go about transferring all your files, apps, and operating system to your new drive. Luckily, cloning your SSD to another SSD is easier than you might think. In this step-by-step guide, we’ll show you exactly how to do it, so you can enjoy a faster computer without losing any data.
First, make sure you have a second SSD that is the same size or larger than your current SSD. Next, you’ll need to decide which software to use for the cloning process. There are free options like Clonezilla and Macrium Reflect, or you can opt for paid software like Acronis True Image.
Once you have your software of choice, it’s time to connect your new SSD to your computer. Depending on your computer model, you may need to use a USB adapter or an enclosure to connect the SSD externally. After your new SSD is connected, launch your cloning software and follow the prompts to clone your current SSD to the new one.
This may take some time, depending on the size of your current SSD and the speed of your computer. Once the cloning process is complete, you can remove your old SSD and replace it with the new one. Boot up your computer, and you should be up and running with all your files and apps intact on your new, faster SSD.
In summary, cloning your SSD to another SSD is a simple process that can save you the hassle of reinstalling all your apps and files on a new drive. Just remember to make sure your new SSD is the same size or larger than your current SSD, and choose a reliable software to perform the cloning process. With these tips in mind, you can enjoy the benefits of a faster drive without sacrificing any data.
What You’ll Need
If you’re looking to clone your SSD to another SSD, there are a few things you’ll need to get started. First and foremost, you’ll need both the original SSD and the new SSD that you’ll be cloning to. You’ll also need a computer with a free SATA port and SATA cable, as well as software that can handle SSD cloning, such as Acronis True Image or EaseUS Todo Backup.
It’s important to note that some SSD manufacturers also offer their own cloning software specific to their products. You’ll also need a way to connect the new SSD to your computer, such as a USB to SATA adapter or a docking station. Once you have all of these materials, you can begin the process of cloning your SSD and transferring all of your data to the new drive.
It’s important to be careful and follow the instructions closely to ensure a successful transfer without any data loss. Overall, with the right tools and a bit of patience, cloning your SSD to another drive is an achievable task that can help improve your system’s performance and increase its storage capacity.
Two SSDs with Enough Room for Cloning
If you’re looking to clone your SSD to a new drive, you’ll need two SSDs with enough room to accommodate all your data. You’ll also need cloning software, which can usually be downloaded for free from the manufacturer’s website. Some popular options include Clonezilla, EaseUS Todo, and Macrium Reflect.
Once you have your software and your drives, the process is fairly simple. First, you’ll connect both drives to your computer, making sure that the new SSD is empty and formatted. Next, you’ll run the cloning software, which will guide you through the process of selecting the source and destination drives and configuring any additional settings.
After that, the software will handle the cloning itself, copying all your data from the old SSD to the new one. Depending on the amount of data involved, this process can take anywhere from a few minutes to several hours. But once it’s complete, you’ll have a perfect copy of your old drive, ready to boot up and use just like the original.
So, if you need to upgrade your SSD or simply want to create a backup of your data, cloning is a great solution that’s easy to implement and requires only a few basic tools.
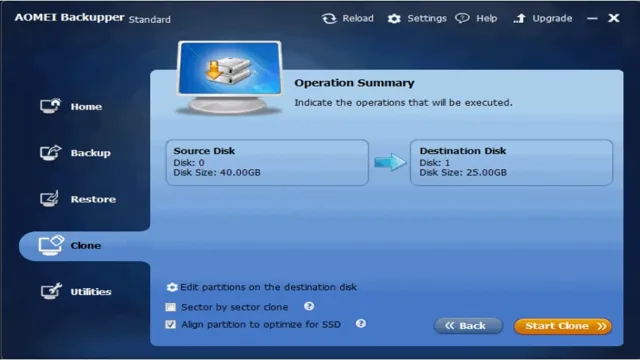
Cloning Software
When it comes to cloning software, there are a few things you’ll need to make sure everything runs smoothly. First and foremost, you’ll need a reliable hard drive where you’ll store the cloned data. A hard drive with plenty of space, at least the same size as the drive you want to clone, is essential.
Additionally, you’ll need cloning software such as Acronis True Image or EaseUS Todo Backup. These software programs will create a complete copy of your hard drive, allowing you to transfer your operating system, settings, and files to a new hard drive or computer. To start cloning, you’ll also need to make sure your hardware and software are compatible with the cloning software.
When considering which software to use, make sure to check its compatibility with both your operating system and the specific hard drive you want to clone. Once you have all the necessary tools, cloning your hard drive will be a breeze. Just make sure to follow the instructions carefully and keep backups of all your important files in case anything goes wrong.
In conclusion, cloning software requires a few essential things to ensure success. A reliable hard drive, compatible hardware and software, and cloning software are all necessary for the process. By having these things in place, you can easily and efficiently transfer your data to a new drive or computer without losing any files or settings.
A USB-to-SATA Adapter
If you’re looking to connect an old hard drive to your computer, a USB-to-SATA adapter is a great solution. But what exactly do you need to get started? First, you’ll need the adapter itself – these can be found online or at tech stores for relatively affordable prices. You’ll also need a spare SATA cable to connect the adapter to your hard drive, as well as a power source for the adapter itself.
Many USB-to-SATA adapters come with their own power supply, while others can be powered through your computer’s USB port. Once you have all of these components, you’ll be able to easily connect your old hard drive to your computer and access all of its contents. So if you’re ready to give new life to an old hard drive, round up the necessary supplies and get started today!
Preparation
If you’re planning on upgrading your SSD, cloning it to a new drive should be your go-to solution so you can easily transfer all your files without losing anything. Before you begin, it’s essential to prepare for the process by making sure all your files are backed up. Back up everything to an external hard drive or use a cloud storage service so you can easily access and transfer your files after the cloning process.
You’ll also need software to clone your drive such as Macrium Reflect or Acronis True Image. Make sure to download and install this software onto your computer before you start. Finally, make sure you have the right equipment to complete the cloning process.
You’ll need a USB to SATA adapter to connect your new SSD to your computer. These can easily be purchased online or at your local electronics store. With proper preparation, cloning your SSD can be a smooth and easy process.
Back Up Your Data
When it comes to data backup, preparation is key. Before you can begin the process of safeguarding your valuable information, you need to make some critical decisions. Firstly, you need to decide which data is critical to your business functioning.
This could include crucial client data, financial records, and important communication logs, among other things. Secondly, you need to determine the frequency at which you need to back up your data. Depending on the frequency of new data creation, the size of your database, and the amount of storage space available, this may be daily, weekly, or monthly.
Once you have these two pieces of information sorted, you can choose the backup method that will work best for you. Some options include cloud storage, external hard drives, or tape backup systems. It’s essential that you choose a backup method that is secure, reliable, and easily retrievable in case of an emergency.
By taking these initial steps, you can give yourself peace of mind that your data is safe, and your business can continue to run smoothly.
Make Sure Both SSDs Are Connected
When it comes to upgrading your computer with a new SSD, it’s important to make sure that both SSDs are connected properly. First, gather all necessary tools and equipment, including your new SSD, screwdriver, and SATA cables. Next, disconnect all power sources and cables from your computer, and open up the case to access the motherboard.
Locate the SATA ports and connect your new SSD to an available port. Once both SSDs are connected, you’ll need to configure your computer’s BIOS settings to recognize both drives. This can usually be done by pressing a key during boot-up to access the BIOS menu and selecting the “Storage” or “SATA Configuration” option.
Finally, save your changes and exit the BIOS, and your computer should recognize both SSDs. By taking the time to properly prepare and connect your new SSD, you can ensure a smooth and efficient upgrade process. Remember to always handle your hardware with care and caution to avoid static electricity and other damages.
Cloning Your SSD
If you’re looking to upgrade your computer’s storage capacity or want to switch to a faster SSD, the easiest way is to clone your current SSD to the new one. Cloning your SSD means copying everything on it, including your operating system, applications, and data, to another SSD. The process is relatively simple and can be done using free cloning software like Macrium Reflect or Clonezilla.
First, connect both SSDs to your computer and open the cloning software. Select the source SSD (the one you want to clone) and the destination SSD (the empty one). Follow the prompts to start the cloning process.
Once the cloning is complete, shut down your computer and replace the old SSD with the new one. When you power up your computer, it should boot up from the new SSD as if nothing changed. Cloning your SSD is an excellent way to save time and hassle when upgrading or switching to a new SSD.
Open the Cloning Software
Once you have acquired the cloning software, it’s time to open it up and get started. Make sure your computer is turned on, and the SSD you want to clone is connected and recognized. Open the cloning software on your computer and follow the instructions provided.
It’s important to make sure you have selected the correct source and destination drives before proceeding. Once you have chosen the correct drives, you’ll be prompted to begin the cloning process. Depending on the size of your SSD, this process can take anywhere from a few minutes to several hours.
During this time, it’s important not to interrupt the cloning process, as this can lead to errors or data loss. Once the cloning is complete, you’re ready to transfer your data onto your new SSD and enjoy faster speeds and improved performance.
Select Your Source and Destination SSDs
When it comes to upgrading your computer’s SSD, the process of cloning the existing drive onto the new SSD may seem daunting at first, but it’s actually quite simple. The first step is to select your source SSD and your destination SSD. It’s important to make sure that the destination SSD has enough capacity to hold all the data from the source drive.
Once you have your SSDs selected, the next step is to download and install a cloning software. There are many different cloning software options available, but make sure to choose one that is compatible with both your source and destination SSDs. Once you’ve selected and installed the cloning software, follow the prompts to clone your source SSD onto the new destination SSD.
It’s important to note that the process can take some time depending on the size of your SSD and the speed of your computer, but once completed, you’ll have a brand new SSD with all of your data intact. Don’t forget to properly dispose of your old SSD to ensure the security of your personal data.
Choose the Cloning Method
Cloning your SSD can be an essential process, especially when upgrading to a new and more powerful drive. It’s important to choose the cloning method that best suits your needs and capabilities. The most popular cloning method used is the disk cloning software, which allows you to create an exact copy of your existing SSD onto the new one.
This method is straightforward and efficient, and you can even clone your drive without connecting to the internet. However, it requires some technical knowledge and may not be the best option if you’re not comfortable with software installation and configuration. Another cloning method is the hardware cloning method, which involves using a physical device to make a copy of your drive.
This method is user-friendly, but it does require an additional hardware purchase. Ultimately, whichever cloning method you choose, make sure to back up your data beforehand, and follow the instructions carefully to avoid any potential errors.
Post-Cloning Steps
“Cloning your SSD to another SSD can be a great way to upgrade your system without having to reinstall all of your programs and settings from scratch. Once you’ve completed the cloning process, there are a few important steps you should take to ensure your new SSD is working properly. First and foremost, you’ll want to make sure your new SSD is set as the primary boot drive in your computer’s BIOS settings.
This will ensure that your system is booting up from the new drive instead of the old one. Additionally, you may want to run a disk check or other diagnostic tool to make sure there are no errors or issues with your new drive. Finally, you may want to consider enabling TRIM or other SSD-specific optimizations to help prolong the lifespan of your new drive.
With these simple steps, you can ensure that your cloned SSD is working as smoothly and efficiently as possible, giving you a speedy, reliable system for years to come.”
Remove Your Old SSD and Install the New One
Now that you’ve successfully cloned your old SSD and everything has gone smoothly so far, it’s time to replace the old SSD with the new one. Before getting started, make sure you power off your computer and unplug it from the wall outlet to avoid any potential electrical hazards. Once you’re ready, locate the old SSD and disconnect it from the motherboard, carefully removing any mounting screws or brackets that may be in the way.
Then, take the new SSD and secure it in the same location using any necessary screws or brackets. Once that’s done, connect the SATA and power cables to the new SSD, double-checking that they’re firmly in place. Finally, power on your computer and check that the new SSD is recognized by your system, and you’re good to go! With this simple post-cloning step completed, your computer should be running faster and more efficiently than ever before.
Check If Your New SSD Works Properly
One essential step after cloning your hard drive to a new SSD is to ensure that your new storage device works correctly. There are a few simple steps you can follow to ensure everything is functioning as it should. Firstly, check the BIOS settings to ensure that the motherboard recognizes the new SSD as the primary boot drive.
Secondly, run a diagnostic test to ensure that all areas of the SSD are accessible and not damaged. Lastly, run some speed tests to see the data’s read and write speeds to ensure that your system’s performance is not compromised. By performing these post-cloning steps, you can rest assured that your new SSD is functioning correctly and will deliver high performance.
Conclusion
Cloning your SSD to another SSD is like making an exact replica of your prized possession. It’s as simple as pressing a few buttons, and voila! You have a twin. But unlike identical twins, there won’t be any sibling rivalry – both SSDs will happily coexist in harmony.
So, go ahead and make a clone of your SSD, because who wouldn’t want their favorite gadget to have its doppelganger? After all, two is always better than one!”
FAQs
What is SSD cloning?
SSD cloning is the process of copying all the data stored on one SSD to another. This is done to transfer the data to a new SSD, upgrade the existing SSD, or create a backup of the SSD.
Why do I need to clone my SSD to another SSD?
You may need to clone your SSD to another SSD to transfer data to a new computer or upgrade your existing computer. Cloning also helps in creating a backup of your SSD, which can be useful in case of data loss or system failure.
How do I clone my SSD to another SSD using software?
To clone your SSD to another SSD, you can use software like EaseUS Todo Backup, Clonezilla, or Macrium Reflect. These software programs can help you create a copy of your SSD, including the operating system, all installed applications, and personal data.
Can I clone my SSD to a larger capacity SSD?
Yes, you can clone your SSD to a larger capacity SSD, but you will also need to adjust the partition size during the cloning process. Most cloning software comes with an option to adjust the partition size during cloning, or you can use partition management software to resize the partitions after cloning.
