Have you ever wanted to upgrade your computer’s hard drive to an SSD, but dreaded the thought of having to reinstall all your programs and files? Fear not, because there is a solution: cloning your hard drive to an SSD. Cloning your hard drive to an SSD is a simple process that can significantly improve the speed and performance of your computer. It involves copying the entire contents of your existing hard drive to a new SSD, which can then be used as a replacement.
In this step-by-step guide, we will walk you through the process of cloning your hard drive to an SSD. We will cover everything from selecting the right software to ensuring that your new SSD is properly configured and ready to use. Whether you’re a tech-savvy computer enthusiast or a complete novice, this guide has everything you need to know to clone your hard drive to an SSD and take your computer to the next level.
So, roll up your sleeves and get ready to upgrade your computer’s performance with this easy and hassle-free process.
Check Your Requirements
If you’re planning to upgrade your computer’s hard drive to a solid-state drive (SSD), cloning your current hard drive is a convenient way to transfer all your data and settings to the new drive. Before starting the cloning process, it’s essential to check the requirements for your cloning software and hardware. Some software may only work with specific operating systems, while others may need a separate adapter or enclosure for both drives.
Ensure that you have enough storage space in the SSD to accommodate all the data from the hard drive. Additionally, check if your cloning software requires creating a bootable USB drive or if it can clone directly from within the operating system. Once you know the requirements, you can go ahead and start the cloning process, which usually involves connecting the SSD to your computer and using the software to clone the hard drive’s contents.
With a successful cloning, your computer will boot from the new SSD and retain all your settings, files, and programs.
Ensure Your SSD is Compatible
If you’re planning to upgrade your storage device with an SSD, make sure it’s compatible with your system requirements. Not all SSDs are created equal, and they come in different sizes, speeds, and interfaces. To ensure compatibility, check the maximum capacity and interface support of your motherboard or laptop.
Most SSDs use the SATA interface, but some newer models support NVMe, which provides faster read and write speeds. If you’re unsure about the compatibility, consult the manufacturer’s specifications or seek advice from a reliable computer technician. A compatible SSD will not only improve your system’s performance but also extend its lifespan.
So, invest in the right SSD that meets your requirements and meets your expectations.
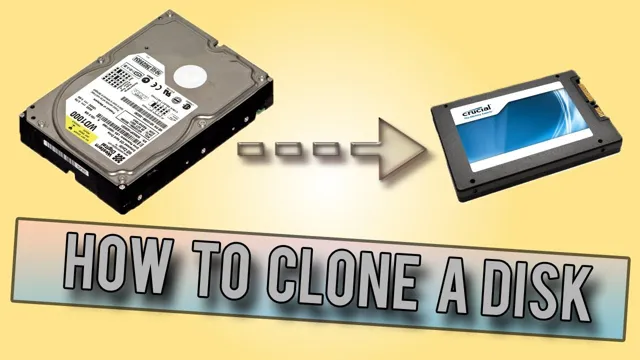
Use Software to Clone Your Drive
When planning to clone your drive, it is essential to check your requirements before choosing the software to do the job. You need to ensure that the software you choose is compatible with both your old and new drives, and that it can handle the size of the data you intend to clone. It’s also important to consider the type of drive you have, as some software may only work with specific types of drives.
Additionally, if you want to clone your drive to transfer it to a new computer, you need to make sure the software is capable of transferring the operating system as well. By taking the time to research and select the appropriate software, you can ensure a seamless cloning process without losing any of your valuable data. Keyword: Clone Your Drive
Preparing for the Clone
If you’re wondering how to make the most out of your computer system, upgrading to a solid-state drive (SSD) can improve your computer’s performance significantly. However, migrating your data and the operating system from your old hard disk drive (HDD) to a new SSD can seem intimidating. If you want to clone your hard drive and transfer everything to an SSD, you don’t have to worry about losing any of your data.
Several easy-to-use software utilities like EaseUS Todo Backup, AOMEI Backupper, and Acronis True Image can help you complete the cloning process without issues. Once you have chosen a cloning software, you need to ensure that your SSD is properly connected to your computer before starting the cloning process. Make sure that your HDD has enough space to copy all files over to your new SSD.
Finally, start cloning your hard drive. It may take some time to complete the cloning process. But once finished, your computer will likely perform better with faster data transfer rates, shorter load times, and faster boot-ups.
By following these simple steps, you’ll be able to clone your hard drive to an SSD with ease.
Backup Your Data
Backing up your data before attempting to clone your system is crucial to ensure data is not lost in the process. This involves creating a copy of all important files and storing them in a secure location, such as an external hard drive or cloud storage. The backup process can be automated or done manually, but it must be done regularly to ensure all changes to data are captured.
By taking the time to backup your data, you can avoid the disaster of losing essential files and documents. Not only can this be frustrating, but it can also impact productivity and cause stress. Remember, it’s always better to be safe than sorry, and investing in a backup solution is a wise decision.
Defragment Your Hard Drive
If you’re planning to clone your hard drive, it’s essential to prepare your computer beforehand. One crucial step is defragmenting your hard drive. Defragmenting rearranges the files and data on your hard drive, making them easier to access and increasing your computer’s overall performance.
When you defragment your hard drive, you’re essentially cleaning it up and streamlining its contents. This process helps your computer run smoother, allowing programs to load faster and files to open more quickly. Plus, it can help improve your computer’s lifespan and prevent crashes and errors.
By taking the time to defragment your hard drive before cloning it, you can ensure a smoother and more successful cloning process.
Clone Your Hard Drive to SSD
If you’re looking to upgrade your computer’s performance, one way to do it is by swapping out your old hard drive for a faster SSD. However, the thought of transferring all of your data from one drive to another can be intimidating. Fortunately, it’s actually quite easy to clone your hard drive to an SSD.
All you need is a cloning tool that can copy your entire hard drive, bit-for-bit, to your new SSD. One popular cloning tool is Macrium Reflect. To clone your hard drive to an SSD using Macrium Reflect, simply connect your new SSD to your computer, open the software, and follow the on-screen instructions.
Macrium Reflect will guide you through the process of selecting your source and destination drives, choosing the partition layout, and starting the clone. The whole process may take a few hours, depending on the size of your hard drive, but it’s completely hands-free once you’ve started. Once the clone is complete, you can shut down your computer, swap out the old hard drive for your new SSD, and boot up your computer just like normal.
Everything should be exactly as it was before, but now your computer should be significantly faster and more responsive thanks to your new SSD. And with your old hard drive still safely stored away, you can always revert back to it if something goes wrong with the new SSD. With a little bit of patience and the right tools, cloning your hard drive to an SSD is a straightforward process that can breathe new life into your computer.
Connect the SSD and Boot the Software
To clone your hard drive to SSD, the first step is to connect the SSD to your computer and ensure that it is recognized. Once connected, you can boot up the cloning software that you have chosen. Before proceeding, it is important to make sure that you have selected the correct source (your existing hard drive) and destination (the SSD).
This will ensure that all data is properly copied over and that you don’t accidentally erase anything important. Once you have double-checked your settings and initiated the cloning process, it may take some time for the software to complete the task. However, once finished, you will have an exact duplicate of your hard drive on the SSD, meaning that you can swap out your old drive for the new one and start using your computer as normal, albeit with faster and more reliable storage.
So, if you’re looking to make the most of your computer’s performance, cloning your hard drive to an SSD is an excellent way to start.
Choose Cloning Options
When it comes to upgrading your computer’s performance, there’s nothing quite like swapping out your old hard drive for a shiny new SSD. And the best part? You don’t have to go through the hassle of reinstalling your OS, apps, and files – you can clone everything over in one fell swoop. But before you go ahead and clone your hard drive, you need to consider a few cloning options.
For example, should you use a software or hardware-based solution? Do you want to clone only certain partitions or the entire drive? And how do you want to handle any bad sectors or errors? By taking the time to answer these questions, you can ensure a smooth and successful cloning process that leaves you with a speedy, high-performance SSD. So, whether you’re a casual user or a power user, don’t let cloning options overwhelm you. With a little bit of research and some careful planning, you can make the switch to SSD with ease.
Begin the Cloning Process
If you’re planning to upgrade your computer’s hard drive to a solid-state drive (SSD), you’ll need to clone your existing hard drive first. This process involves copying all of your current data, software, and settings onto the new SSD to ensure a seamless transition. It’s not as complicated as it sounds, and there are a variety of software tools available to make the process easy and straightforward.
The important thing is to make sure you have enough space on your new drive, and to make a backup of your existing data before you begin. Once you’ve done that, simply follow the instructions provided by your chosen cloning software, and in no time at all, you’ll have a faster, more responsive computer with all your files and programs intact. So don’t delay – begin the cloning process today and enjoy the benefits of an upgraded SSD!
Final Steps
So, you’ve made the decision to clone your hard drive to an SSD — good for you! You’re on your way to faster boot times and quicker program launches, but you’re not quite done yet. The final steps to completing this process involve attaching the new SSD, selecting it as your main boot drive, and starting the cloning process. Once you’ve selected the drive, open your cloning software and follow the prompts to copy your data from the hard drive to the SSD.
It may take some time for all the data to transfer, but once it’s complete, you’ll be able to restart your computer and boot up from the newly-cloned SSD. Remember, if you run into any issues during the process, seek assistance from online guides or professionals. Above all, be patient and take your time to ensure everything is done correctly.
With a little bit of effort, you’ll have a speedy new SSD up and running in no time!
Remove and Replace Your Old Drive
Now that you have safely removed your old drive, it’s time to replace it with a new one. Before you do, make sure that you have correctly identified the type of drive needed and any other specifications that your computer requires. Once you have this information, carefully place the new drive into the slot and secure it in place with screws or brackets.
Be sure to reconnect any cables that were removed during the process, such as power and data cables. Once everything is securely in place, you can reattach any covers or panels that were removed. Congratulations, you have successfully replaced your old drive with a new one.
You should now be able to start up your computer and enjoy the benefits of increased storage space or improved performance.
Verify Your Boot Drive
In order to ensure that your computer is running smoothly and efficiently, it’s crucial to verify your boot drive. Your boot drive is the main drive that stores your operating system and all of your software and files. Verifying it should be one of the final steps that you take when setting up your computer.
This will ensure that your operating system is installed correctly, without any errors or corrupted files. It’s important to note that different operating systems may have different steps to verify your boot drive, so be sure to follow the specific instructions for your system. Once you’ve verified your boot drive, you can rest easy knowing that your computer is ready to go and won’t be plagued by any technical issues.
Enjoy Your New SSD!
Congratulations on your new SSD! Before you dive headfirst into using your new storage device, there are a few final steps you should take to ensure optimal performance and longevity. The first thing you should do is back up all of your important data from your current hard drive or storage device onto an external backup. This is an important precaution to take in case anything goes wrong during the migration process.
Once your data is backed up, shut down your computer and open it up to swap out your old hard drive for your new SSD. Make sure to follow the manufacturer’s instructions carefully to avoid damaging the drive or voiding your warranty. After installing your new SSD, plug your computer back in and power it up.
Depending on your operating system, you may need to go through a few extra steps to optimize your SSD for peak performance, such as enabling TRIM command on Windows or turning off time machine on macOS. With these final steps completed, you’re now ready to enjoy your new SSD’s speedy performance and reliable storage for years to come!
Conclusion
In summary, cloning your hard drive to an SSD is like giving your computer a performance makeover. It’s a fantastic way to reduce load times, speed up start-up, and improve overall system responsiveness. And with a bit of tech know-how and the right software, the process is surprisingly straightforward and easy.
So don’t wait any longer, give your computer the gift of speed by cloning your hard drive to an SSD today!”
FAQs
What is the best software to clone my hard drive to an SSD?
There are several popular software options for cloning a hard drive to an SSD, including EaseUS Todo Backup, Acronis True Image, and Macrium Reflect. It’s important to do your research and choose a reliable software that suits your specific needs.
Can I clone my hard drive to an SSD without losing data?
Yes, cloning your hard drive to an SSD will create a copy of all your data, including your programs, files, and settings. As long as the SSD is large enough to hold all the data on your hard drive, you won’t lose any data in the cloning process.
How long does it take to clone a hard drive to an SSD?
The time it takes to clone a hard drive to an SSD depends on the size of your hard drive and the speed of your computer and storage devices. Cloning a small hard drive to an SSD can take as little as 30 minutes, while a larger hard drive with many files and programs could take several hours.
Do I need to format the SSD before cloning my hard drive to it?
It’s generally recommended to format the SSD before cloning your hard drive to it. This ensures that the SSD is clean and ready to receive a copy of your hard drive data. Most cloning software will give you the option to format the SSD as part of the cloning process.
