Have you ever found yourself running out of storage space on your main SSD? As a gamer, this can be a frustrating experience, especially when you want to download a new game. One such game that can take up a significant amount of space is Overwatch. But fear not, because downloading Overwatch to a different SSD is a simple and efficient solution that can save you from having to delete important files or other games just to make room.
In this blog, we’ll give you step-by-step instructions on how to do it, so you can enjoy playing Overwatch without worrying about running out of space. So, let’s dive in!
Check Available Space
If you’re looking to download Overwatch to a different SSD, the first step is to check if you have enough available space. Installing a game on an SSD requires a certain amount of free space, and if you don’t have enough, you won’t be able to install it. The easiest way to check available space is to open File Explorer and navigate to the SSD you want to install the game on.
You can then right-click on the SSD and select Properties, which will show you the total capacity of the drive as well as how much space is currently being used. Subtract the amount of space being used from the total capacity, and you’ll know how much free space you have available for the game. If you have enough space, you can proceed with the download and installation process.
Open File Explorer and check your current SSD storage capacity.
If you’re running low on storage space, it’s essential to know how much space you’re currently using and how much you have left. The first step is to open File Explorer, which is easily accessible by clicking on the folder icon in your taskbar or pressing the Windows + E key on your keyboard. Once you’re in File Explorer, you can check your current SSD storage capacity by navigating to the “This PC” option on the left-hand side of the screen and right-clicking on your SSD drive.
From here, click on “Properties” to see a detailed breakdown of your used and free space. If you’re running low on space, consider deleting any unnecessary files or programs to free up some storage on your SSD. Keep in mind that maintaining enough free space on your SSD can improve your computer’s performance and prevent any potential issues down the road.
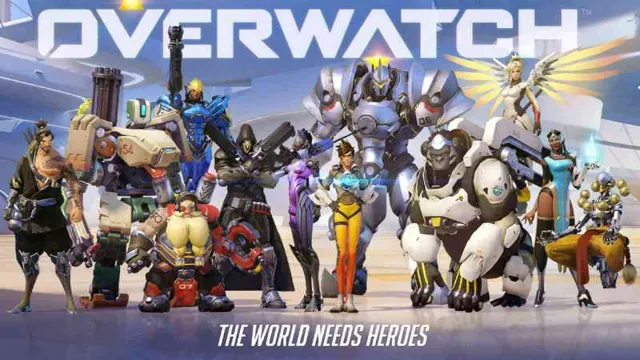
Find Your Overwatch Folder
If you’re looking to download Overwatch to a different SSD and wondering how to find your Overwatch folder, look no further! The first step is to locate where the game is currently installed. By default, Overwatch installs to your main hard drive in the Program Files folder. To find it, navigate to your C: drive and open the Program Files folder.
From there, look for the “Overwatch” folder. Once you’ve found it, you can simply cut and paste it to your desired SSD location. Alternatively, when installing the game, you can choose to install it directly to your desired SSD.
This will eliminate the need to manually move the folder once the installation is complete. With these simple steps, you can easily relocate Overwatch to your desired SSD and enjoy all the benefits of faster load times and improved performance.
Go to your current SSD, open the Battle.net folder, and locate the Overwatch folder.
To find your Overwatch folder, you’ll need to open up your Battle.net folder on your current SSD. This folder contains all of your Blizzard games and their respective files.
Once you’ve located the Battle.net folder, you should easily spot the Overwatch folder. It’s important to note that if you’ve installed Overwatch on a different drive other than your current SSD, you’ll have to go to that particular drive’s directory to find the Overwatch folder.
Once you’ve found the Overwatch folder, you can access a plethora of files related to your game, including your game settings, screenshots, and more. It’s also a good idea to browse through this folder occasionally to ensure that you have the latest version of the game and any new files that may have been added. So go ahead and start exploring your Overwatch folder – you never know what cool files you might find!
Copy Overwatch Folder to New SSD
If you want to download Overwatch to a different SSD, you can simply copy the entire Overwatch folder to the new location. This will ensure that you don’t have to go through the tedious process of re-downloading the game. To begin with, insert the new SSD into your PC and check to make sure it’s been mounted correctly and recognized by your system.
Next, navigate to the folder where Overwatch is currently installed. This can be found in your Blizzard Games folder, typically located in your Program Files (x86) folder. Once you’ve located the Overwatch folder, simply right-click on it and select “Copy”.
Now navigate to the new SSD and create a new folder where you want Overwatch to be installed. Once the new folder is created, simply right-click on it and select “Paste”. This will initiate the copying process, which should take a few minutes depending on the size of the game.
Once complete, you can launch Overwatch from the new location without any issues. Overall, this is a simple and quick way to move Overwatch to a new SSD without having to download the game all over again.
Copy the Overwatch folder to your new SSD.
If you’re looking to improve your gaming experience, one of the easiest ways to do so is by transferring your game files to a solid-state drive (SSD). Overwatch, one of the most popular multiplayer games, is no exception. To get started, you’ll first need to locate your Overwatch folder on your current hard drive.
Once you’ve located the folder, you’ll need to copy it to your new SSD. This process will vary depending on your operating system, but in most cases, you can simply drag and drop the folder onto your SSD. It’s important to note that copying the folder will take some time, so be prepared to wait until it’s finished.
Once the transfer is complete, you’ll be able to enjoy faster loading times and improved overall performance in the game. So, what are you waiting for? Give your Overwatch experience a boost by copying your game files to your new SSD today!
Uninstall Overwatch from Current SSD
Are you looking to free up some space on your current SSD and move Overwatch to a new one? Uninstalling Overwatch from your current SSD is easy and can be done in a few simple steps. First, go to your computer’s Control Panel and open “Programs and Features”. From there, find Overwatch in the list of installed programs and select “Uninstall”.
Follow the prompts to complete the uninstallation process. Once Overwatch has been uninstalled, download and install the game onto your new SSD using Blizzard’s Battle.net launcher.
During the installation process, you’ll be prompted to choose which drive you want to install the game on. Simply select your new SSD and follow the prompts to complete the installation. Before you know it, you’ll be ready to jump back into the game on your new SSD!
Open Battle.net, go to Overwatch, click Options, then Uninstall Game.
Uninstalling Overwatch from your current SSD is a simple process that can be done in a few clicks. First, open Battle.net and navigate to the Overwatch tab.
Click on Options, then choose Uninstall Game. This will remove all files associated with the game from your current SSD. It is important to note that uninstalling Overwatch will remove all game data, including progress and settings, so be sure to back up any important information before proceeding.
Once the uninstallation is complete, you can reinstall the game on a different drive if desired. Overall, uninstalling Overwatch from your current SSD is a straightforward process that can easily free up valuable storage space.
Change Overwatch Install Location to New SSD
Do you want to transfer your Overwatch game to a different SSD for better performance? If so, the process is actually quite simple and can be done in just a few steps. First, you’ll need to locate your current Overwatch installation folder, which is usually in the “Program Files (x86)” directory. Next, copy the entire folder and all its contents to your new SSD.
Once that is done, you’ll need to uninstall Overwatch from your computer and then reinstall it using the Battle.net app, selecting the new SSD as the installation location. This will ensure that all game files and data are now stored on your faster and more efficient SSD.
With these simple steps, you’ll be able to enjoy smoother gameplay and shorter load times in Overwatch.
Go to Battle.net Settings, click on Game Install/Update, and select the new SSD as the install location.
Overwatch Install Location Changing the Overwatch install location to a new SSD is a great way to improve game performance and reduce loading times. To do this, first, open the Battle.net app and go to settings.
From there, click on the Game Install/Update option and select the new SSD as the install location. This will ensure that all future downloads and updates will be installed on the new SSD. It’s important to note that if you already have Overwatch installed on your computer, you will need to move the game files manually to the new SSD.
This can be done by locating the game files in the Battle.net folder and copying them to the new SSD. Once the files have been moved, simply change the install location as outlined above to ensure that any future updates will be installed on the new SSD.
By changing the Overwatch install location, you’ll not only enjoy faster loading times but also smoother gameplay. With the game files stored on a faster storage device, your computer will be able to quickly access the necessary files and reduce the time it takes to load into matches. Additionally, you’ll experience less lag and stuttering during gameplay, resulting in a more enjoyable gaming experience overall.
Overall, changing the Overwatch install location to a new SSD is a quick and easy way to boost game performance. By following the simple steps above, you can enjoy faster loading times and smoother gameplay in no time. So why not give it a try and see the difference for yourself?
Reinstall Overwatch
If you want to reinstall Overwatch to a different SSD, you can do so by following these steps. First, locate the Blizzard Battle.net app on your computer and open it.
Then, navigate to the Overwatch tab and click the “Install” button. From there, you will be prompted to select a location for the installation. Simply choose the new SSD you want to use and let the installation process begin.
Keep in mind that this may take some time depending on the speed of your internet and the size of the game files. Using the different SSD for Overwatch can have benefits such as faster load times and potentially better performance. Additionally, it can help free up space on your main drive if it was becoming too cluttered.
By moving the game to a different SSD, you are effectively separating it from the rest of your system files and ensuring that its data is stored in a location optimized for its performance. Overall, reinstalling Overwatch to a different SSD is a simple process that can greatly improve your gaming experience. So, if you’re looking to optimize your game’s performance and storage, consider moving it to a different SSD.
Just remember to choose a location with enough space and to be patient as the installation process completes.
Click Install and the game will be installed on your new SSD.
If you’re experiencing slow loading times or stuttering during gameplay, it might be time to reinstall Overwatch on a new SSD. A solid-state drive can greatly improve your gaming experience by reducing load times and increasing responsiveness. To get started, simply click on the “Install” button and select your new SSD as the installation destination.
This will give your computer the necessary instructions to move all the game files to the new drive, ensuring faster access times. With the reinstall complete, you’ll be able to jump back into the game with better performance and smoother gameplay. So don’t be hesitant, give it a try and see the difference for yourself!
Conclusion
In conclusion, if you’re looking to download Overwatch onto a different SSD, it’s not as complicated as it may seem. With simple steps such as changing your download directory and selecting the preferred SSD, you’ll be blasting your enemies away on a whole new drive in no time. Let’s just hope your computer skills are as sharp as your Overwatch gameplay.
Happy gaming!”
FAQs
Can I install Overwatch on a different SSD without reinstalling the game?
Yes, you can move the game files to the new SSD without reinstalling through the Battle.net client. Go to game settings and select the game installation path to the new SSD.
How do I locate the Overwatch installation files?
The Overwatch installation files are usually located in the default installation folder of the Battle.net client. You can find the path by going to game settings and selecting the installation folder.
How much space do I need on the new SSD to install Overwatch?
The minimum recommended space for Overwatch is around 30 GB, but it’s always better to have a bit more space to accommodate future updates.
Can I run Overwatch from an external SSD?
Yes, you can run Overwatch from an external SSD, but you may experience slower load times and decreased performance compared to an internal SSD. Make sure to use a quality USB 3.0 or higher connection for faster data transfer.
