Are you tired of slow boot times and laggy applications on your computer? Upgrading to a solid-state drive (SSD) is a great way to enhance your overall computing experience. However, copying your Windows 10 operating system to the new SSD can be a daunting task, especially if you don’t have much technical know-how. But fear not! In this blog post, we’ll guide you through the process of copying Windows 10 to SSD in a straightforward and simple manner.
Think of it as upgrading your computer to a sleeker and more efficient model, one that runs like a cheetah instead of a sloth. So let’s roll up our sleeves and dive into the nitty-gritty details!
Back up your data
If you’re thinking about upgrading your computer’s hard drive to an SSD, you’re in for a treat. Not only will it provide faster boot times and improved overall performance, but it’s also relatively easy to copy all your data from your old drive to the new one. The quickest way to copy windows 10 to a SSD drive is by using a cloning software like EaseUS Todo Backup or Macrium Reflect.
These programs will create an exact copy of your existing hard drive, complete with all your data, programs, and files. Once you’ve installed the cloning software on your computer, you’ll need to follow the prompts to select your current hard drive and your new SSD drive as the destination. Once the cloning process is complete, you can remove your old hard drive and start enjoying your new and improved system powered by a lightning-fast SSD drive.
Remember to always back up your data to avoid losing anything important during the process.
Identify your Windows activation key
When it comes to identifying your Windows activation key, there are a few things you need to keep in mind. First and foremost, it’s important to back up all of your data before you start the process. This will ensure that you don’t lose any important files or information in case something goes wrong.
Once you’ve done that, you can begin the process of locating your activation key. This key is essential for activating your Windows operating system and ensuring that you have access to all of its features and updates. You can usually find your activation key on the packaging or sticker that came with your computer, or it might be stored in your computer’s registry.
If you’re having trouble locating your key, there are plenty of online resources and tools that can help you out. Ultimately, it’s important to take the time to identify and safeguard your activation key so that you can continue to use your Windows operating system to its fullest potential.
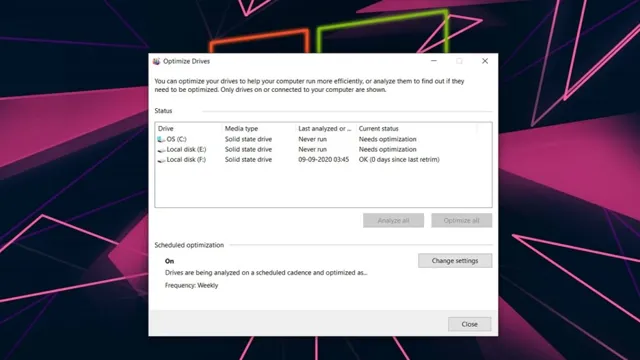
Prepare your SSD drive
If you’re planning on switching to an SSD drive, it’s important to prepare beforehand by backing up your data. This step is crucial because it ensures that you won’t lose any important files or documents during the migration process. Backing up your data can be done through various means, such as using an external hard drive or cloud storage services like Dropbox or Google Drive.
You can also create an image of your entire hard drive and save it onto a separate storage device. By doing so, you can easily restore your data if anything goes wrong during the migration process. Remember, a little preparation can go a long way in making your SSD upgrade a smooth and hassle-free experience!
Clone the Windows 10 system
If you’re looking to upgrade your computer’s hard drive to an SSD drive and want to keep your current Windows 10 system, the good news is that it’s entirely possible to make a clone of your system and transfer it to the new drive. The first step is to select the best cloning software that suits your needs. Once you have installed the software, connect both of your old and new drives to your computer and launch the software.
Follow the steps carefully and make sure to select the new SSD drive as the destination for the clone. Once the process is complete, shut down your computer, disconnect the old drive, and startup your computer using the new SSD drive to ensure that everything is working correctly. The process may take a few hours, depending on the size of your hard drive, but the end result is a complete cloned version of your Windows 10 system on your new SSD drive.
So if you’re wondering how can I copy Windows 10 to an SSD drive, cloning is the way to go.
Download cloning software
If you’ve ever wanted to clone your Windows 10 system, you’re in luck! There are a ton of great cloning software options out there that make the process a breeze. To get started, simply download and install a reliable cloning software onto your computer. Once you’ve done that, follow the step-by-step instructions provided by the software to clone your system.
One great benefit of cloning your system is that it creates a backup of all your files and settings, so in case anything goes wrong, you’ll easily be able to restore everything. Plus, if you want to transfer your system to a new computer or hard drive, cloning is the way to go. So why not give it a try and make your life easier? With just a few clicks, you’ll have a backup of your system that you can rely on.
Connect your SSD to your computer
If you’ve recently purchased a new SSD and you want to transfer your Windows 10 operating system to it, then the first step is to connect your SSD to your computer. You can do this by opening up your computer tower and locating the appropriate slot for your SSD. Once you’ve securely connected the SSD, the next step is to clone your Windows 10 system to the new drive.
This will require some software, but luckily there are several options available online, such as Macrium Reflect or EaseUS Todo Backup. These software options make it easy to clone your entire operating system, including your files and settings, to your new SSD. Just be sure to follow the instructions carefully, as any errors in this process could lead to lost data or system malfunctions.
By cloning your Windows 10 system onto your new SSD, you’ll enjoy the improved performance and faster boot times that come with solid-state drives. So, get started today and give your computer the boost it deserves with a brand new SSD.
Create and start the cloning process
To clone your Windows 10 system, you’ll need to follow a few basic steps. First, you’ll need to gather the necessary tools. You’ll need a cloning software program, such as Macrium Reflect, and an external hard drive or a USB flash drive with enough space to store the cloned system.
Once you have these things, open up Macrium Reflect and select the option to create a new backup image. Choose the source drive, which will be your Windows 10 system drive, and select the destination drive, which will be your external hard drive or USB flash drive. You’ll also want to select the option to clone all partitions, as this will ensure that everything is copied over correctly.
Once you’ve made these selections, start the cloning process. It may take some time, depending on the size of your system, but once it’s complete, you’ll have a fully-functional clone of your Windows 10 system that you can use in case of any emergencies or for backup purposes. Remember to save the clone in a safe and secure location, and update it regularly to ensure that you always have a current backup of your system.
Boot from your new SSD
When it comes to copying Windows 10 to a new SSD drive, there are a few steps you need to follow in order to ensure a successful transfer. First off, you’ll need to clone your existing hard drive onto the new SSD. There are a number of software programs available that can help you do this, such as EaseUS Todo Backup, Acronis True Image, or Macrium Reflect.
Once you’ve cloned the drive, you’ll need to physically install the SSD into your computer. Make sure it’s properly connected and recognized by your system before proceeding. Next, you’ll need to change your boot order in the BIOS settings to ensure that your system boots from the new SSD.
This may involve pressing a specific key during startup to access the BIOS menu (usually F2 or Delete). Once you’ve changed the boot order and saved your changes, you should be able to boot into your newly cloned version of Windows 10 on the new SSD drive. Overall, the process of copying Windows 10 to a new SSD drive may seem intimidating at first, but with the right software tools and careful attention to the steps involved, it can be done with relative ease.
Disconnect your old drive
When you’re ready to replace your old hard drive with a new SSD, the first step is to disconnect the old drive. This is an important step because you don’t want any data from your old drive to interfere with your new installation. To do this, simply shut down your computer, unplug it from the wall, and remove the case.
Locate the old drive and disconnect it from the motherboard and power supply. Once you’ve done this, you can then install your new SSD and boot from it. This will require you to change your boot order in the BIOS settings to prioritize your new drive over your old one.
It may also require you to install a new operating system, so be sure to have your installation media ready. With your new SSD up and running, you can start to enjoy faster boot times, quicker application launches, and smoother overall performance. Upgrading to an SSD is a great way to breathe new life into an old computer, and it’s a simple process that anyone can do with a little bit of patience and know-how.
Boot up your computer
Are you ready to upgrade your computer’s speed by installing a new SSD? Once you have physically installed the SSD, the next step is to boot up your computer and start using it. To do this, you need to make sure that your computer boots from the new SSD instead of the old hard drive. Depending on your computer’s settings, you may need to access the BIOS and change the boot order.
This process can be a bit intimidating for those who are not tech-savvy, but don’t worry, it’s not as complicated as it may seem. Think of it as choosing which door to open first when entering a building – you just need to tell your computer which door (or drive) to use first. With just a little bit of patience and guidance, you can smoothly boot up your computer from your new SSD and enjoy faster loading times and improved performance.
Final steps
Copying Windows 10 to a new SSD drive can seem daunting, but it’s actually a straightforward process. Once you have your SSD installed and properly connected, you’ll need to use software to clone your existing hard drive onto the new drive. There are many programs available, but some popular options include Macrium Reflect, Clonezilla, and EaseUS Todo Backup.
With your chosen program, you’ll simply select the source and destination drives, and let the software do its job. Once the clone is complete, you’ll want to test your new SSD to ensure everything transferred correctly. This can include booting up your computer from the new drive, running a virus scan, and checking that all your programs and files are intact.
With these final steps, you’ll have a faster and more efficient computer with Windows 10 running on a speedy new SSD.
Activate Windows on your new SSD
Congratulations, you have successfully transferred your system to your new SSD! However, before you start using your computer, you need to activate Windows on your new drive. This process is relatively simple and can be done through the Windows Activation feature. First, click on the Start Menu and type “Activation” in the search bar.
Click on “Activate Windows” and enter your product key if prompted. If you don’t have a product key, you can purchase one from Microsoft or use a third-party tool to generate one. Once you have successfully activated Windows on your new SSD, you can start using your computer as usual.
Keep in mind that activating Windows is essential to ensure that your copy of the operating system is genuine and has the latest updates and security patches. So, make sure to complete this final step before using your new drive.
Conclusion
In summary, copying Windows 10 to an SSD drive is like giving a sports car a new engine – it’ll run faster and more efficiently. But instead of a mechanic, all you need is some reliable cloning software and a bit of tech know-how. So don’t let your computer lag behind in the slow lane, upgrade to an SSD drive and experience the thrill of a smooth and speedy operating system.
“
FAQs
What is the best method to copy Windows 10 to a SSD drive?
There are several methods to copy Windows 10 to a SSD drive, such as using cloning software or performing a fresh installation. However, the most recommended method is to use a cloning software like Acronis True Image or EaseUS Todo Backup.
How to prepare a SSD drive for Windows 10 installation?
To prepare a SSD drive for Windows 10 installation, you need to first connect it to your computer and format it to NTFS. Then, you can create a bootable USB or DVD drive with the Windows 10 installation files, and boot your computer from it to start the installation process.
Can I clone my existing Windows 10 installation to a smaller SSD drive?
It is possible to clone your existing Windows 10 installation to a smaller SSD drive, but you need to make sure that the used space on your current drive is less than the capacity of the target SSD. You can use a cloning software like Macrium Reflect to perform this task.
What are the benefits of installing Windows 10 on a SSD drive?
Installing Windows 10 on a SSD drive provides several benefits, such as faster boot and load times, improved overall system performance, and higher reliability due to no moving parts. Additionally, SSDs consume less power and generate less heat than traditional hard drives.
