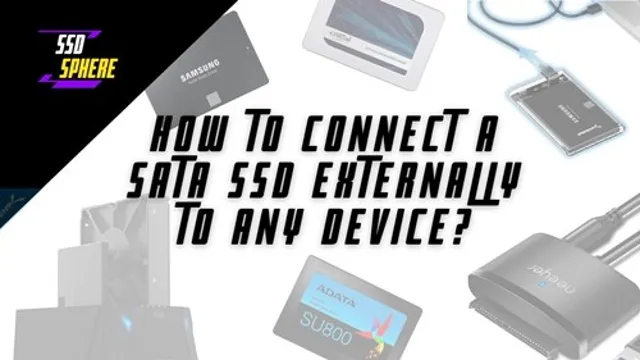Hey there, tech enthusiasts! Are you looking to boost the speed and capacity of your computer? If so, you might be considering an external SSD (solid-state drive). With its lightning-fast read and write speeds, an SSD can make your operating system and applications run faster than ever before. But how do you connect an external SSD to your computer? In this blog, we’ll explore the process of connecting an external SSD to a SATA6 port on your computer’s motherboard.
So, grab your tech toolkit and let’s get started!
Understanding SATA6 and External SSDs
If you’re looking to connect an external SSD to a SATA6 port, it’s important to understand what SATA6 is. SATA6 is a type of data transfer technology that supports speeds of up to 6 Gbps. When it comes to external SSDs, there are a few ways to connect them to your computer via SATA
One option is to use a SATA to USB adapter cable, which will allow you to connect the SSD to a USB port on your system. Another option is to use an external SATA enclosure, which will allow you to connect the SSD to a SATA port on your motherboard. Whichever method you choose, make sure to check whether your computer supports SATA6 and ensure that your SSD is compatible with the interface you are using.
What is SATA6?
SATA6, external SSDs SATA6 is the latest version of the Serial Advanced Technology Attachment, or SATA, interface. It’s a data transfer technology that allows data to be transferred between your computer’s motherboard and storage devices, such as hard drives and solid-state drives (SSDs). SATA6 is an improvement over the previous SATA3 technology, providing faster data transfer speeds and increased performance.
When it comes to external SSDs, SATA6 plays a crucial role in their efficiency. Most external SSDs use the SATA6 interface to communicate with your computer, allowing for faster data transfer rates and higher read and write speeds. This is especially important if you regularly transfer large files, such as high-quality videos or graphics.
External SSDs also offer several advantages over traditional hard drives, including faster boot times, lower power consumption, and greater durability. Additionally, they’re typically smaller and more portable than hard drives, making them an excellent choice for users who need to work on-the-go. In conclusion, SATA6 is an essential technology when it comes to external SSDs.
It enables faster data transfer rates, which are especially important when you’re working with large files. If you’re in need of an external storage device, consider investing in an SSD that uses SATA6 technology for optimal performance.

What are External SSDs?
External SSDs are a popular storage solution that serve as an alternative to traditional hard drives. The term “SSD” stands for solid-state drive, and it refers to a type of storage that uses flash memory to save and retrieve data. This differs from traditional hard drives, which use spinning disks to read and write data.
External SSDs are portable, and they connect to a computer through a variety of ports. SATA6 is one of the most common ports used with external SSDs. It is a fast interface that allows data to be transferred quickly between the external SSD and the computer.
When choosing an external SSD, it is important to consider the storage capacity, the transfer speed, and the interface type. External SSDs are a reliable and efficient way to store important files, and they are a popular option for those who need to work on the go or transport large amounts of data.
Checking Compatibility
If you’re wondering how to connect an external SSD to SATA6, the first thing you need to check is whether your computer has a SATA6 port. It’s also important to ensure that your SSD is compatible with SATA Assuming you have a compatible port and an appropriate cable, connecting an external SSD to SATA6 should be a straightforward process.
Simply plug the cable from your SSD into the port on your computer, and you’re good to go! Just remember that if your SSD isn’t compatible with SATA6, you may need to look into other options for connecting it to your computer. Overall, though, with a little bit of research and the right equipment, connecting an external SSD to SATA6 shouldn’t be too difficult.
Identifying the Type of SATA Connection
When it comes to installing a new hard drive or upgrading your current one, it’s essential to identify the type of SATA connection you have on your motherboard. This will ensure compatibility with the new drive you plan on installing. There are generally three types of SATA connections: SATA 1, SATA 2, and SATA
You can check which type of SATA your motherboard has by inspecting the physical ports on the motherboard. SATA 1 ports have a transfer speed of 5Gb/s, SATA 2 has a transfer speed of 3Gb/s, and SATA 3 has a transfer speed of 6Gb/s.
It’s essential to note that newer motherboards will support all three types of SATA, whereas older motherboards may only have SATA 1 or SATA 2 ports. Once you have identified the type of SATA connection you have, you can then check which type of hard drive is compatible with your motherboard. If you have a SATA 1 port, you can still use newer SATA 2 or SATA 3 hard drives, but the transfer speed will be limited to that of the SATA 1 port.
However, if you have a SATA 3 port, you can use any SATA hard drive that is compatible with the port. It’s important to note that while SATA 2 and SATA 3 hard drives are backward compatible with SATA 1 ports, SATA 1 hard drives are not compatible with SATA 2 and 3 ports. In summary, identifying the type of SATA connection on your motherboard is crucial for ensuring compatibility with any new hard drives you plan on installing.
Make sure to inspect the physical ports on your motherboard and determine whether you have SATA 1, 2, or 3 connections. From there, you can choose a compatible hard drive that will work seamlessly with your motherboard to ensure optimal transfer speeds and storage capacity.
Ensuring External SSD Compatibility
When it comes to using an external SSD, there are a few important things to keep in mind to ensure compatibility with your device. One of the key factors is the interface used by both the SSD and your computer. The most common interfaces for external SSDs are USB and Thunderbolt, so it’s important to check which interface your computer has before purchasing an external SSD.
Additionally, the compatibility of the file system used on the SSD is crucial. Most external SSDs come pre-formatted with either NTFS or exFAT file systems, which are compatible with both Windows and Mac systems. However, if you plan on using the SSD with a Linux-based system, you’ll want to make sure it’s compatible with the file system you plan to use, such as EXT4 or Btrfs.
By checking these compatibility factors before making your purchase, you can ensure that your external SSD will work seamlessly with your device and provide the storage and speed you need.
Connecting the External SSD to SATA6
If you’re looking to connect your external SSD to SATA6, the process is actually quite simple. All you need is a SATA to USB adapter cable, which can be found at most electronics stores or online retailers. The first step is to plug the adapter cable into your external SSD’s USB port.
Next, connect the other end of the adapter cable to one of your computer’s SATA6 ports. Make sure to double-check which port is SATA6, as there may be other types of SATA ports available. Once the cable is securely connected, turn on your computer and wait for it to recognize the external SSD.
You should then be able to access the SSD’s files and folders just as if it were an internal hard drive. It’s important to note that while this method is a great way to transfer and access files quickly, it may not be the best option for long-term storage or backups. For that, you’ll want to consider other methods such as cloud storage or an external hard drive.
But for transferring large files or accessing certain programs, connecting your external SSD to SATA6 can be a great solution.
Locating the SATA6 Port
Locating the SATA6 port on your computer is the first step to connecting your external SSD. This port is typically found on the motherboard and is identified by its blue color. Once you’ve located it, you can begin the process of connecting your SSD.
It’s important to note that not all external SSDs are compatible with SATA6, so be sure to check your device’s specifications beforehand. To connect your external SSD, simply plug in the SATA cable to the port on both the motherboard and the SSD. Then, insert the power cable into the SSD and plug it into a power source.
Once everything is connected, your computer should recognize the external SSD and you can begin transferring files. By connecting your external SSD to SATA6, you’ll benefit from faster data transfer speeds and improved performance overall.
Connecting the External SSD
Connecting an external SSD to SATA6 is a simple and straightforward process that can provide significant benefits in terms of data storage and transfer speed. First, ensure that your computer or laptop is powered off and disconnected from any power sources. Find the SATA6 port on your motherboard and connect one end of the SATA cable to it, taking care to line up the pins correctly.
Then, connect the other end of the cable to the external SSD, again ensuring that the pins are properly aligned. Once connected, power on your computer and the external SSD should be recognized automatically. You can then begin transferring files and data to and from the external SSD at much faster speeds than with traditional hard drives.
So, if you’re looking for a quick and easy way to increase your computer’s storage capabilities and improve its overall performance, consider connecting an external SSD to SATA
Configuring the External SSD with SATA6
Connecting an external SSD to SATA6 is a great way to increase your computer’s storage capacity and overall performance. To do this, you will need an external SSD enclosure that supports SATA First, make sure your computer’s SATA cable is disconnected, then insert the external SSD into the enclosure and secure it in place.
Next, connect the SATA data cable to the enclosure and your computer’s motherboard. Finally, connect a power cable to the external SSD enclosure and plug it into an outlet. Your computer should recognize the new hardware and prompt you to install any necessary drivers.
Once installed, you can use your external SSD just like any other internal drive, and enjoy faster read and write speeds and more storage space for your files and programs.
Accessing the External SSD on Your Computer
Configuring your external SSD with SATA6 is an essential step to access your SSD on your computer. First, make sure to connect your SSD to your computer using a SATA6 cable. Then, ensure that your computer’s BIOS recognizes the SSD.
To do this, go to the BIOS settings and check if the SSD is present in the list of connected devices. Once the SSD is recognized, it’s time to format the external SSD, which will erase all the information present on the drive. To do this, go to the Disk Management option, and choose your SSD.
Right-click and select the format option to complete the process. Now that your SSD is formatted, you can easily access it on your computer. Just connect the SSD to your computer using the SATA6 cable, and you are all set! With these easy steps, you can access your external SSD on your computer and enjoy faster data speeds and storage options.
Optimizing Performance and Settings
If you’re looking to optimize your device’s performance, configuring your external SSD with SATA6 is an excellent place to start. This can be done by connecting your drive to a SATA3 port on your computer’s motherboard, then adjusting the settings in your BIOS to enable SATA6 mode. Once this is done, you should see a significant improvement in your device’s read and write speeds.
Additionally, it’s important to ensure that your device’s firmware is up to date, and that you’re using high-quality SATA cables to prevent any data transfer issues. By taking these steps, you’ll be able to get the most out of your external SSD and improve your device’s overall performance.
Conclusion
In conclusion, connecting an external SSD to a SATA6 port is a fairly straightforward process. With the right cable and a bit of technical know-how, you can enjoy lightning-fast data transfer speeds and an expanded storage capacity that will leave your friends green with envy. So go forth, intrepid tech adventurer, and boldly connect that external SSD to your SATA6 port.
Your files will thank you!”
FAQs
Can an external SSD be connected to a SATA6 port?
Yes, an external SSD can be connected to a SATA6 port using a SATA to USB adapter.
What is the maximum data transfer speed of an external SSD connected to a SATA6 port?
The maximum data transfer speed of an external SSD connected to a SATA6 port depends on the SSD’s read and write speeds and the quality of the adapter being used.
Is it possible to daisy chain multiple external SSDs using SATA6 ports?
Yes, it is possible to daisy chain multiple external SSDs using SATA6 ports as long as all the SSDs and cables being used are SATA6 compatible.
Can a laptop connect to an external SSD using a SATA6 connection?
No, most laptops do not have SATA6 ports. However, laptops can connect to external SSDs using USB or Thunderbolt ports.