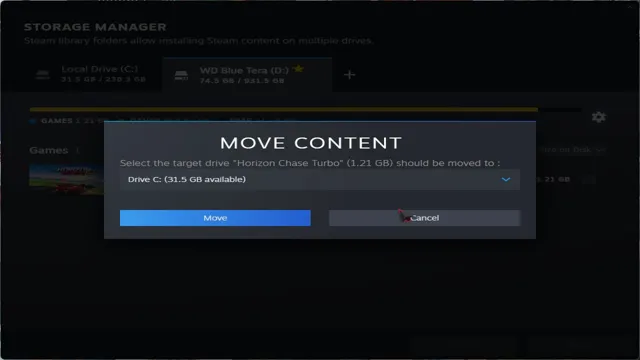Are you tired of your games taking forever to load or run sluggishly on your current hard drive? If so, then it’s time to upgrade by transferring them to a new SSD. The process may seem tricky, but with the right steps, you can enjoy faster loading times and a smoother gaming experience. Whether you’re a hardcore gamer or just looking to level up your gaming performance, transferring games to a new SSD is a surefire way to do it.
In this blog post, we will provide a step-by-step guide on how to transfer your games to a new SSD and improve your overall gaming experience. So, grab your game controller and let’s get started!
Choose the Right SSD
If you’re looking to transfer your games to a new SSD, there are a few things to consider. First, you’ll want to make sure that your new SSD has enough space to accommodate all of your games. You’ll also want to ensure that the new SSD is compatible with your system.
Once you have the right SSD, the transfer process is fairly simple. You can either use a data migration tool, or you can manually transfer your games by copying and pasting the files from your old drive to your new SSD. Just make sure that you don’t skip any important files or folders.
Once everything is transferred over, you should be able to access your games on your new SSD with no issues. Don’t forget to reconfigure any settings or preferences that may have been lost during the transfer process. With the right approach, transferring your games to a new SSD can be a quick and easy process that will significantly improve your gaming experience.
Check Compatibility
When it comes to upgrading your computer’s speed, choosing the right SSD is crucial. However, it’s also important to ensure that the SSD you choose is compatible with your computer. This can be a bit tricky, as not all SSDs work with all computers.
Before purchasing an SSD, consult your computer’s documentation or specifications to check for any compatibility requirements. Check the SSD’s form factor (size), interface type (SATA or NVMe), and connector type (SATA or M.2) to make sure it will fit in your computer and connect properly.
Additionally, some computers may require a specific type of SSD for optimal performance, so it’s important to research which SSDs are recommended for your specific computer model. Taking the time to check compatibility before purchasing an SSD will save you time, money, and headaches down the road.

Consider Size and Storage Capacity
When it comes to choosing the right SSD, size and storage capacity should be at the forefront of your considerations. The size of an SSD will dictate how much space it takes up in your computer, which can be essential for those with limited space. You should also consider how much storage capacity you need based on your usage needs.
If you’re a gamer or work with video production, you’ll need more storage capacity than someone who uses their computer mostly for internet browsing and word processing. It’s important to strike a balance between size and storage capacity to ensure you have enough space for your needs while not taking up too much room in your computer. So, before making a purchase, consider your usage needs and the amount of space you have available to determine which SSD is the right fit for you.
Backup Your Games and Files
If you’ve decided to upgrade to a new SSD, you might be wondering how to transfer your games and files over. The good news is that you can easily back up your games and files before swapping out your drives. One efficient way to transfer games to a new SSD is through Steam’s built-in backup feature, which allows you to store your games on an external hard drive or USB stick.
Once you’ve backed up your games, simply install the new SSD, start up Steam, and choose the “Restore a previous backup” option. You’ll be able to access all your games and saved data as if nothing happened. For non-Steam games and files, manually copy and paste them onto an external device or cloud storage service like Google Drive or Dropbox before transferring them over to your new SSD.
Keep in mind that it’s important to back up your data regularly to avoid losing any important files. By following these simple steps, you’ll be able to safely and easily transfer your games and files to your new SSD without losing any data.
Use a Cloud-based Storage Service
Backing up your games and files is more important than you might think. Losing files like saved games or important documents can be a nightmare, and that’s why it’s crucial to have a backup plan in place. One way to do this is by using a cloud-based storage service.
These services allow you to store your files and games on a remote server that you can access from anywhere with an internet connection. This way, even if your device is lost or stolen, you can access your important files from another device. Additionally, cloud-based storage services provide automated backups, so you never have to worry about forgetting to back up your files.
The best part is that there are many great cloud-based storage services available to choose from, including Google Drive, Dropbox, and Microsoft OneDrive, so you’re sure to find one that meets your needs. So, Don’t hesitate to use them and stay tension-free about losing any important files!
Transfer Files to an External Hard Drive
Backing up your games and files is essential to ensure that your data is safe and secure, in case of any unexpected mishap. An external hard drive is an excellent option to transfer your files and provide an extra layer of protection to them. Firstly, connect your external hard drive to the computer or laptop.
Usually, the operating system will recognize the device automatically. If it doesn’t, try restarting your computer or checking if the cable is connected correctly. Once the device is detected, open the folder that contains the files you want to transfer.
Select the files and right-click to access the option ‘send to’ and then choose your external hard drive destination. The transfer may take a few minutes, depending on the size of the files. Make sure to verify the transfer before disconnecting your hard drive.
Backing up your data can save you from a lot of trouble, including accidental deletion or system crashes. Regularly transferring your documents to an external hard drive is a fantastic way to have peace of mind knowing that your files are always safe and recoverable.
Clone Your Old Drive to the New SSD
If you’ve purchased a new SSD and want to transfer your games from your old hard drive, the best way to do that is by cloning your old drive to the new SSD. This process can be done using a variety of software programs, with some of the most popular options being Clonezilla and EaseUS Todo Backup. Cloning your hard drive involves making a bit-by-bit copy of your old drive, including your operating system, files, and games, and replicating this onto the new SSD.
The benefit of this process is that you’ll have an exact replica of your old hard drive, but in a faster and more efficient SSD form. Once you’ve completed the cloning process, you can simply plug in your new SSD, and everything should work seamlessly, just as if you were still using your old hard drive. Overall, cloning is a great option for those who want to save time and don’t want to mess around with transferring files manually.
Configure the New SSD
When upgrading to a new SSD, one important step is to clone your old drive to the new one. This ensures that all of your files, programs, and settings are transferred over seamlessly. There are several software options available for this process, such as EaseUS Todo Backup, Acronis True Image, and Clonezilla.
Before starting the cloning process, it’s important to make sure that both the old and new drives are properly connected to your computer, either internally or externally. Once everything is set up, you can begin the cloning process, which may take several hours depending on the size of your old drive. It’s important to note that after the cloning is complete, you may need to adjust the boot order in your computer’s BIOS to ensure that the new SSD is recognized as the main boot drive.
With this process complete, your new SSD will be configured and ready to use, with all of your old files and settings available just as they were before.
Connect Both Drives to Your Computer
To clone your old drive to a new SSD, the first step is to connect both drives to your computer. This requires opening your computer case and installing the new SSD alongside the old drive, either by attaching it to an available SATA port or using a USB-to-SATA adapter. It’s important to make sure both drives are properly connected and detected by your computer before proceeding with the cloning process.
Once both drives are connected, you’ll need to use a cloning software program to copy everything from your old drive to the new SSD. This process will create an exact replica of your old drive, including your operating system, programs, and files. The end result will be a faster, more efficient computer with all your data intact.
Don’t worry, although it may sound tricky to do, it’s a straightforward process that can be easily accomplished even by those who are not particularly tech-savvy.
Use Cloning Software to Copy the Old Drive to the New SSD
Cloning software is a useful tool for transferring data from your old drive to a new SSD. With this software, you can easily copy your entire system including operating system, applications, and files. This saves time compared to reinstalling everything from scratch.
One of the advantages of using cloning software is that you do not need to be technically skilled as the software has a user-friendly interface. Additionally, the process ensures all your files and settings are transferred, which guarantees consistency in your work environment. However, when you want to clone your old drive to your SSD, it is crucial to ensure the SSD has sufficient space.
If the new drive has less space, you can exclude files you rarely use to avoid filling up your system quickly. Therefore, if you want to preserve your files, settings, and environment, using cloning software to move to a new SSD is the best method.
Update Game Settings and Launch
So you’ve decided to transfer your games to a new SSD, but you’re not sure how to go about it? Don’t worry, it’s a simple process! The first step is to update the game settings to point to the new location of the game files. Depending on the game, this may involve going into the game settings and manually specifying the new file path, or it may be as simple as copying the game files to the new SSD and telling the game launcher where to find them. Once you’ve updated the game settings, you’re ready to launch the game from the new SSD.
This can be done either through the game launcher or by double-clicking on the game’s .exe file. Once the game is launched, you may want to verify that everything is running smoothly by playing a quick round or mission.
If there are any issues, double-check that the game files were copied correctly and that the game settings are pointing to the correct location. And that’s it – now you can enjoy your games on your new SSD, with faster load times and improved performance, so go ahead and get gaming!
Update Game Directories and File Paths
Updating game directories and file paths is an essential step to make sure your game is running smoothly and without any technical issues. Whether you’re installing a new game or updating an existing one, it’s crucial to keep track of the game directory where the files are stored. You need to ensure all the files are in the right folders and that the game directory is set up correctly.
Updating game settings can be done via the game launcher or in the in-game options menu, and it’s crucial to check these options to make sure the game is set up the way you want it. Once the game settings are updated, you can launch the game and start playing without any hassle. In conclusion, updating game directories and file paths is a vital step to avoid any technical issues with your game.
Keeping track of the game files and folders is essential, and you need to make sure the game directory is set up correctly. Updating game settings via the launcher or in-game options menu is crucial, and you should ensure that the game settings match your preferences. Once all the updates are complete, you can launch your game and dive into the fantastic gaming experience without any interruptions.
So, don’t forget to update your game directories and setting to enjoy your gaming experience to the fullest.
Launch and Test Your Games on the New SSD
To launch and test your games on the new SSD, the first step is to update your game settings. This ensures that your games are running at optimal performance and take advantage of the fast loading times offered by the new SSD. To update your game settings, locate the game in your library and click on the options menu.
From there, select settings and make sure that your game is set to run on the SSD. Once you have updated your game settings, you can launch your game and experience the benefits of faster loading times and smoother gameplay. Whether you are a professional gamer or someone who enjoys playing games in your free time, updating your game settings and launching your games on the new SSD can greatly enhance your gaming experience.
So why wait? Take advantage of the new technology and start gaming like a pro today!
Conclusion
In the world of gaming, speed and efficiency are everything. So, if you find yourself needing to transfer your games to a new SSD, don’t panic! With a few simple steps, you can easily migrate your favorite games without losing any progress or data. Think of it like upgrading your gaming gear – you’re just swapping out the old for the new, and getting even better performance in the process.
So, take the plunge and transfer those games to your new SSD, and get ready to experience lightning-fast load times and seamless gameplay. Your games will thank you, and you’ll be back in the game in no time!”
FAQs
What tools do I need to transfer my games to a new SSD?
To transfer your games to a new SSD, you will need a cloning software, a USB-to-SATA adapter cable, and an external hard drive enclosure.
Can I transfer my games without reinstalling them?
Yes, you can transfer your games to a new SSD without reinstalling them. Cloning your old drive to the new SSD is the easiest way to do this.
How long does it take to transfer games to a new SSD?
The time it takes to transfer your games to a new SSD depends on the size of the data to be transferred and the speed of the drives. It can take anywhere from a few minutes to several hours.
What are the benefits of transferring games to a new SSD?
Transferring your games to a new SSD can improve the performance of your computer by reducing loading times and increasing the speed of your storage device.
Do I need to partition my new SSD before transferring my games?
It is not necessary to partition your new SSD before transferring your games. The cloning software should take care of partitioning your new drive for you.