Have you recently invested in an external SSD for your Chromebook? If so, you may be wondering how to identify it and make the most of its lightning-fast speed. Whether you’re a student, remote worker, or simply someone who relies on their device for daily tasks, an external SSD can significantly improve your productivity and provide a more seamless experience. In this blog, we’ll explore the different ways to identify your external SSD on a Chromebook, making it easier for you to access your files, transfer data, and optimize your workflow.
So, sit back, grab your Chromebook, and let’s dive in!
Check the Model Number
If you’re looking to identify the ID of an external SSD on your Chromebook computer, the first step is to check the model number of the drive. This can usually be found on the label or packaging of the SSD. Once you have the model number, you can search for it online to find out more about its specifications, including its ID.
Alternatively, you can try connecting the SSD to your Chromebook and accessing it through the file manager. From there, you should be able to view the drive’s properties, which may include its ID. It’s important to make sure you have the correct ID for your SSD, as this can be used to identify and troubleshoot any issues that may arise.
By taking the time to properly identify your external SSD, you can ensure that it works seamlessly with your Chromebook and meets your storage needs.
Access the Chromebook Settings
If you’re trying to access the settings on your Chromebook, the first thing you’ll need to do is check the model number. This is important because different models have different interfaces and options, so knowing the specific model will help you navigate the settings more easily. To find your Chromebook’s model number, you can usually find it on the bottom of the device, or in the “About Chrome OS” section of the settings.
Once you’ve located the model number, you can begin exploring the various settings and customization options available to you. This might include adjusting the display settings, managing network connections, configuring sound and touchpad settings, and setting up user accounts. By taking the time to familiarize yourself with your Chromebook’s settings, you can ensure that it’s customized to your preferences and functioning optimally for your needs.
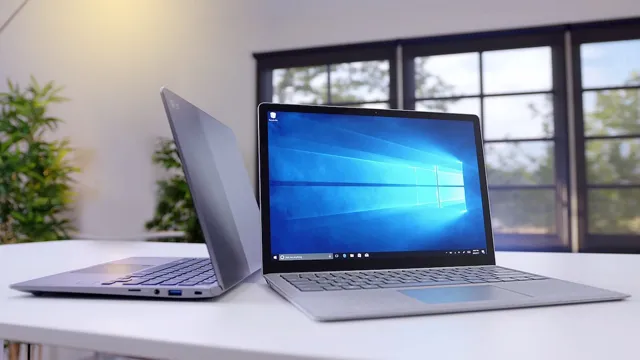
Click on ‘About Chrome OS’
If you ever need to know the model number of your Chromebook, there’s an easy way to find it. Just click on “About Chrome OS” in your settings menu. Once there, you’ll be able to see the model number along with other important information about your device.
This is especially useful when troubleshooting issues or checking compatibility with certain apps or features. Plus, it’s always good to have a reference for your device’s specs in case you need to upgrade or replace parts in the future. So the next time you’re wondering about your Chromebook’s model number, just head to the settings menu and click on “About Chrome OS” to find out.
Locate the ‘Detailed build information’ section
When you’re trying to locate the model number of your device, finding the “Detailed build information” section is crucial. This section provides a wealth of information about the device and is where you’ll find the model number. The model number is important when looking for replacement parts, troubleshooting software issues, or researching device specifications.
It’s typically a combination of letters and numbers unique to the device. Once you’ve located the section, scroll through until you find the model number. It may be labeled as such or abbreviated as “MN.
” Taking note of the model number can save you time and frustration when seeking support or repairs for your device. So be sure to check the “Detailed build information” section thoroughly!
View model name and number
When purchasing a new electronic device, it’s essential to check the model number to ensure that you’re getting the specific features you want. The model number indicates the exact version of the product you’re purchasing. Different model numbers may indicate different features or capabilities, such as storage space or processing power.
If you’re ordering online, make sure to double-check the model number before finalizing your purchase. You can usually find the model number on the packaging or in the product information. It’s also helpful to research the different models available for the product you’re interested in before making a decision.
By taking the time to check the model number, you can ensure that you’re getting the best product for your needs and avoiding any disappointments.
Use the manufacturer’s website to identify SSD model
When it comes to upgrading or replacing your computer’s solid-state drive (SSD), the first step is to identify the exact model you have. To do this, you should check the model number of your SSD which can be found by visiting the manufacturer’s website. Most SSD manufacturers have a dedicated support section on their website with a search function that helps you to easily find your SSD model.
Once you locate the model number, you can check for specifications and additional information regarding the SSD. It’s essential to know your SSD model number as it helps you ensure compatibility when upgrading or purchasing a newer drive. Additionally, identifying your SSD model is also crucial in situations like troubleshooting issues, replacing hardware, and optimizing performance.
Therefore, it’s always a good idea to keep your device’s manufacturer information handy, so you can avoid any potential setbacks during an upgrade or repair. So, if you’re planning to upgrade or replace your SSD, be sure to check your device manufacturer’s support website to find out your solid-state drive’s model number. With this information, you’ll be able to quickly find a compatible replacement and enjoy a smoother, faster, and more efficient computing experience.
Locate the External SSD
When using a Chromebook or any computer, sometimes it can be challenging to identify the external SSD connected to it. However, there are several ways to locate it. One way is to open the file manager and check if there is a new external drive available.
Another way is to use the command line and type “sudo fdisk -l” to list all the available drives. This command will display all the information about the drives, including their IDs and sizes. You can also check the taskbar for any notification that shows a new drive is connected.
Additionally, some external SSDs come with a LED light that blinks or turns on when it’s connected to a device, making them easier to locate. Overall, locating the external SSD may seem tricky at first, but with these tips in mind, you can quickly identify and access it.
Check the label on the SSD
When it comes to finding an external SSD, the first step is to locate it. It might seem obvious, but it’s easy to overlook if you’ve never used one before. External SSDs can come in different sizes and shapes, so don’t be surprised if you have trouble finding it at first.
Once you’ve found it, the next step is to check the label on the SSD. This will help you identify the make and model of your SSD. This information is essential because it will help you troubleshoot any issues you might encounter in the future.
You can also find the storage capacity and other technical specifications on the label. And that’s it! Once you know the make and model of your SSD, you’re ready to start using it. Whether you’re using it for backup, file transfer, or gaming, your external SSD is a powerful tool that will help you increase your productivity and improve your workflow.
Look for a model or serial number
If you’re looking to get some tech support for your external SSD, you need to locate the model or serial number first. This serves as a unique identification for your device, making it easier for the manufacturer to address any issues that you may have. Finding the model or serial number is pretty straightforward and can usually be found on the device itself or within the packaging.
Take a look at the bottom, back, or sides of your external SSD as it is commonly located there. In some cases, it could also be written on the warranty card or the user manual. Once you’ve found the model or serial number, you can either reach out to the manufacturer’s customer support or look for resources online that can help you troubleshoot your device.
With proper identification, you’re well on your way to resolving any issues with your external SSD.
Utilize a third-party software tool
When it comes to locating an external SSD, one of the easiest ways to do it is by using a third-party software tool. These tools scan your system and give you a detailed report of all the connected external drives, including SSDs. One of the most popular third-party software tools out there is CrystalDiskInfo.
This software not only locates your external SSD but also gives you information about its health status, temperature, and more. With CrystalDiskInfo, you can even monitor the performance of your external SSD to ensure that it is running optimally. To use this tool, simply download it from the official website and install it on your computer.
Once installed, just open it and it will automatically detect all the connected external drives, including your SSD. So, if you’re having trouble locating your external SSD, give a third-party software tool like CrystalDiskInfo a try!
Concluding Thoughts
If you’re using a Chromebook and need to find the ID of an external SSD, there are a few steps you can take. First, connect the SSD to your computer and make sure it’s recognized. Then, open up your file manager and navigate to the /dev folder.
Look for the disk labeled “sdb” (or another letter if there are multiple disks connected) and note the number following it – this is the ID of your SSD. Alternatively, you can use the command line and type “sudo blkid” to get a list of all connected disks and their IDs. Knowing the ID of your external SSD can be beneficial when troubleshooting or transferring files, so keep this in mind next time you connect an external drive to your Chromebook.
Conclusion
In conclusion, if you’re trying to figure out the ID of an external SSD on your Chromebook, fear not! With a few clicks and some basic knowledge of computer storage, you can easily find what you’re looking for. It’s as easy as spotting a hiker on a trail – follow the path (in this case, the file explorer), and you’ll soon discover the unique ID that sets your external SSD apart from the rest. So get exploring, and happy computing – your external SSD’s identity is not lost, just waiting to be uncovered!”
FAQs
What is a Chromebook and can it support an external SSD?
A Chromebook is a laptop that runs on Chrome OS, and it can support an external SSD through its USB port. However, not all models have USB ports that can support high-performance SSDs, so it’s essential to check the specs of your Chromebook before purchasing an external SSD.
How do I determine the ID of my external SSD on a Chromebook?
To determine the ID of your external SSD on a Chromebook, you need to open the Files app, locate your drive on the left-hand side bar, right-click it, and then click on “Properties.” The ID of your external SSD will be displayed under “Device.”
Can I use an external SSD to expand the storage on my Chromebook?
Yes, you can use an external SSD to expand the storage on your Chromebook. Simply plug your external SSD into the USB port of your Chromebook, and it will show up as an external drive, which you can access and use to store your files and applications.
What should I look for when purchasing an external SSD for my Chromebook?
When purchasing an external SSD for your Chromebook, you should look for factors such as the capacity, read and write speeds, compatibility with your Chromebook’s USB port, and durability. It’s also crucial to check the reviews and ratings of the SSD to ensure that it’s reliable and meets your requirements.
