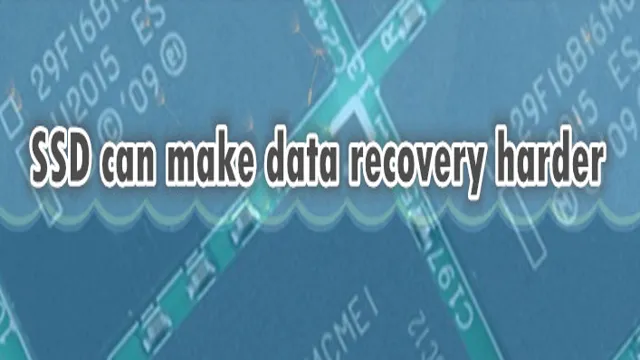Are you tired of your computer running slow due to an overcrowded hard drive? One solution is to move your downloads to a solid-state drive (SSD). But how do you make this switch without losing any important data? This quick guide will walk you through the process step by step. Think of your hard drive like a crowded closet.
When it’s full, it’s hard to find what you need and everything slows down. An SSD acts like a bigger, better organized closet with plenty of space for all your important files. By moving your downloads to an SSD, you can free up space on your hard drive and give your computer a performance boost.
First, you’ll need to connect your SSD to your computer and ensure it’s properly recognized. Then, you’ll need to create a folder on the SSD to hold your downloads. Next, you can either manually move the files or use a program like Steam Mover to automate the process.
It’s important to note that not all files should be moved to an SSD. System files, for example, should remain on your hard drive. You should also regularly back up your SSD to prevent any data loss.
By taking these steps to move your downloads to an SSD, you can improve the performance of your computer and better organize your files. It’s a simple process that will pay dividends in the long run.
Identifying Current Download Location
If you’re wondering how to change your downloads back to your SSD, the first step is to identify where your current downloads are being saved. To do this on a Windows computer, open your web browser and click the three dots in the top right corner. From the dropdown menu, select “Downloads”.
Here, you will see a list of all the files you have downloaded. Take note of the path where they are located, as this is where your future downloads will be saved. Once you have identified the location of your current downloads, you can easily change the default download location to your SSD.
Simply go to your browser settings and navigate to the “Downloads” section. From there, you can select your SSD as the default download location. By doing this, all your future downloads will automatically save to your SSD, ensuring quicker access times and faster performance.
Checking Storage Settings
When it comes to managing downloaded files on your device, it’s important to know where they are stored. By default, most mobile devices and computers save files to a designated Downloads folder. However, you may have changed this setting without realizing it, and it’s a good idea to check periodically to make sure your files are being saved where you want them to be.
To identify your current download location on a Windows PC, open your web browser and navigate to the Settings menu. From there, scroll down to the Downloads section and check the “Save files to” option to see where your files are currently being saved. On a Mac, go to the Finder and select Preferences, then click the General tab and look for the “File download location” option.
With a little bit of detective work, you can make sure your downloads are going exactly where you want them to.

Viewing Default Download Location
If you’re wondering where your downloaded files are being saved on your computer, don’t worry, it’s an easy thing to check. The default download location varies depending on what browser or program you’re using. If you’re using Windows, it’s likely that your downloads are being saved in the Downloads folder in your user profile.
You can check this by opening File Explorer and navigating to the Downloads folder. If you want to change the default download location, many browsers and programs allow you to customize it in the settings. Just look for an option that says something like “save downloads to” and select the folder where you want your files to be saved.
Keeping track of where your downloads are being saved is important, especially if you need to access them later on. By taking the time to identify your default download location, you’ll be better prepared to find your files quickly and easily.
Changing Download Location
If you’ve recently switched your computer’s operating system to a new drive or simply want to move your downloads to a new location, changing your download location is easy. To change your download location to your SSD, simply go to your browser’s settings and find the “Downloads” section. From there, you can select “Change” and choose your preferred destination.
By changing your download location to your SSD, you’ll be able to make use of its lightning-fast speeds and ensure that your files are stored in a safe and reliable location. So, if you’re wondering how you can change your downloads back to your SSD, just follow these steps and enjoy the speed and efficiency it has to offer.
Creating a New Downloads Folder on SSD
Changing Download Location If you have recently installed a tiny solid-state drive (SSD) and would like to start using it for storing downloaded files, creating a new downloads folder on your SSD is the best option. You’ll need to change the location for downloaded files to save them to the new folder instead of the current one. To do this, follow these simple steps:
Open your browser, click on the Settings option, and select Downloads. Select “Change” button next to the current download location.
Find and select your new downloads folder on your SSD.
Save your changes. Once you complete these steps, your browser will automatically start saving downloaded files to your new downloads folder on your SSD. This will help speed up your system when accessing frequently used files.
By keeping your SSD organized, you can also save time and improve productivity. So, make sure you create a separate folder for downloaded files and change the location of downloaded files in your browser settings accordingly.
Setting the New Downloads Folder as Default
Changing the default downloads folder on your computer can be a time-saving and convenient trick for managing your downloaded files. By setting a new downloads folder as the default location, you can easily find and organize your files without having to manually move them from the default folder. To change your download location, first, create a new folder where you want your downloads to be saved.
Then, open your web browser and go to Settings. From there, navigate to the Downloads section and select “Change” next to the current Downloads folder location. Browse to the new folder you created, click “Select Folder,” and you’re done! Now, all your downloads will be saved in the new folder you’ve designated, making it easier to manage and keep track of your files.
So, next time you’re struggling to find a downloaded file, consider changing your default downloads folder and start saving yourself time and hassle in the future.
Transferring Existing Downloads to SSD Folder
If you have decided to upgrade your computer’s storage by adding an SSD, you might want to transfer your existing downloads to your new SSD folder. To do that, you need to change your default download location in your web browser or any other software that downloads files. By changing the default location, any new download will automatically save to your SSD folder.
However, transferring the existing downloads to your new folder can be a bit tricky. You can manually move each file to the new location, or you can use third-party software that helps you automate the process. While transferring, make sure you don’t accidentally delete any important files, and always make a backup of your data to be on the safe side.
Overall, transferring your existing downloads to your new SSD folder is worth the effort as it will help optimize your computer’s performance and storage capacity.
Optimizing SSD for Downloads
If you want to optimize your SSD for downloads, there are a few important steps you can take. Firstly, you need to make sure that your downloads are actually being saved to your SSD, as opposed to your regular hard drive. This can usually be done by changing the download location in your browser settings.
Once you’ve confirmed that your downloads are being saved to your SSD, you should also make sure that your drive is properly optimized for speedy transfers. This can include disabling any disk optimization software that may be slowing things down, as well as ensuring that your SSD firmware is up to date. Finally, it’s worth considering investing in a high-speed internet connection, as this can also have a significant impact on download speeds.
By taking these steps, you can ensure that your downloads are lightning fast and ready to go whenever you need them.
Enabling TRIM for Better Performance
If you want to optimize your SSD for downloads, enabling TRIM is a must. TRIM is a command that helps SSDs to maintain their high performance over time by freeing up blocks of data that are no longer in use. By enabling TRIM, you don’t have to worry about your SSD slowing down or becoming sluggish over time.
In fact, it can enhance the overall performance of your SSD and make your downloads faster. If you’re not sure how to enable TRIM, don’t worry. It’s a relatively simple process, and there are plenty of guides and tutorials available online to help you out.
So, if you’re serious about getting the most out of your SSD for your downloads, enable TRIM today and enjoy faster speeds and better performance.
Disabling Hibernation and Indexing
When it comes to optimizing your SSD for downloads, there are a few things you can do to ensure peak performance. Disabling hibernation can free up valuable storage space and prevent unnecessary writes to your drive. Hibernation is a feature that allows your computer to save its current state to your hard drive, allowing you to quickly resume where you left off.
However, if you don’t use this feature often, disabling it can be a smart move. Additionally, disabling indexing can also help with SSD optimization. Indexing is a feature that enables quick file searching by creating a database of file names and metadata.
While this can be useful, it can also cause unnecessary writes to your SSD, which can shorten its lifespan. By disabling these features, you can help ensure that your SSD stays fast and responsive for years to come.
Conclusion
Well, my dear friend, it’s time to bid farewell to the slow and clunky hard drive and make way for the sleek and efficient SSD. Don’t fret if you accidentally saved your downloads to the wrong drive – it’s an easy fix! Simply locate the default download location in your browser settings and switch it back to the SSD. Voila! Your downloads will now zip and zoom onto your speedy SSD.
It’s a small change, but it’ll make a world of difference in your computing experience. And remember, as Benjamin Franklin once said, “When you’re finished changing, you’re finished.” So keep evolving and upgrading, my tech-savvy pal!
FAQs
What is the process to change downloads location to SSD?
To change the default downloads location to SSD, follow these steps:
1. Open the Settings app
2. Click on “System”
3. Click on “Storage”
4. Click on “Change where new content is saved”
5. Under the “New apps will save to” option, select “This PC (C:)”
6. Under the “New documents will save to” option, select “This PC (C:)”
7. Under the “New music will save to” option, select “This PC (C:)”
8. Under the “New videos will save to” option, select “This PC (C:)”
9. Under the “New pictures will save to” option, select “This PC (C:)”
10. Finally, under the “Default save locations” section, select “Change” and select the desired SSD drive.
Can I change the default download location for individual applications to a specific SSD drive?
Yes, you can change the default download location for individual applications to a specific SSD drive. To do this, follow these steps:
1. Open the application
2. Locate the application’s settings or preferences menu
3. Look for an option that relates to downloads or file save locations
4. Select the option and choose the desired SSD drive as the default download location
5. Save the changes and exit the settings menu.
How can I move all existing downloads from the current location to a new SSD drive?
To move all existing downloads from the current location to a new SSD drive, follow these steps:
1. Open the current downloads folder
2. Select all the files you want to move to the new location
3. Right-click on the selection and choose “Cut”
4. Navigate to the new SSD drive folder
5. Right-click in the folder and choose “Paste”
6. Wait for the files to finish transferring to the new location.
How do I set the new SSD drive as the default location for documents, music, pictures, and other files?
To set the new SSD drive as the default location for documents, music, pictures, and other files, follow these steps:
1. Open the Settings app
2. Click on “System”
3. Click on “Storage”
4. Click on “Change where new content is saved”
5. Under the “New apps will save to” option, select “This PC (C:)”
6. Under the “New documents will save to” option, select the desired SSD drive
7. Under the “New music will save to” option, select the desired SSD drive
8. Under the “New videos will save to” option, select the desired SSD drive
9. Under the “New pictures will save to” option, select the desired SSD drive
10. Finally, under the “Default save locations” section, select “Change” and select the desired SSD drive.