Upgrading to a new SSD can drastically improve the performance of your computer. Whether you’re a gamer or simply using your computer for everyday tasks, having a faster drive can make a world of difference. However, if you’re not tech-savvy, the process of transferring your Windows operating system to a new SSD can be intimidating.
But fear not, because we’re here to guide you through the process and make it as simple as possible. In this article, we’ll go over the step-by-step process on how to transfer Windows to a new SSD, so you can get back to using your computer at lightning speed. So, grab a cup of coffee and let’s dive in!
Backup Important Data
If you’re considering buying a new SSD as the main drive for your laptop, then transferring your Windows operating system to it can be a bit of a hassle. However, the process is quite simple if you have important data backed up beforehand. Before you start, you should make sure that you have all your important files and documents saved on an external drive or cloud storage.
Once you’ve done that, you can continue with the transfer process. Firstly, you’ll need to install the new SSD onto your laptop, and then use cloning software to copy over the contents of your old hard drive. This will include your Windows operating system, all of your installed programs, and your personal files.
Once everything has been copied over onto the new SSD, you can then remove the old drive and start up your laptop again. The transfer process should be smooth and easy, as long as you’ve prepared beforehand. Remember, backing up your data is crucial, as it ensures that you don’t lose anything important during the transfer process.
Copy files to External Drive
Backing up your important data is essential, and one of the best ways to do this is by copying files to an external drive. Think of it as a safety net that catches you when your computer or device fails or is stolen. External drives are easy to use and can be a lifesaver when it comes to preserving your precious data.
By simply connecting your external drive to your computer, you can copy and transfer files that you want to keep safe. So, whether it’s family photos, important documents, or your favorite music and videos, you can make sure that your data is safe and secure. Don’t wait until it’s too late to back up your data.
Invest in an external drive today and enjoy peace of mind knowing that your memories are protected.
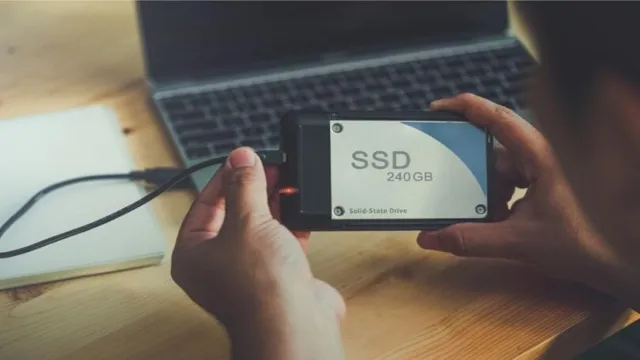
Backup Files to the Cloud
Backing up important data is crucial to ensure that you don’t lose precious files. In today’s digital age, you don’t want to lose family photos, important work documents, or even your favorite videos. This is where cloud storage comes in handy.
You can easily backup your files to the cloud and access them from anywhere. Cloud storage services like Google Drive, Dropbox, and iCloud are great options to consider. Not only are they easy to use, but they also offer a variety of features that make storing and accessing your files convenient.
Utilizing cloud storage as a backup solution ensures that your important data is safe and secure, without taking up space on your physical devices. With just a few clicks, you can have peace of mind knowing that your files are backed up on the cloud. Don’t wait until it’s too late – backup your important data today.
Clone or Install Windows
If you’ve recently purchased a new SSD as the main drive for your laptop, you’ll need to transfer your Windows operating system over. There are two main methods for accomplishing this: cloning your existing hard drive or installing a fresh copy of Windows onto the new SSD. Cloning involves creating a bit-for-bit copy of your current hard drive onto the new SSD, while installing requires you to start from scratch with a fresh install of the operating system.
If you want to keep your current files, programs, and settings, cloning might be the better option. However, if you’re experiencing performance issues or want a clean slate, a fresh install might be preferable. Whichever method you choose, make sure your new SSD is properly installed and formatted before starting the transfer process.
And remember, always back up your important files beforehand, just in case something goes wrong during the transfer.
Clone Drive with software like EaseUS Todo Backup
When it comes to setting up a new system or migrating your data to a new hard drive, cloning the drive can be a lifesaver. By using software like EaseUS Todo Backup, you can easily clone your entire drive without the hassle of manual file transfers. One of the biggest advantages of cloning is that it preserves all your data, settings, and installed applications, making the transition to a new drive seamless.
Additionally, cloning allows you to create a backup of your system. So, in case of any failure, you can restore everything to its previous state without losing any data. Overall, the process of cloning a drive is straightforward and highly effective.
So whether you are installing a new version of Windows or just switching to a new hard drive, consider using cloning software like EaseUS Todo Backup to make your life easier.
Install Windows on New SSD with Windows Installation Media
If you want to upgrade your computer’s hard drive to a new SSD, you have two options: clone your current Windows installation or install a fresh version of Windows on the new drive. Cloning involves copying your entire operating system, programs, and files from the old drive to the new one, while a fresh install requires you to start from scratch and reinstall all your programs and files. If you opt for a fresh install, you’ll need to use the Windows Installation Media tool to create a bootable USB or DVD.
This tool allows you to download a copy of Windows onto the new SSD and install it from scratch. To get started, simply connect your new SSD to the computer, format it, and then use the Windows Installation Media tool to install a fresh copy of Windows. This process may take some time, but it’s worth it in the end as it ensures that your computer runs smoothly and efficiently with the new SSD.
Activate Windows using Microsoft Account
If you’re building a new PC or just need to install Windows on your current one, you have a choice between cloning and performing a fresh install. Cloning means copying the existing Windows installation from one drive to another, while a fresh install involves starting from scratch. Cloning can save time because you don’t have to reinstall all your programs and customize your settings, but it also means that any issues or errors from the old installation will carry over.
Fresh installs are more time-consuming but tend to result in a cleaner and more stable system. Whichever route you choose, make sure to activate Windows using your Microsoft account. Linking your product key to your account makes it easier to transfer the license if you ever upgrade your hardware or need to reinstall Windows.
Simply go to Settings > Update & Security > Activation and select “Add an account” to enter your Microsoft credentials. This will ensure that you’re running a genuine copy of Windows and have access to updates and support.
Update Firmware and Drivers
Congratulations on your new SSD! To transfer your Windows operating system to your new drive, there are a few things you need to do first. First, update your firmware and drivers to ensure compatibility with your new hardware. This will also help optimize performance and stability.
Next, you’ll want to clone your existing Windows installation onto your new SSD using a disk cloning software. This will transfer all your files, programs, and operating system settings to the new drive. Once you’ve cloned your drive, you can set your new SSD as the primary boot device in your BIOS settings.
Finally, make sure to activate Windows on your new SSD to ensure you have all the necessary updates and security patches. With these steps, you’ll have a seamless transition to your new SSD and enjoy all the benefits of faster speeds and improved performance!
Check SSD Firmware for Updates
If you’re looking to improve the performance of your SSD, it’s important to check for firmware updates. Firmware acts as the software for your SSD, controlling its functions and operations. By updating the firmware, you can ensure that your SSD is running smoothly and effectively.
Manufacturers often release firmware updates to address bugs or improve functionality, so it’s important to regularly check for updates. Along with updating firmware, it’s also important to keep your drivers up-to-date. Drivers are the components that allow your computer to communicate with your SSD, so having the latest version ensures optimal performance.
Checking for updates only takes a few minutes and can make a big difference in the performance of your SSD. Don’t overlook the importance of firmware and driver updates when it comes to optimizing your computer’s performance.
Update Laptop Drivers
Updating your laptop’s firmware and drivers is essential for maintaining optimal performance and functionality. Whether you are a gaming enthusiast or simply use your device for work, regularly updating your laptop drivers guarantees that your computer is running smoothly and efficiently. Outdated drivers can cause a variety of issues, including slow system performance, compatibility issues with new software updates, and security vulnerabilities that can put your information at risk.
Thus, it is crucial to regularly check for available updates and install them promptly. Doing so ensures that your laptop can operate efficiently, without any noticeable lag or other problems. So stay on top of your laptop’s firmware and driver updates to ensure that it is running at its best.
Conclusion
In conclusion, upgrading your laptop’s SSD is like giving it a performance boost on steroids. However, transferring your Windows operating system can sometimes be like navigating a minefield of compatibility issues and data loss risks. But fear not, for with a little bit of effort and the right tools, you can easily migrate your old OS and valuable files to your new SSD, and set yourself up for a smooth and speedy computing experience.
It’s like switching to a faster car, without losing your GPS coordinates or your favorite radio stations. So don’t hesitate, upgrade your SSD, and enjoy the ride!”
FAQs
Can I transfer Windows from my old HDD to a new SSD?
Yes, you can transfer Windows from your old HDD to a new SSD using software like Acronis True Image or Samsung Data Migration.
Do I need to purchase a new license for Windows after transferring it to a new SSD?
No, you do not need to purchase a new license for Windows as long as you are transfering it to the same computer.
What is the best way to clone my old HDD to a new SSD?
The best way to clone your old HDD to a new SSD is to use a cloning software like Macrium Reflect or EaseUS Todo Backup.
Can I transfer programs installed on my old HDD to the new SSD?
Yes, you can transfer programs installed on your old HDD to the new SSD by cloning the entire HDD, but it is recommended to do a fresh installation of programs on the new SSD for better performance.
Will I lose my data during the transfer process?
There is a chance of data loss during the transfer process, so it is recommended to backup your important data before transferring Windows to the new SSD.
